Troubleshoot Discord Video Not Working/Not Showing/Not Loading
Experiencing trouble with Discord's video functionality can be frustrating, especially when Discord video isn't showing or loading properly. Several factors could contribute to Discord video not working issues, from technical glitches to connectivity problems. Let's explore some common causes and effective fixes to resolve Discord video not working, not showing, or not loading. Want to get back to seamless video calls on Discord? Keep reading to uncover common reasons behind video issues and the best fixes to get you back on track.

Discord Video Not Working
Part 1. [Causes] Why Discord Video Doesn't Work?
Discord video not working errors can be caused by several problems, such as malfunctioning hardware components, Discord's servers issues, overly restrictive firewall settings or antivirus programs, etc. Here all the main causes that lead to Discord video not working errors.
Poor or unstable internet connectivity. Poor internet connectivity is a primary cause of video call not working issues on Discord. Insufficient bandwidth or an unstable connection can make Discord video not showing/not loading issues occur. To address this, consider restarting your router or modem as a troubleshooting step. Alternatively, switching to a different network might provide the stable connection needed for seamless video calls.
Discord server problems. Discord's servers occasionally experience issues or undergo maintenance, impacting the platform's overall performance. Server-related problems can lead to Discord video call failures or intermittent disruptions, or Discord video not showing for other person, on mobile/iPhone etc.
Firewall or antivirus interference. Overly restrictive firewall settings or antivirus programs might block Discord's video features, mistaking them for potential security threats. These settings can prevent proper Discord video functionality.
Cache and temporary Files. Accumulated cache or temporary files within the Discord application can lead to glitches affecting Discord video performance. These files might become corrupted, causing Discord video display issues or slowdowns.
Permissions issues. Discord might lack permission to access the camera or display. Check Discord's settings and your device's privacy settings to ensure camera access is granted. More detailed fixes are provided below.
Hardware problems. Incompatible or malfunctioning hardware components, such as webcams or microphones, can lead to Discord video not working failures. Faulty hardware might not transmit video or audio correctly, causing disruptions during Discord video calls.
Operating system errors. System-level errors or inconsistencies within the operating system might hinder Discord's video functionality. These errors could be due to outdated drivers, system bugs, or conflicts with other software.
Part 2. How to Fix Discord Video Not Working/Not Showing/Not Loading
When facing video call issues on Discord, there are several steps you can take to ensure a smooth experience.
1. Check Internet Connectivity
Ensure your internet connection is stable and provides enough bandwidth for video calls. Discord video calls require a decent upload and download speed for smooth video streaming.
If the connection is unstable, troubleshoot by restarting your router/modem or connecting to a different network. You may also want to use an Ethernet connection instead of Wi-Fi for reduced latency and packet loss during calls.
Forum-tested tip: Ethernet is often more reliable than Wi-Fi. Wi-Fi can suffer from interference, which can lead to freezes or poor video quality.
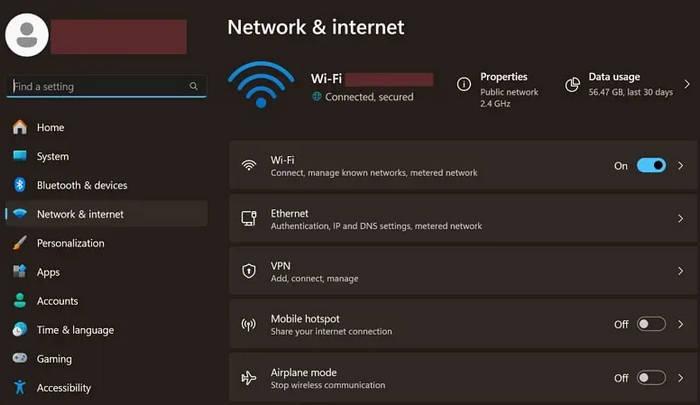
2. Update Software
Ensure Discord is updated to the latest version. Updates often contain bug fixes that can resolve video issues.
Also, update your device’s operating system, drivers (especially graphics drivers), and browser (if using Discord in a browser). You can check Discord’s system requirements to verify that your device is fully compatible.
Forum-tested tip: Some users have reported that Discord works better with specific OS versions. If the issue began after an update, consider rolling back to a previous version of your OS or Discord.
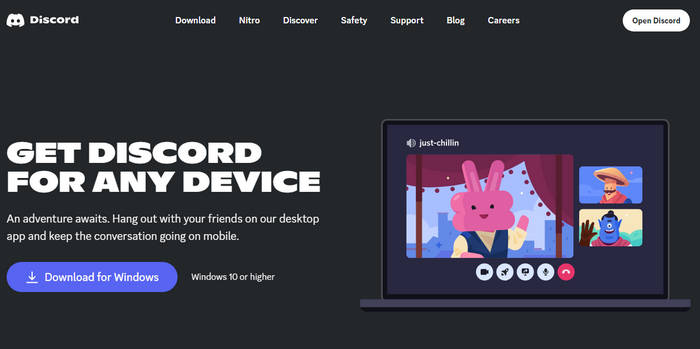
3. Adjust Privacy Settings
Ensure that Discord has the proper permissions to access your camera and microphone. On both your device and within Discord, check your privacy settings to ensure the necessary permissions are granted.
For example, on Mac, you need to enable Discord’s access to your camera and microphone in both system preferences and within the app settings.
Forum-tested tip: On Mac, make sure both system preferences and Discord settings are configured correctly for camera and mic access. Permissions can sometimes be reset after updates or software changes.

4. Hardware Check
Test your webcam and microphone with other applications (e.g., Zoom or Skype) to confirm that they are functioning correctly. If they are malfunctioning, troubleshoot or replace the faulty hardware.
Forum-tested tip: Webcam software (e.g., Logitech) may interfere with Discord’s functionality. Try disabling or uninstalling any third-party camera software to see if that resolves the issue.
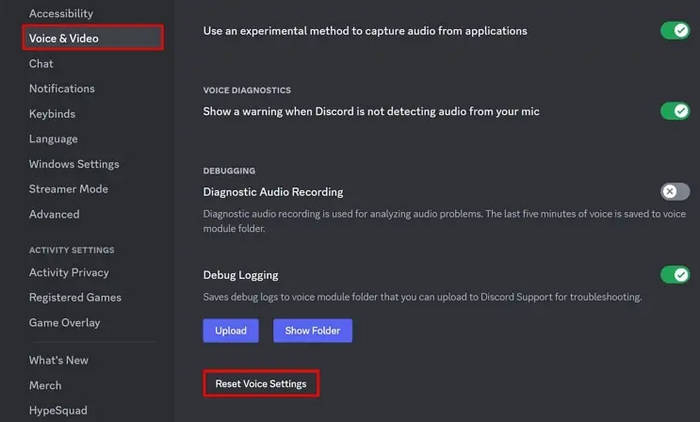
5. Server Status Check
Sometimes, Discord's video issues are due to server problems on their end. Check Discord’s official status page or social media channels to see if there are any reported outages or ongoing maintenance.
Forum-tested tip: Server issues can be region-specific, so it’s a good idea to check with others in your area via community forums or social media to confirm whether it’s a widespread problem.

6. Use a Different Browser or Device
If you’re using Discord in a browser, try switching to a different browser or using the desktop app to see if the issue is related to your platform. Different browsers have different levels of compatibility with Discord’s features.
Forum-tested tip: Chrome and Firefox are generally more stable than other browsers when using Discord. If you continue to face issues, try the Discord desktop app for a better experience and disable hardware acceleration.
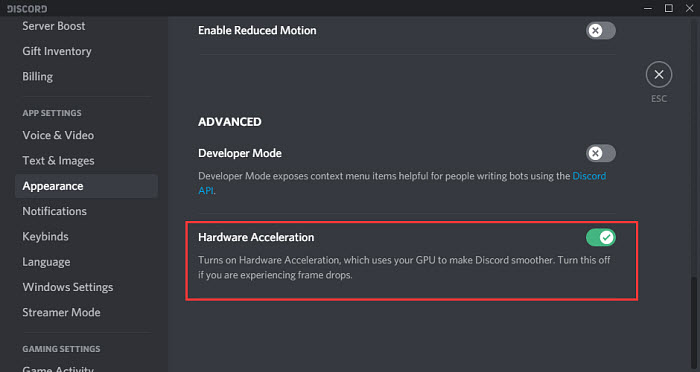
7. Firewall/Antivirus Settings
Your firewall or antivirus software could be blocking Discord’s connection, preventing video features from working correctly. Check to ensure Discord is added to your allowed list, or temporarily disable your firewall/antivirus software to test if they are causing the issue.
Forum-tested tip: Certain security software, like Bitdefender or McAfee, may block Discord’s features. Add Discord as an exception or disable the security software temporarily to troubleshoot the issue.
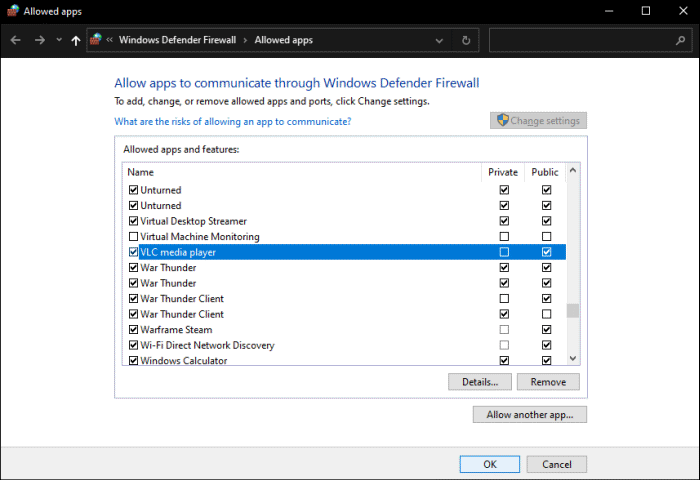
8. Clear Cache and Temporary Files
In Discord's settings, clear cache and temporary files. Sometimes, corrupted files can cause issues with video calls or app performance.
Forum-tested tip: If clearing the cache in Discord doesn’t resolve the issue, you may need to manually delete the Discord cache folder from your system’s directory to ensure no corrupted data is lingering.
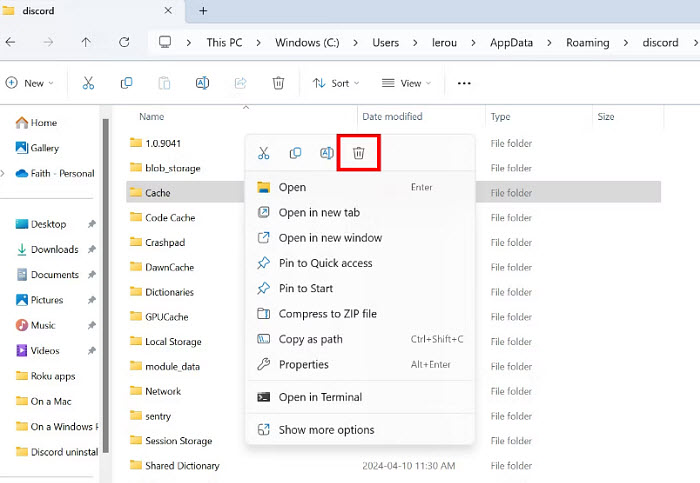
9. Operating System Troubleshooting
Outdated or incompatible drivers can cause video issues in Discord. Run diagnostics on your operating system, update your graphics drivers, and check for any conflicting software that might be interfering with Discord's functionality.
Forum-tested tip: After updating graphics drivers, restarting Discord can help resolve issues where the video feed fails to load or is glitchy.
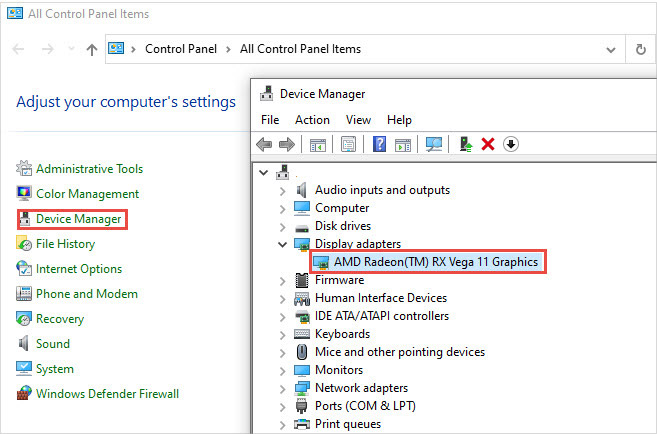
10. Reinstall Discord
If all else fails, uninstall Discord, restart your device, and reinstall the app. This can help eliminate any corrupted files or settings that might be causing video issues.
Forum-tested tip: After uninstalling Discord, be sure to manually delete any remaining Discord-related folders from your system. This ensures a completely fresh installation, which can help resolve persistent problems.
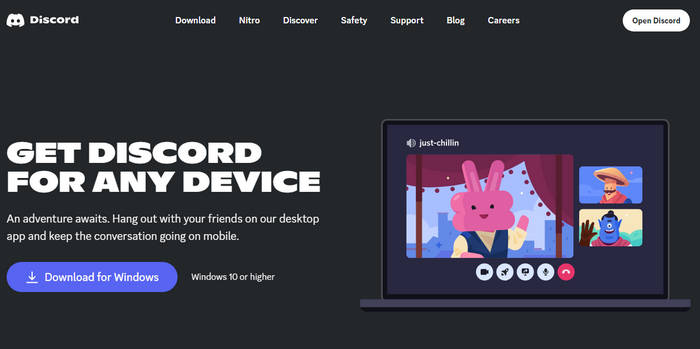
11. Seek Support
If none of the above steps resolve the issue, reach out to Discord’s support team or check community forums for additional guidance tailored to your specific problem.
Forum-tested tip: If the issue is rare, check Reddit’s Discord community for real-time fixes shared by other users who might have experienced the same issue.
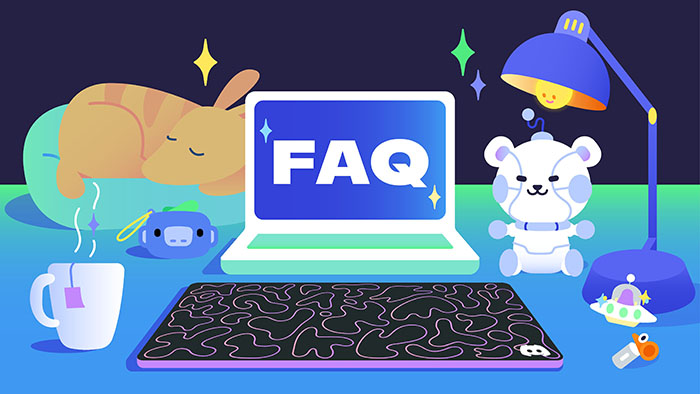
Part 3. FAQs about Discord Video Not Working
How do I get my video to work on Discord?
Ensure a stable internet connection first, update Discord and device software. Then, adjust privacy settings, verify hardware, check server status. Next, adjust firewall, clear cache. Troubleshoot the operating system, reinstall Discord if needed. Seek support from Discord's channels if issues persist.
Why won't Discord let me video call?
Discord's video issues might persist due to complex technical glitches, hardware malfunctions, or deeper software conflicts. Despite troubleshooting steps, certain issues might remain unresolved. This could indicate a deeper-rooted problem requiring specialized technical knowledge or an update from Discord's end to fix the underlying software or server-related issues.
How do I turn on my camera on Discord?
On Desktop app: Join a voice channel or start a call. Click the video camera icon at the bottom left of the screen to turn on your camera. On mobile app, enter a voice channel or initiate a call, tap the video camera icon to activate your camera.
Discord video not showing for other person?
If your Discord video isn't showing for others, start by checking camera permissions and selecting the right camera in Discord. Restart your camera or device, ensure Discord is updated, and verify your internet connection's stability. Confirm your camera works in other apps and, if needed, consider reinstalling Discord to fix any software-related issues that might be causing the problem.

















