Why and How to Fix Amazon Prime Video Subtitles Not Working Issue?
When it comes to Amazon Prime Video, subtitles not working can sometimes be a source of frustration due to various issues:
- Sync Problems: Subtitles may fall out of sync with the audio, causing a mismatch in timing – either with long delays or appearing ahead of the dialogue.
- Missing Subtitles: There are instances where Prime Video subtitles or closed captions simply do not appear, leaving viewers without this important feature.
- Size Matters: Amazon Prime subtitles can also be too small, making them difficult to read and diminishing the viewing experience.
These problems with Amazon subtitles not working can be encountered on a wide range of devices, including Roku devices, Samsung and Apple smart TVs, set-top boxes, PS4 and Xbox game consoles, Chrome, laptops, and more. If you've experienced issues with Amazon Prime subtitles not functioning properly, don't fret. This post is here to help you resolve the problem.
Table of Contents
If Amazon Prime Video subtitles are not working while streaming, click a scenario from the list below to learn more quick fixes:
Watch Amazon Prime Movies with Subtitles using Winxvideo AI
- Free download and capture Amazon Prime movies and series with subtitles.
- Quickly locate, download, extract, and select any language track.
- Add external subtitle files (.srt, .ass, .ssa) into movies.
- Record screen actions, webcam footage, games, online lessons, and more.
Possible Reasons Why Amazon Prime Subitle Doesn't Work
There are many reasons why Amazon Prime subtitles not working issue occurs on Samsung/LG/Roku smart TV, Chrome, Firestick, Xbox One and other streaming devices. The primary causes may include:
- Recent updates to the Prime Video app may introduce bugs, causing subtitles or subtitle menus to disappear.
- The Amazon Prime app or Chrome browser cache and data are not cleared.
- The mismatch between audio settings in the TV boxes vs the TV.
- Older TV models may no longer support the latest app versions due to outdated firmware.
- Insufficient bandwidth can disrupt subtitle loading and cause captions to not display properly.
- Older Prime app versions may cause subtitle errors or display problems.
- Closed Captioning is not turned on. Subtitle configuration error.
- The TV show or movie doesn't have the subtitle for the language you choose.
- Switching between apps like Netflix and Prime Video might cause the subtitle feature to vanish.
- For older smart TV (LG) models, the Content Store may no longer function, preventing app fixes.
- Unscripted and live content captioned in real-time is incorrect.
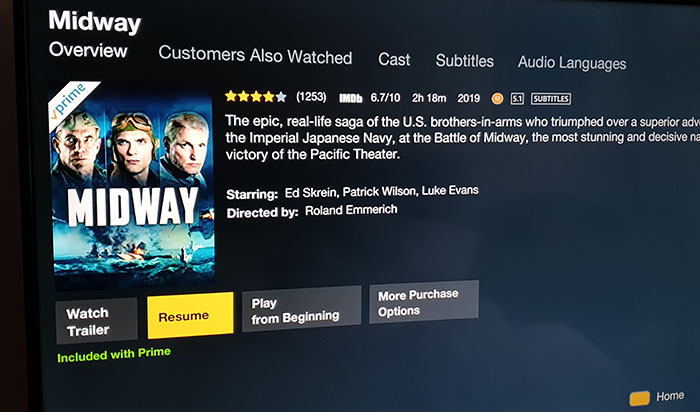
Error 1. Prime Video subtitles are out of sync
Amazon Prime subtitles may become out of sync for several reasons. Common causes include inconsistent streaming quality or buffering issues, mismatched settings on your device, or even occasional glitches within the Amazon Prime platform. Check the steps below to resolve Amazon Prime subtitles not working problems.
Step 1. Check audio settings. The mismatch between audio settings in the TV boxes vs the TV, make sure the match is done.
Step 2. Restart your streaming device. Try restarting the device you're streaming Amazon Prime Video on, such as computers, smartphones, game consoles, Xbox, Samsung/LG/Roku smart TV, Chrome, Firestick, and other devices. A simple restart can clear the cache that could lead to Amazon Prime subtitles not working properly.
Apple TV, Fire Stick, Smart TVs: Perform a power-cycle. Turn off the streaming device > unplug all cables such as the power cord and HDMI cable > Wait a few minutes, then plug the cables back in > turn on the device again.
Game consoles (PS5, PS4, PS3, Xbox One/360, etc.): Restart and reboot. Manually shut down the Prime Video app before you perform a reboot if your device supports app suspension.
Step 3. Fix bandwidth issue. Low internet connection speed can make the subtitle go out of sync with the audio or video. Lower down the video resolution or increase your internet connection speed.
Step 4. Turn off the subtitles or closed captions and then turn it on again.
Step 5. Go back to the Prime Video app, select the title you were watching, resume the title or start over the title with subtitles enabled, allow a few seconds for the subtitles to sync up.
Step 6. Delete your streaming history. Try to delete your watching history in Amazon Prime Video. This will remove your user preferences for a TV show or movie, including subtitle settings.
If the video and audio are out of sync when you are streaming Amazon Prime Video, check here.
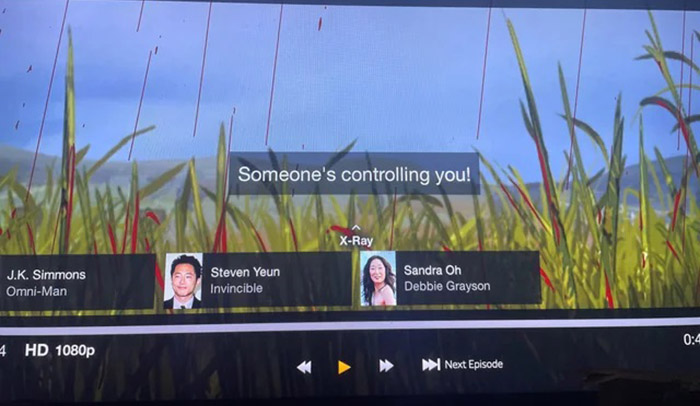
Error 2. Prime Video subtitles/closed captions are not showing up or missing
These issues can be attributed to factors such as subtitle settings not being enabled in the app or on your device, content-specific limitations (where certain shows or movies may not have subtitles available in your selected language), technical glitches or network issues causing subtitle delays or failures to load, or even occasional discrepancies in the subtitles' availability. You can follow the steps to address these missing subtitle issues.
Step 1. Make sure the title you are playing has subtitles or closed captions.
Step 2. Make sure you've enabled subtitles on Amazon Prime Video when streaming. Here's one of the ways to turn on subtitles/close captions for movies and TV shows from Amazon Prime Video.
During playback, select the CC icon from the playback menu. If the title has no close captions, they will be denoted by the CC icon. Press the enter button on your remote or other similar buttons on other devices. In the subtitles menu, you can customize the size and color scheme for the text. The subtitles customization will apply to all the content you play. There are three ways to turn on subtitles for Amazon video, including from accessibility settings, from the Amazon Video app, and from the Silk Browser, check to learn more ways to turn on Amazon Prime subtitles.
Note: For earlier Roku models, subtitles/closed captions are enabled or disabled using the remote * key. However, for the new Roku Ultra devices, it must be done during the video playback. Roku devices don't support subtitles presets.
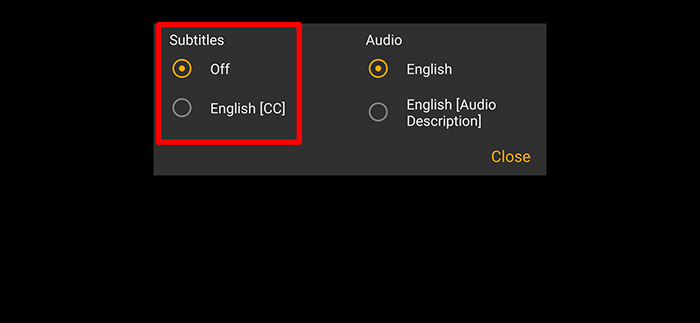
Error 3. Amazon Prime subtitles are too small
The issue could be related to your device's screen settings, where the text size might not be adequately adjusted for comfortable reading. To solve this error, you can change the subtitle font size to larger. Additionally, using a larger screen or sitting closer to the screen can also enhance subtitle readability.
Adjust Subtitle Font Size
- While the video is playing, press the PAUSE button, then navigate to the lower right of the screen.
- Select the CC option and press OK. In the lower left corner, choose Turn Subtitles On.
- On the right, you’ll find customization options for subtitles, including font size and color.
- Set the font size to Larger to improve readability and ensure text is visible clearly.
Use a Larger Screen or Sitting Closer
- Sometimes, subtitle visibility is impacted by screen size or distance from the screen.
- Consider viewing on a larger screen or adjusting your seating position to sit closer to the screen.
- This ensures the subtitles are larger and clearer, making them easier to read during video playback.
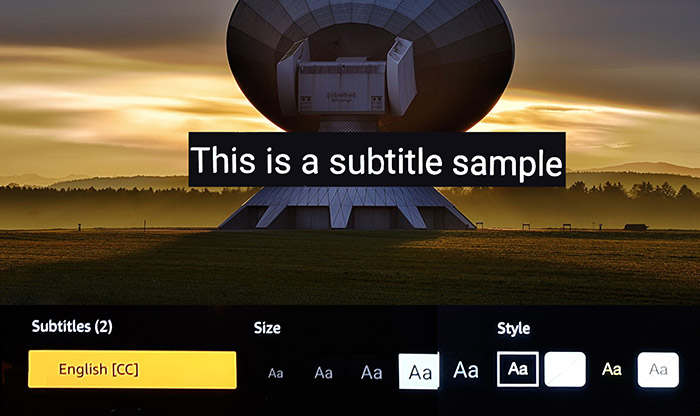
Error 4. Amazon Prime Video subtitles are incorrect
Experiencing incorrect subtitles on Amazon Prime Video can result from several reasons. Except for the subtitle synchronization issues mentioned above, it may be the subtitle file itself, mislabeled or improperly translated content, or issues with your device's settings. Here are the steps.
Step 1. Paraphrased Subtitles for Older Content
Older Shows & Movies (Before 2014):
Closed captions for content before 2014 often used paraphrased text rather than precise, word-for-word captions. These captions were made at a time when subtitling standards were less strict and the focus was on getting the general meaning across.
Unfortunately, there's not much you can do to correct these subtitles, as they were created based on older practices. However, newer releases or remasters of older content might include updated, more accurate subtitles.
Step 2. Issues with Unscripted or Live Content
Real-Time Captioning:
Unscripted and live content like sports events, news programs, or interviews often have real-time captions that may not be accurate. Live captioning is performed on-the-fly by either automated systems or human captioners, which makes it more prone to errors.
If the subtitles are critical, check if Amazon provides a secondary subtitle option (sometimes different from the default). Also, if possible, switch to a recorded version after the event to get more accurate captions.
Step 3. Change Subtitle Language and Region
Mismatched Subtitles or Translation Errors:
Sometimes, subtitles may be incorrectly labeled, leading to mismatched language or translations. Amazon Prime Video may default to a subtitle track in a language that's not correct for your selected region or language preferences.
Go to the subtitle settings and change the language or choose "English (US)" if you're seeing translations that don't match the spoken language. You can also adjust this from your Amazon Prime account settings, ensuring the correct language is chosen.
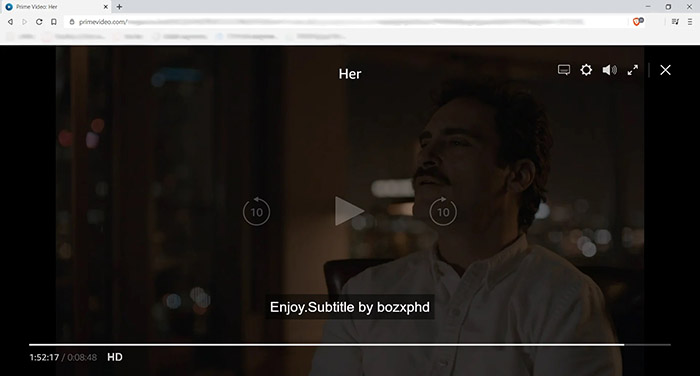
Error 5. Amazon captions/subtitles are in the wrong language
English captions are often available for all of the shows and movies, and English subtitles are available for most of Amazon's foreign-language content. When the language of the captions/subtitles in the video you're watching is incorrect, try the following suggestions.
- Make sure that you set the subtitle language preferences correctly.
- Disable closed captions, then enable them again in the language you wish to set.
- Change the language to the one you want and try again.
- Check your device's accessibility settings.
- Test other Prime Video movies or TV shows for testing. If other videos have the same issue or if the issue is not solved by our troubleshooting tips, contact Amazon support.
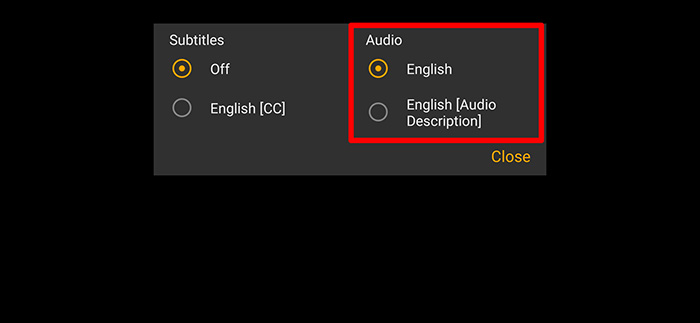
FAQs about Amazon Prime Subtitles Not Working?
1. Why are subtitles on Amazon Prime not working?
There are many reasons why Amazon Prime subtitles not working issue occurs on Samsung/LG/Roku smart TV, Chrome, Firestick, Xbox One and more. For example, the Prime Video app needs to be updated, cache and data are not cleared, low internet connection speed, subtitle configuration error, unscripted and live content captioned in real-time is incorrect.
2. How do I turn on subtitles on Amazon Prime?
On the movie or TV show title's Overview screen, press up then right to choose Subtitle.There's a Close Caption or Subtitles CC icon when the captions are available. Choose the icon to turn Subtitles or captions on and choose the language of the Subtitles. Roku devices don't offer Subtitle presets. You can go to Settings on Roku devices to get Subtitle presets.
3. How do I get subtitles on Amazon Prime on Smart TV?
On your smart TV, open and play the title. Press the Menu button on your TV, choose Subtitles and Audio, select the Off button under Subtitles and Captions, press the Menu button again to turn the subtitles on again. The step to get subtitles on on Amazon Prime on Smart TV could vary depending on the Smart TV model you have.
4. How to fix lagging subtitles on Prime Video?
To fix lagging subtitles on Prime Video, check your internet speed and ensure it's sufficient for streaming. Restart your device and the Prime Video app. Update the app and device firmware to the latest versions. Adjust subtitle settings, such as font size or delay, for better synchronization.
5. Can I use subtitles for live events on Amazon Prime Video?
Yes, subtitles are available for live events like sports or news. However, these captions are often real-time and may contain inaccuracies due to the nature of live captioning. Adjustments in the settings can help, but expect minor errors during these types of broadcasts.

















