How to Screen Share on Discord: Easy Steps for PC, Mobile, & Consoles
 Mike Rule
Mike Rule
Updated on
Discord screen share is a useful feature for sharing screen with friends, whether you're gaming, collaborating on a project, or streaming content. With support for Windows, Mac, mobile devices, and even browsers, Discord makes it easy to connect across multiple platforms. This guide will walk you through everything you need to know—from how to screen share on Discord to troubleshooting common issues.
Record Discord Video/Audio Calls with Screen Recorder
Recommended Software: Winxvideo AI. Recording Discord calls, whether video or audio, is essential for users who need to save conversations for later reference. Winxvideo AI is a powerful screen recording solution that lets you capture Discord video calls in up to 4K resolution and record high-quality 320kbps audio from both system and microphone sources.
- Record Discord video calls in full-screen or a selected area.
- Capture both system and microphone audio without lag.
- AI-powered enhancements, including video upscaling, frame interpolation, and stabilization.
- Highlight key moments using the built-in Draw feature while recording.
- Support for multiple formats, including MP4, MOV, MKV, and FLV.
- No time limits on recordings.
Part 1. How to Screen Share on Discord (PC/Mac) with Sound
Screen sharing on Discord can be a great way to collaborate with friends or colleagues. Whether you’re using a PC or Mac, the process is straightforward. These steps will help you easily learn how to screen share on Discord on PC/Mac with friends or teammates on Discord.
- Open Discord and join a voice channel or start a DM.
- Once you're in, look for the "Go Live" button, which is located at the bottom of the screen.
- Click it to open the screen-sharing options.
- Choose whether to share your entire screen or a specific application window.
- If you're on a PC, you can adjust the resolution and frame rate in the settings before you start sharing.
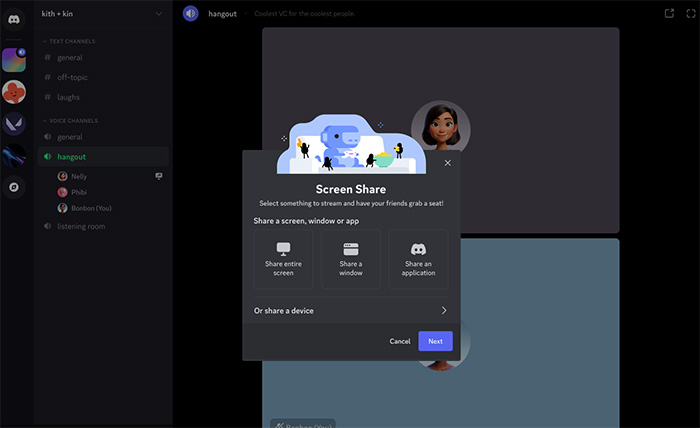
To share system audio, ensure you check the "Share Audio" box when selecting the screen or app you want to share. On Mac, you may need to install additional software to enable system sound sharing. If audio isn’t working, try restarting Discord, checking your output device, or updating your audio drivers.
Read More: How to Stream Nintendo Switch on Discord.
Sharing Specific Applications vs. Entire Screen
Sharing a specific application is useful for privacy. When you select a window, only that app will be visible. To share an entire screen, select the "Screen" option instead of an app window.
Part 2. How to Screen Share on Discord Mobile (iPhone/iPad/Android)
Screen sharing on Discord is just as easy on mobile as it is on PC/Mac, but there are a few differences. Whether you're using an iPhone, iPad, or Android, follow these steps to start learn how to screen share on Discord on mobiles.
- Open the Discord app and join a voice channel or DM.
- Tap the "Share Your Screen" button at the bottom of the screen.
- Confirm the permissions and select the screen or app you want to share.
- For iPhone/iPad, you’ll need to swipe to open the Control Center and tap the "Screen Recording" button to start sharing. On Android, screen sharing starts directly when you select "Start Now".
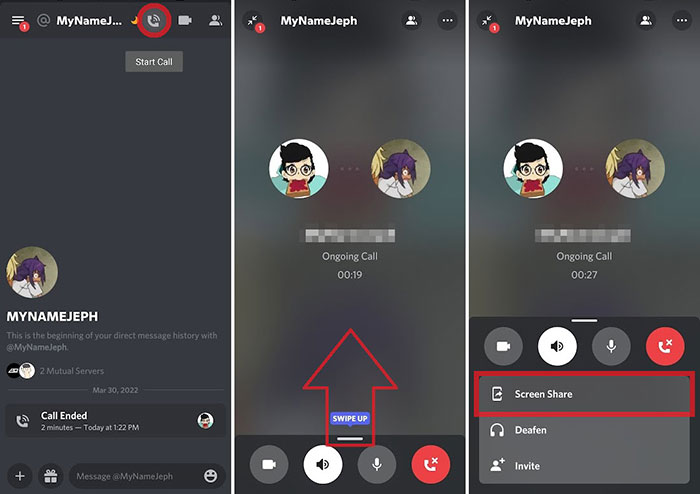
Note that mobile screen sharing has some limitations compared to the desktop version. You can’t share system audio or stream in high resolutions, and the frame rate is typically capped at 30 FPS.
Mobile Screen Sharing Limitations
While you can share your screen, be aware that you won’t have full control over advanced settings like resolution and frame rate. Additionally, the mobile version doesn’t support sharing system audio, so audio from apps won’t be heard by others.
Also Learn: How to Stream OBS to Discord with Audio & Full Screen
Part 3. How to Screen Share on Discord on PS5/Playstation
Screen sharing on Discord isn't just limited to PCs and mobiles – you can also share gameplay directly from your PS5 to Discord. While it's not as intuitive as on other platforms, the process is easy once you link your PSN account to Discord.
- First, open your PS5 and head to "Settings" > "Users and Accounts" > "Link with Other Services." Choose Discord and follow the prompts to connect your PSN account to Discord.
- Once linked, launch the game you want to share on Discord.
- On your PS5, press the "Share" button on your controller, then select "Go Live" to start broadcasting. You'll be able to select Discord as the platform for the stream.
- In Discord, join a voice channel or create a private call. Your game will automatically appear as an option to share with your friends.
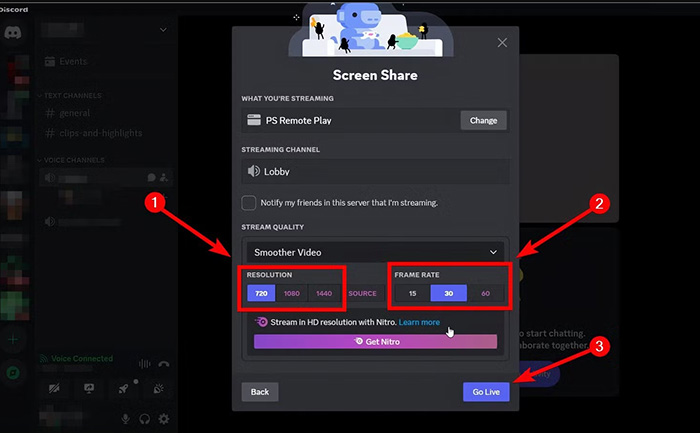
Now, your gameplay will be visible to everyone in the voice channel. But keep in mind, screen sharing only works with certain games that support this feature. Also, unlike other platforms, you can't directly share your PS5 screen to Discord as an entire display – only the game you're playing will be shared.
Limitations and Unique Features
Unlike PC or mobile, PS5 screen sharing through Discord is limited to game streaming only. You won't be able to share your PS5 home screen or apps. If you want to share a full screen, consider using other methods like capture cards or external streaming devices.
Part 4. Screen Sharing in Discord Calls (Group Calls)
Screen sharing during group calls on Discord makes collaboration and sharing content much easier. Whether you're in a casual voice chat or a more formal group discussion, knowing how to efficiently share your screen can elevate the experience for everyone involved. Here’s how to screen share on Discord Calls in just a few simple steps:
- Join a voice channel or start a direct message call.
- Once in the call, look for the "Go Live" button at the bottom of the screen and click on it.
- You’ll be prompted with options to either share your entire screen or a specific application window.
- Choose the screen or window you’d like to share, and click "Share Now."
- If you’re sharing system audio, make sure to check the "Share Audio" box before confirming.
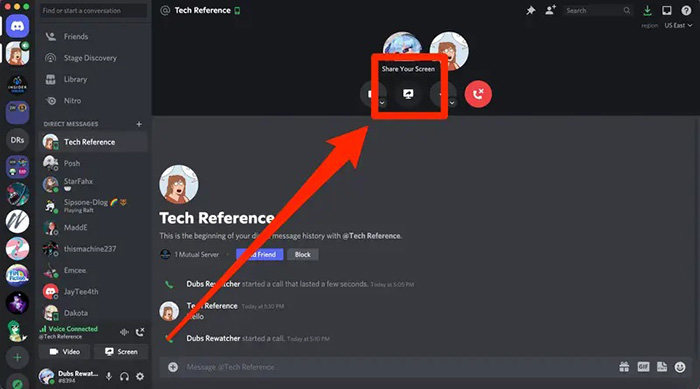
Tip: When sharing a specific application window, only that window is visible to others, keeping your privacy intact. Sharing the entire screen shows everything happening on your monitor.
Optimizing Screen Sharing:
To ensure smooth and uninterrupted screen sharing, here are a few tips:
- Adjust your resolution: For better quality, use a resolution that suits both your and your audience's devices. A lower resolution can help prevent lag if bandwidth is limited.
- Limit background apps: Close unnecessary applications to reduce strain on your computer and improve performance.
- Check your internet speed: A stable connection is key for smooth screen sharing, so test your internet speed before starting.
Sharing Multiple Screens:
If you're managing multiple screens during a call, Discord allows you to switch between different windows. Simply stop sharing one screen and start sharing another when needed. Keep in mind that switching often may disrupt the flow of the call, so plan accordingly.
Best Practices for Group Screen Sharing:
- Mute unnecessary audio: If you're sharing a video or game, mute other apps or systems that could cause distracting sounds.
- Limit the number of participants: Large groups can cause lag; smaller groups may ensure a smoother experience.
- Give instructions: Before starting, make sure everyone knows what’s being shared and what they should focus on.
Part 5. Troubleshoot Screen Sharing Not Working on Discord
While screen sharing on Discord is generally smooth, sometimes issues may arise. These problems can range from sound not working to connection lags, or even permission errors. Below are some common troubleshooting tips to help you get back on track and share your screen without interruptions.
Screen Share on Discord Sound Issues
If you can’t hear audio from the shared screen, or it’s distorted, follow these steps:
- Ensure that "Share Audio" is selected before starting the share. Without this, system sound won’t be transmitted.
- Check your audio output settings. Sometimes Discord is set to a different output device than what you expect.
- If you're on Mac, you may need third-party software to enable system audio sharing. Check that it’s correctly installed and configured.
Read More: Discord Screen Share No Audio (Real User-Tested Methods)
Discord Screen Share Connection Issues (Lag or Buffering)
Lag can affect the quality of the screen share. Here’s how to minimize it:
- Close unnecessary applications to free up bandwidth and CPU resources.
- Test your internet speed. A stable connection of at least 5 Mbps is recommended for smooth screen sharing.
- Switch to a different server region in Discord settings to find one that’s closer to you or your audience.
Screen Display Problems (Black Screen or Incorrect Resolution)
If your screen appears black or the resolution looks off, try these solutions:
- Make sure you're sharing the correct screen or application. A black screen can occur if you try to share certain apps like games.
- Adjust the resolution and frame rate settings in Discord before sharing, especially if you're using a high-resolution display.
Discord Screen Share Permission Issues
If Discord isn’t allowing you to share, check the following:
- Ensure Discord has permission to access your screen and microphone in your device settings (especially on Mac).
- If you're in a server, make sure the server admin has granted screen-sharing permissions.
Update Discord: If problems persist, ensure Discord is up to date. Sometimes, outdated versions can cause bugs in the screen-sharing feature. Update your app or reinstall it if necessary.
Pro Tip: Restarting Discord often helps clear out temporary glitches. Don’t forget to check for any available updates as well!
Know More: What to Do with Discord Streams Not Working Problem
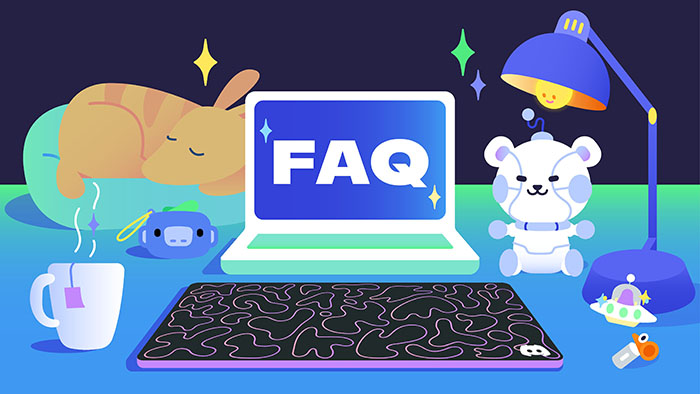
FAQs about How to Screen Share on Discord
Q1: How do I screen share on Discord from my iPhone or iPad?
To screen share on Discord from an iPhone or iPad:
- Open the Discord app and join a voice channel or call.
- Tap the Share Your Screen option.
- Tap Start Broadcast and confirm when prompted.
- Your screen will now be shared with other participants in the call.
Q2: Why is there no sound when I screen share on Discord mobile?
On iPhone and iPad, Discord does not currently support audio sharing alongside screen sharing. For Android users, make sure the app has microphone permissions enabled in your settings.
Q3: Why is my Discord screen share showing a black screen?
Black screens during screen sharing can be caused by several factors:
- Low device resources: Close background apps to free up RAM.
- App permissions: Ensure Discord has screen recording permissions enabled.
- DRM restrictions: Certain apps (e.g., Netflix, Disney+) block screen sharing.
Q4: How do I fix a frozen Discord screen share?
If your screen share freezes, try the following:
- Restart the Discord app and rejoin the call.
- Switch to a different network (Wi-Fi to mobile data or vice versa).
- Update Discord to the latest version in the App Store or Google Play Store.
Q5: Can I screen share games on Discord mobile?
Yes, but game audio is not shared on iOS devices. On Android, certain games may have compatibility issues depending on the device and Android version.
















 Free Download
Free Download Free Download
Free Download
