How to Troubleshoot Discord Streaming Not Working Error
 Mike Rule
Mike Rule
April on
Ugh, Discord stream not working again? You're not alone! Seeing that dreaded black screen when you try to share your gameplay or just chat with friends is beyond frustrating. That 'Start Streaming' button doing absolutely nothing feels like a tech punch in the gut. We get it – you just want to share the fun (or get help with that tricky boss battle). This guide analyzes the common culprits behind Discord streaming fails and provides actionable steps to get you back to sharing your screen smoothly. Let's fix this!
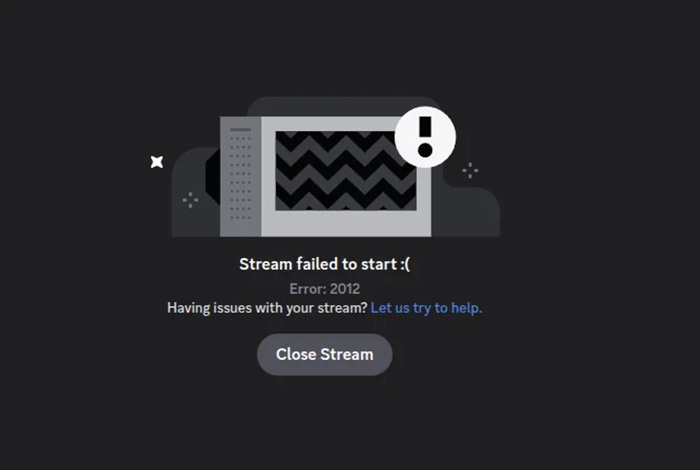
Common Discord Streaming Issues and Quick Fixes
Encountering problems with Discord streaming? Many users face similar hurdles, from the stream refusing to start to the dreaded black screen. This section outlines frequent issues that disrupt Discord streaming across various platforms, along with straightforward troubleshooting steps you can try right now to get back to sharing with your friends.
"Start Streaming" Button Does Nothing/Not Loading
So, you've excitedly clicked "Start Streaming," but nothing happens. It's like the button is purely decorative! This frustrating issue often stems from underlying problems with the Discord application itself, your internet connection, or even your device's resources. Here are some immediate steps to get that stream button working again and get you connected with your audience.
* Discord application glitches: Force quit the Discord application completely and then relaunch it. This can often resolve temporary software hiccups.
* Outdated Discord version: Open Discord settings and check for any available updates. Older versions can have bugs that interfere with streaming functionality.
* Internet connection problems: Run a speed test to ensure your internet upload and download speeds are sufficient and stable for streaming. Try restarting your modem and router.
* Computer/Device resource issues: Close any unnecessary applications running in the background that might be consuming excessive CPU or memory, hindering Discord's performance.
* Temporary Discord server issues: Check the official Discord status page (status.discord.com) to see if there are any ongoing server outages or issues affecting streaming.
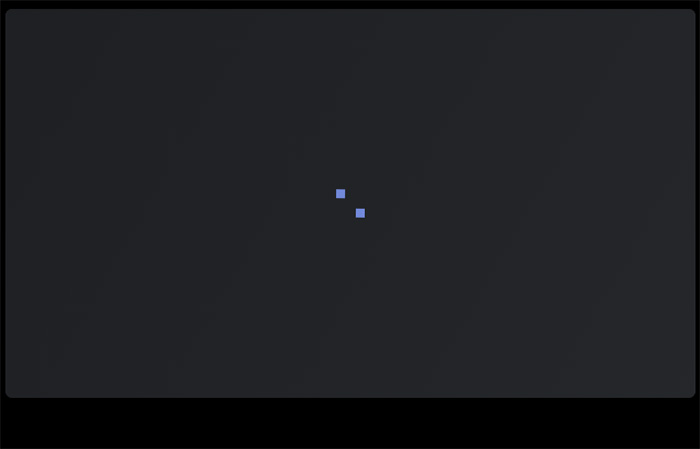
Discord Black Screen When Streaming/Screen Sharing
Ah, the infamous Discord black screen – a streamer's nightmare! You're sharing your screen, or at least you think you are, but your viewers are met with nothing but darkness. This problem can arise from various sources, ranging from the application you're trying to share to conflicts with your graphics drivers. Let's shed some light on the potential causes and how to fix this visual void.
* Application-specific issues: Verify that the game or application you are trying to stream is currently running and visible on your screen before initiating the stream.
* Graphics driver problems (Windows): Update your graphics drivers to the latest version or, if the issue started recently, try rolling back to a previously stable driver version.
* Hardware acceleration conflicts: In Discord's User Settings under "Advanced," try toggling the "Hardware Acceleration" setting (turn it off and restart Discord, or vice versa).
* Administrator privileges (Windows): Right-click the Discord shortcut and select "Run as administrator." This can sometimes resolve permission-related issues that prevent proper screen capture.
* Display settings conflicts: If you have multiple monitors, ensure the correct display is selected as the source for sharing in Discord's stream settings.
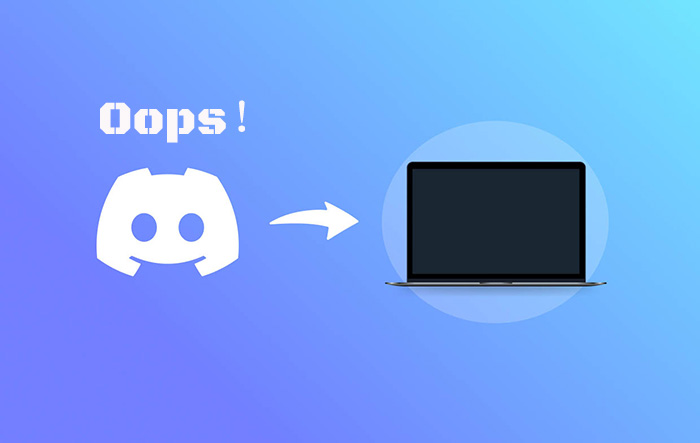
Discord No Audio in Stream
A silent stream can be just as frustrating as a black screen. Your viewers can see the action, but they can't hear the crucial in-game sounds, your commentary, or your friends' voices. This lack of audio in Discord streaming often boils down to incorrect settings within Discord or issues with your audio devices. Let's tune into the solutions and get your stream sounding great again.
* Incorrect audio input/output settings: In Discord's User Settings under "Voice & Video," double-check that the correct microphone and output devices are selected.
* Muted microphone or application volume: Ensure your microphone is not muted in Discord or your operating system, and that the volume of the application you're streaming is turned up.
* Driver issues with microphone or audio devices: Update or reinstall the drivers for your microphone and audio output devices from the manufacturer's website.
* Separate application audio not being captured: For streaming specific applications with audio, you might need to adjust settings within the application or use third-party tools to capture desktop audio.
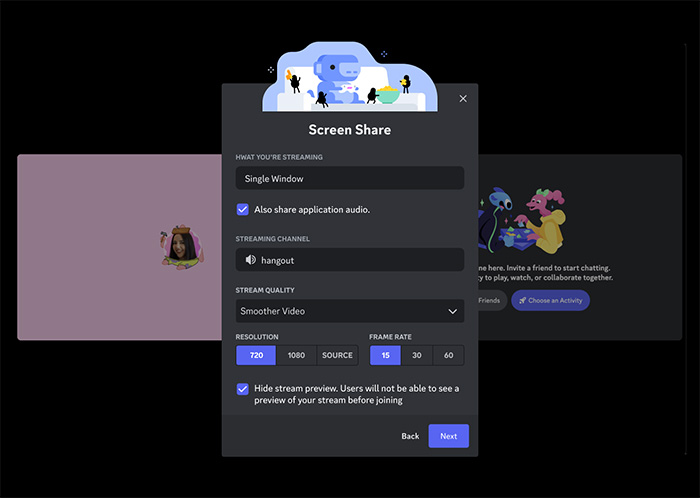
Discord Choppy or Laggy Stream
Nobody enjoys a slideshow! A choppy or laggy stream can make even the most exciting gameplay unbearable to watch. This usually points to problems with your internet connection or your computer's ability to handle the demands of streaming. Let's investigate the common causes of this stuttering and explore ways to smooth out your broadcast.
* Insufficient internet bandwidth (upload speed): A slow upload speed can cause lag. Check your internet plan and consider upgrading if necessary. Close other applications using your network.
* High CPU/GPU usage: Reduce the graphical settings in the game or application you are streaming and close unnecessary background processes to lower system load.
* Discord server region issues: If you have server permissions, try switching to a Discord server region that is geographically closer to you and your viewers.
* Outdated network drivers: Update the drivers for your network adapter (Wi-Fi or Ethernet) to ensure optimal network performance.
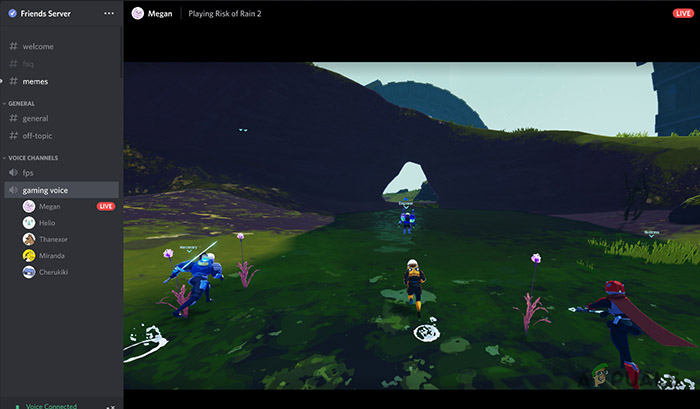
Discord Screen Share Not Showing Specific Window
Trying to share just one specific application window, but Discord insists on showing your entire screen or nothing at all? This issue often arises from how Discord interacts with different applications or how your operating system handles window capture permissions. Let's pinpoint why that specific window is being elusive and how to get it to display correctly.
* Window not being recognized: Try restarting both the application you want to share and the Discord application. Ensure the window is fully open and not minimized before starting the share.
* Compatibility issues: Some applications, especially those with enhanced security features or unique rendering methods, might not be fully compatible with Discord's screen sharing.
* Privacy settings (OS level): Check your operating system's privacy settings to ensure Discord has permission to access and capture your screen or specific applications.
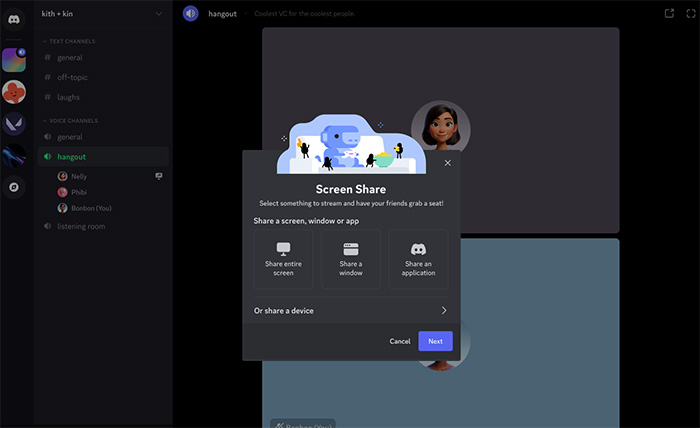
Advanced Troubleshooting (If Basic Steps Fail)
If you've worked through the basic Discord streaming fixes and the issue persists, it's time to take a deeper dive. This section introduces advanced troubleshooting methods to tackle stubborn problems. From testing Discord Canary’s latest updates to optimizing your network setup and getting direct help from Discord’s support team — these fixes are designed for situations where standard solutions fall short.
Discord Canary
When Discord issues refuse to go away, Discord Canary can be a valuable tool. This special version of Discord is a public test build that receives new features and bug fixes before they're rolled out to the stable app. If your problem is caused by a known bug, Canary might already have a fix for it. It’s completely safe to install alongside your regular Discord and can help identify whether your issue is tied to the main app’s current version.
Test with Discord Canary: Download and install Discord Canary, a public test version of Discord that includes experimental features and early bug fixes not yet in the stable release. Install it alongside your main Discord app and log in using your existing credentials. Try replicating your issue in Canary — if the problem is resolved there, it may indicate a bug fix is on the way in a future stable update.
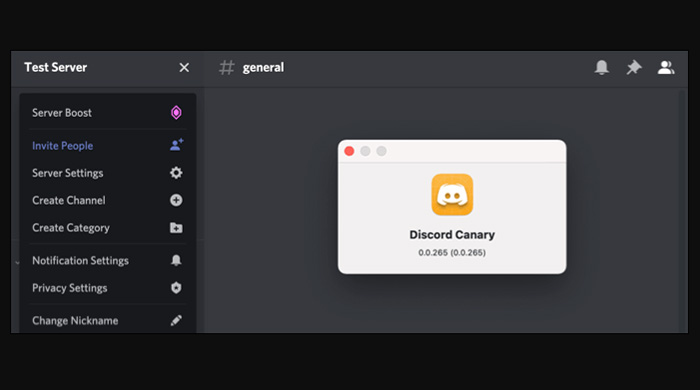
Network Configuration
Sometimes, Discord streaming issues are rooted in your network setup rather than the app itself. Factors like outdated router firmware, incorrect firewall rules, or unstable Wi-Fi connections can disrupt Discord’s ability to stream smoothly. In this section, we’ll cover how to restart your modem and router properly, check your router’s settings for any restrictions, and improve your connection by switching to a wired network if possible — all of which can make a noticeable difference in stream stability.
Restart modem and router: Power down your modem and router completely for at least 30 seconds before restarting them. This clears potential network congestion or caches that might be affecting Discord’s connection stability.
Check for router firewall or QoS rules: Log in to your router’s admin panel (usually accessible via your browser at 192.168.0.1 or 192.168.1.1) and review any active firewall or Quality of Service (QoS) rules. Ensure Discord's traffic isn't being restricted or deprioritized. Add Discord to your router’s DMZ or whitelist to bypass restrictive rules.
Use a wired connection: If you're on Wi-Fi, consider switching to a wired Ethernet connection to reduce latency and improve connection stability during streaming.
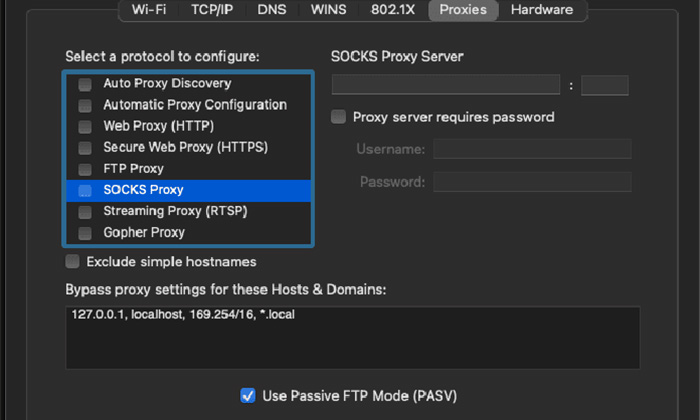
Contact Discord Support
When you’ve exhausted all other options, the best move is to reach out directly to Discord’s support team. They can investigate backend issues, account-specific problems, or bugs affecting your setup. But before submitting a ticket, it’s crucial to gather detailed information like your OS version, Discord version, and exact error patterns. This section will guide you on what to collect and how to properly submit a support request to ensure you get the most helpful, efficient response possible.
Gather detailed diagnostic info: Before reaching out to Discord Support, collect key details such as:
- Your operating system version (e.g., Windows 11 Pro 23H2, macOS Sonoma 14.2)
- Discord version (can be found in User Settings > About)
- Exact error messages or patterns (when and how the issue happens)
- All troubleshooting steps already attempted
Submit a support request: Visit the Discord Support Center, navigate to the relevant category, and open a new ticket. Provide your collected details for faster, more accurate assistance from Discord's technical team.
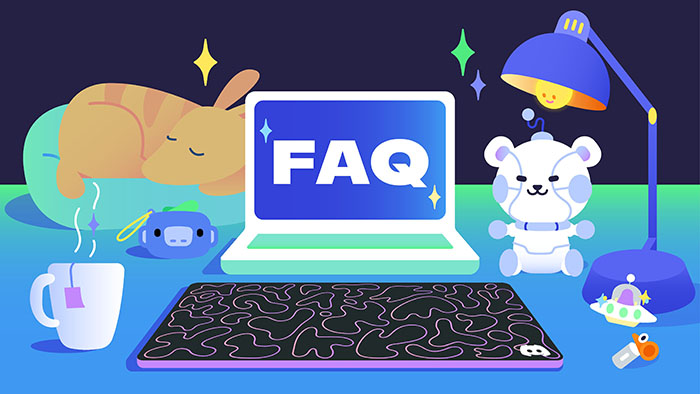
Frequently Asked Questions: Fixing Discord Streaming Issues
1. Why does my "Start Streaming" button in Discord do nothing on Windows 11?
This often points to a permissions issue or outdated graphics drivers. Ensure Discord is running with administrator privileges. Also, perform a clean installation of the latest graphics drivers from the manufacturer's website (NVIDIA, AMD, Intel) to resolve potential compatibility problems that prevent the stream from initiating.
2. I get a black screen when screen sharing a specific app on my iPad. What's happening?
Some apps on iPadOS have built-in restrictions that prevent screen recording or broadcasting due to privacy or content protection. Check if other applications screen share correctly. If so, the issue likely lies with the specific app's limitations rather than a general Discord or iPad problem.
3. My Discord stream on mobile is constantly loading but never starts. Why?
This usually indicates a network connectivity problem or an issue with the Discord mobile app itself. Ensure you have a stable Wi-Fi or cellular data connection. Try clearing the Discord app's cache and data (Android) or offloading/reinstalling the app (iOS) to resolve potential corrupted data causing the loading issue.
4. Why does my screen share on Discord for Windows 11 turn black?
Intermittent black screens during gameplay often stem from resource contention or graphics driver instability. Close unnecessary background applications to free up CPU and GPU resources. Consider rolling back to a previous stable version of your graphics drivers if the issue started after an update, as the latest version might have unforeseen compatibility issues.
5. Can incorrect audio settings lead to a black screen when I try to stream on Discord?
While primarily affecting audio, incorrect audio input/output configurations can sometimes cause unexpected issues with the streaming process, including a black screen. Double-check your voice and video settings in Discord to ensure the correct microphone and output devices are selected. Resetting these settings to default can sometimes resolve conflicts.

















 Free Download
Free Download Free Download
Free Download