How to Upscale Midjourney Images to 4K and Higher Resolution
 Mike Rule
Mike Rule
Updated on
Midjourney is an AI image generator designed to create images from simple text-based prompts. It is so easy to use that anyone – regardless of technical proficiency - can generate stunning images within a matter of minutes. However, the current version of the Midjourney model defaults to an output image resolution of 1024x1024, which may prove insufficient for individuals seeking to print images or display them on larger screens. Therefore, some people wonder if they can upscale Midjourney images to higher resolutions. Of course, they can. Users can upscale their Midjourney-generated images using both the built-in upscale tools within the platform and third-party software. Now follow us to learn how to upscale Midjourney images.
How to Upscale Midjourney Images with Built-in Upscale Tools
Midjourney incorporates two upscaling tools: Upscale (2x) and Upscale (4x). Utilizing Upscale (2x) results in a 2048x2048 image, while enabling Upscale (4x) produces a 4096x4096 image. Before demonstrating the upscaling process, it's important to note that these tools consume your subscription's GPU minutes. Applying Upscale 2x to an image takes approximately twice the time of generating the initial image grid, and using Upscale 4x takes roughly six times as long as the initial image grid generation.
With these considerations in mind, let's delve into the process of upscaling Midjourney images, starting with the sign-up procedure.
Step 1. Create a Discord account.
Midjourney is exclusively integrated into Discord. So to use Midjourney, firstly you need a Discord account.
Step 2. Visit Midjourney.com/account, sign in using your verified Discord account, and select a subscription plan that aligns with your requirements. Midjourney offers four plans: Basic ($10/month), Standard ($30/month), Pro ($60/month), and Mega ($120/month).
Step 3. Join the Midjourney server on Discord.
Follow these steps to join the Midjourney server:
- Open Discord and locate the server list on the left-hand sidebar.
- Press the + button at the bottom of the server list.
- In the pop-up window, click the Join a Server button.
- Paste or type the following URL: http://discord.gg/midjourney and press Join Server.
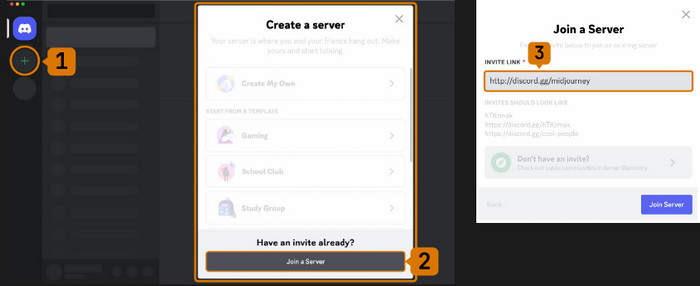
Step 4. Go to any channel labeled general or newbie.
Upon joining the Midjourney server, select any channel labeled #newbie or #general.
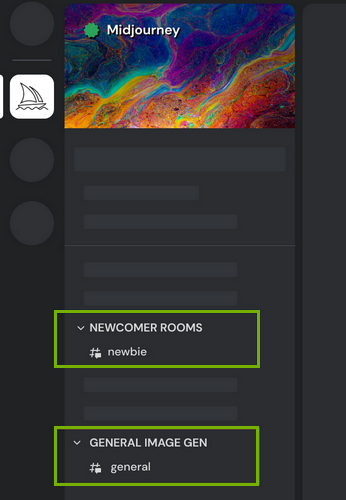
Step 5. Generate an image.
To generate an image from a short text description, you should use /imagine command.
- Type '/imagine prompt:' in the message field.
- Input a description of the desired image in the prompt field.
- Send your message, and the Bot will interpret the prompt and commence image generation.
- Accept the Terms of Service.
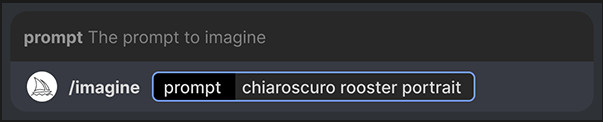
Step 6. Select an image.
Midjourney will create 4 images based on your text prompt. Once they are generated, you can use the U1, U2, U3, and U4 button to separate your selected image from the grid.
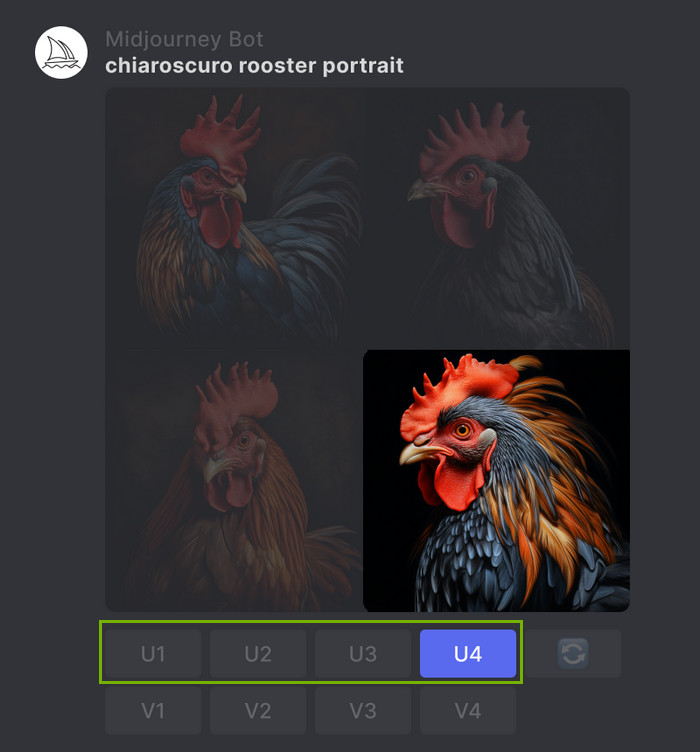
Step 7. Select an upscale option.
Upon selecting an image, locate the Upscale (2x) and Upscale (4x) options beneath it. Choose the option that suits your needs.
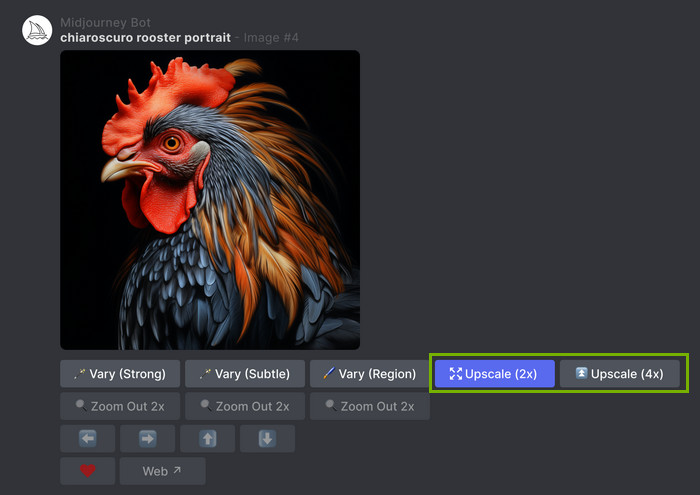
Step 8. Save your image.
Open the image to full size, right-click, and select "Save image". On mobile, long-tap the image and tap the download icon in the top right corner.
All images are readily available for viewing at midjourney.com/imagine.
So above are how to upscale Midjourney pictures with the built-in Midjourney upscaler. If you want to upscale Midjourney photos to other resolutions, you need to third-party tools.
How to Upscale Midjourney Images with Third-Party Tool
In our previous article, we've mentioned that there are many ways to increase image resolution. Here we'll introduce two of them - namely Winxvideo AI and Photoshop - to show you how to increase the size of Midjourney images.
Upscale Midjourney Image with Winxvideo AI
With the Image AI feature of Winxvideo AI, you can upscale your Midjourney image by 2X, 3X, and 4X. For instance, if your Midjourney image is 1024x1024, you can upscale it to 2048x2048, 3072x3072, and 4092x4092. If you still need higher resolution, you can import the already upscaled image back into Winxvideo AI again and further enhance it. The maximum output image resolution that Winxvideo AI supports is 10000 x 10000 (or 10K).
Winxvideo AI can handle both reality and anime images well, thanks to its extensive training on different types of images. Powered by AI, Winxvideo AI enlarges images without compromising quality. You'll notice a significant enhancement in quality. Since image enhancement is a resource-intensive task, Winxvideo AI leverages your GPU to boost processing speed.
In addition to enhancing images, Winxvideo AI can also enhance, convert, compress, edit, record, and download videos.
If you're interested in this tool, you can download it for free to give it a try. The free trial version allows you to process five images to evaluate its performance.
 Free Download
Free Download  Free Download
Free Download
Winxvideo AI is for PC, while Macxvideo AI (from our MacXDVD brand) is for macOS.
After installing it on your computer, you can follow the steps below to upscale Midjourney image to higher resolution for print or other purposes.
Step 1. Launch Winxvideo AI and select the "Image AI" option on the main interface.
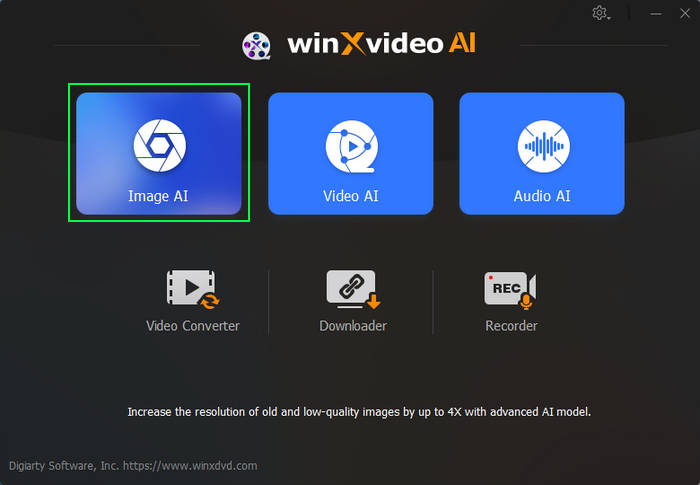
Step 2. Select "Add Image" to load the Midjourney image you intend to upscale.
Step 3. Specify AI model and model settings. If you want to upscale Midjourney images by a specific factor, select Scale, then choose the desired multiplier (2X, 3X, or 4X). You can also choose Resolution and select 2K, 4K, or 8K.
Once you've made your selection, Winxvideo AI will load the AI model, analyze, and upscale the image. You can preview the result in the left player window.
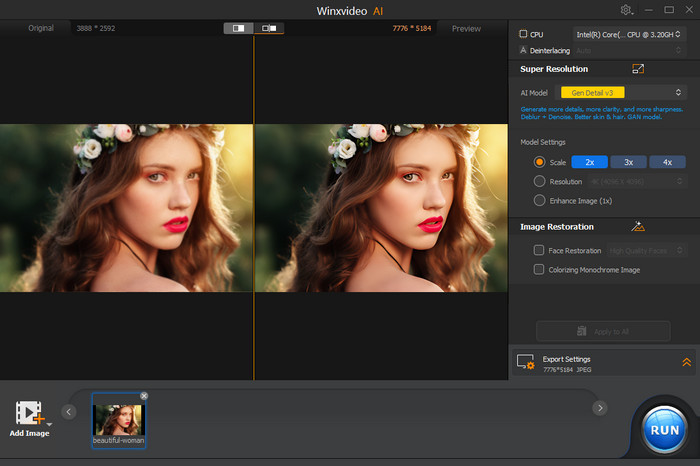
Step 4. Expand "Export Settings" and adjust output parameters.
Step 5. Click the "RUN" button to export the enlarged Midjourney image.
Upscale Midjourney Image in Photoshop
If you have Photoshop installed on your computer, you can use this program to upscale Midjourney images. This tool allows you to input your desired resolution, and it also offers various interpolation methods for upsampling. Now, let's show you how to do this.
Step 1. Launch Photoshop and open the Midjourney image you wish to upscale.
Step 2. Navigate to "Image" in the top menu and select "Image Size." Here, you can adjust the dimensions of your image.
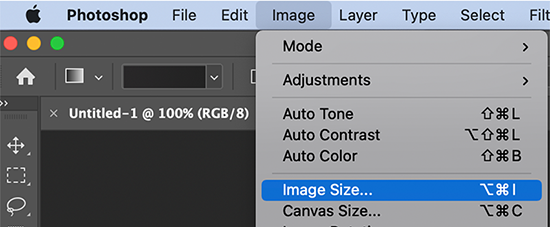
Step 3. In the Image Size dialog box, you can set the desired resolution and dimensions.
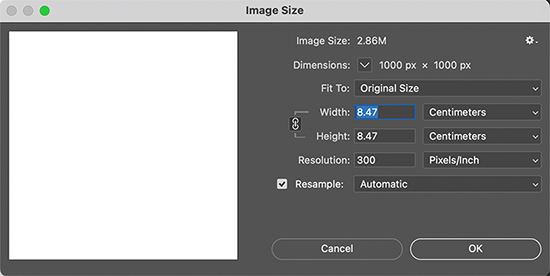
Step 4. Check "Resample" and select an appropriate resampling method. "Preserve Details 2.0" and "Bicubic Smoother" are often recommended for enlarging images.
Step 5. Click "OK" to apply the changes. Photoshop will resize and resample the image according to your specified dimensions.
Step 6. Once satisfied with the results, save your upscaled image in your preferred format.
 FAQs about Upscaling Midjourney Images
FAQs about Upscaling Midjourney Images
After using the /imagine command to generate four images, click the U1, U2, U3, or U4 button to isolate your image. From there, you'll find the options for Upscale (2x) and Upscale (4x). Choose the one that suits your needs.
The current Midjourney version doesn't offer a Max upscale version. The maximum image size you can get from Midjourney is 4096x4096 when selecting Upscale (4x). If you wish to experience Midjourney's Max upscale, revert to Midjourney version 3 in your /settings or type --v 3 in your prompts.
To upscale Midjourney images to 4K, make sure to choose the Upscale (4x) option. This choice will yield an image with a resolution of 4096x4096.
For optimal printing, the ideal image resolution depends on the printing method and desired print size. Generally, for high-quality prints, a resolution of 300 dots per inch (DPI) is recommended. This means that there are 300 pixels per inch in both the horizontal and vertical dimensions of the image.
Here's a simple formula to calculate the pixel dimensions for printing:
Pixel dimensions = Print dimensions in inches x Resolution in DPI
For example, if you want to print an image at 8 inches by 10 inches with a resolution of 300 DPI, the pixel dimensions would be 2400 x 3000 pixels (8 x 300 by 10 x 300).
In the context of Midjourney images, upscaling by 2X results in a 2048x2048 image, suitable for printing at 6 inches. On the other hand, upscaling by 4X yields a 4096x4096 image, suitable for printing at 13 inches.
If you need to upscale Midjourney images for printing at larger dimensions, consider importing them into third-party image upscaling tools such as Winxvideo AI and Photoshop.
Some users, upon learning about the addition of Upscale 2x and Upscale 4x options in Midjourney 5.2, inquire about the possibility of upscaling images they have already generated.
The answer is yes. If you have the Job ID number, you can use the /show command followed by the Job ID to pull up and upscale specific images that you previously generated.
No, the upscaling capabilities of Midjourney are exclusive to images generated within the Midjourney platform.
Blurry images may result from ineffective rendering or low resolution. Here are three solutions to fix blurry image issue:
- Use a higher Midjourney model version , as legacy models tend to generate images with lower resolution. For instance, compared to version 5, legacy models, such as v1–v3 and niji, may produce images with a resolution that is not as sharp.
- Optimize your prompts, such as including "wallpaper pattern", "wallpaper sample", "CryEngine Rendering", "Compositing Core", "Unreal Engine", "8k", "detailed", or "Octane render" in your keywords.
- If issues persist, you can explore third-party programs to enhance the image further.
| Model Version | Starting Grid Size | V4 Default Upscaler | Detail Upscale | Light Upscale | Beta Upscale | Max Upscale** |
|---|---|---|---|---|---|---|
| Version 5 | 1024 x 1024 | - | - | - | - | - |
| Version 4 | 512 x 512 | 1024 x 1024* | 1024 x 1024 | 1024 x 1024 | 2048 x 2048 | - |
| v1–v3 | 256 x 256 | - | 1024 x 1024* | 1024 x 1024 | 1024 x 1024 | 1664 x 1664 |
| niji | 512 x 512 | 1024 x 1024 | 1024 x 1024 | 1024 x 1024 | 2048 x 2048 | - |
| niji 5 | 1024 x 1024 | - | - | - | - | - |
| test / testp | 512 x 512 | - | - | - | 2048 x 2048 | - |
| hd | 512 x 512 | - | 1536 x 1536* | 1536 x 1536 | 2048 x 2048 | - |


















