How to Free Convert MP4 to WAV on Windows 10/11 & Mac
MP4 is surely the most commonly used media file format both on web and various smart devices. MP4 can store video, audio, image and subtitle files together in a single file. But sometimes we just want to keep the audio only for playback on iPod, MP3/music players and alike gadgets. So in this article we'll show you how to convert MP4 to WAV lossless audio file.
Table of Contents
Part 1. Convert MP4 to WAV With Free Winxvideo AI
Winxvideo AI is 100% safe and clean. It is specially designed to fulfill video to audio/video conversion needs, including converting MP4 to WAV while remaining the highest possible quality. Look at its more specific features:
- Free convert MP4 videos to WAV, FLAC, MP3, AAC, WMA, iPhone Ringtone etc.
- Personlize (WAV) music file by resetting its audio channel, sample rate.
- Support batch converting (MP4) videos, trimming audio file to keep necessary part, and merging output audio files into a single one.
Free download Winxvideo AI to have a try. No maximum file size limit. You can convert 1GB and even larger MP4 file to WAV.Better yet, it's totally free!
Pros:
- No maximum file size limit.
- Intuitive interface. Easy to use.
- Fast conversion speed.
- Batch conversion is supported.
- All-in-one video tool: convert, compress, edit...
Cons:
- Require download and installation.
How to Free Convert MP4 to WAV on Windows 10/11
Click the download button above to download Winxvideo AI and install it on your computer by following the wizard. Once done, you can follow our steps to complete MP4 to WAV conversion. The whole converting process will be completed in several clicks.
Step 1. Input MP4 to Winxvideo AI
Click "+ Video" icon on the top toolbar to browse MP4 video file(s) on your PC, and click "open" to import source MP4 video(s) to WinX software. Alternatively, you can directly drag MP4 file(s) to the software's main interface.
Step 2. Choose WAV as the Output
After you load the MP4 video(s), an Output Profile window will pop up. Now you need to go to "to Music" category and select "WAV (Lossless Audio)" as the output format. Here a dozen of music/audio options are available to meet your needs, e.g FLAC, ALAC, MP3, AAC.
Tips: you can still convert MP4 to DVD profile, to MAC gerneral video, to Apple device, to Android pad/movile, to Microsoft device, to Sony device and to Web video (for YouTube, Facebook and Vimeo) with this all-around freeware.
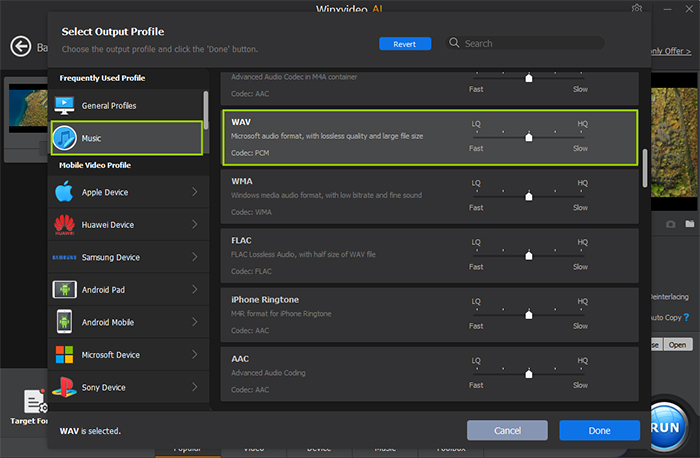
Step 3 (Optional). Advanced Settings of Output WAV
Here you can define the destination folder to save the output WAV music by clicking "Browse" icon if you want, trim the audio under the Edit function, change WAV channel, sample rate by tapping "setting" icon.
Step 4. Start MP4 to WAV Conversion
Hit blue "RUN" button to turn MP4 video into WAV audio file. It extracts WAV out of a MP4 video at super fast speed. When the conversion is completed, your can open the output folder to enjoy WAV music or transfer it to the intended device, like Apple iPod.
Part 2. Convert MP4 to WAV with VLC
VLC is not just a media player, but also has a built-in video converter. It can convert one video format to another video or audio format, including MP4 to WAV. It isn't as straightforward as Winxvideo AI, but if you want to extract audio from MP4, VLC is also a way to go.
Pros:
- Free and clean.
- Provide a rich variety of features: play, convert, stream...
Cons:
- There's a bit of a learning curve.
- You need to create WAV profile manually.
How to convert MP4 to WAV with VLC
Step 1. Download and install VLC on your computer. Here we still download the Windows version to demonstrate.
Step 2. Open VLC media player, click Media, and select Convert / Save...
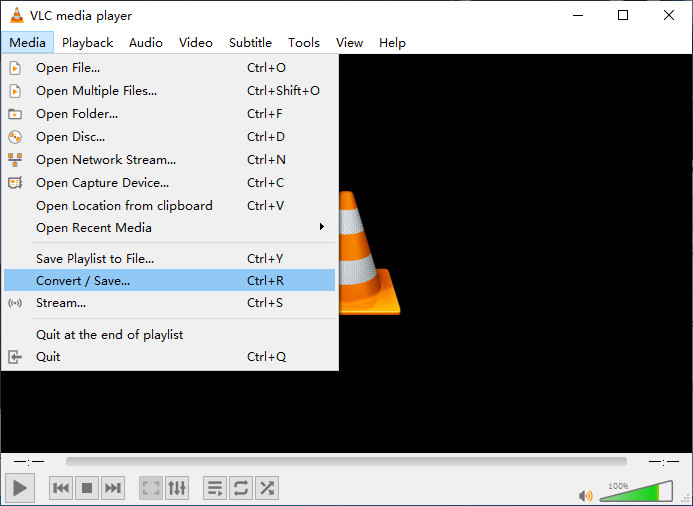
Step 3. Click the + Add button to load target MP4 video. Then hit Convert / Save at the bottom.
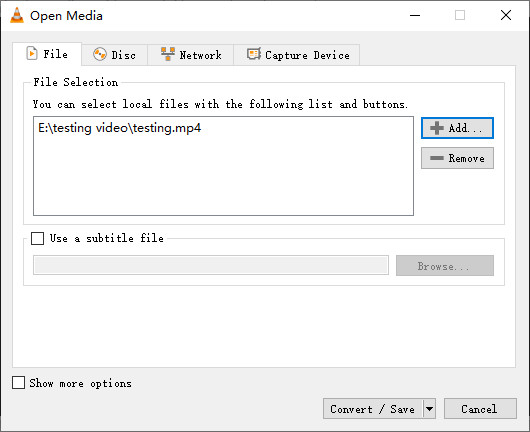
Step 4. Since VLC doesn't have a WAV profile, so you need to create a WAV profile manually.
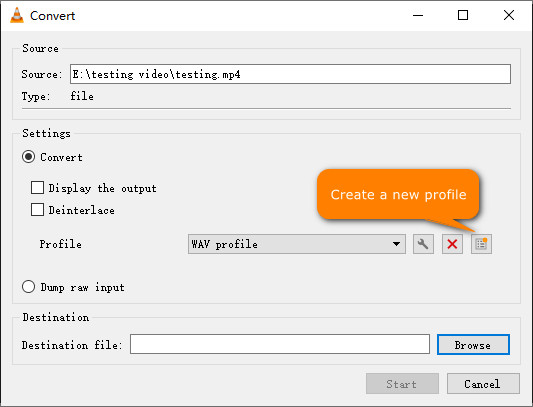
Hit the Create a new profile icon, then the Profile edition window will show up. What you need to do is to:
- Specify a profile name;
- Go to Encapsulation tab and select WAV;
- Go to Audio codec tab, check Audio, go to Codec and choose WAV. Additionally, you can also set Bitrate, Channels, and Sample Rate.
- Hit Create button.
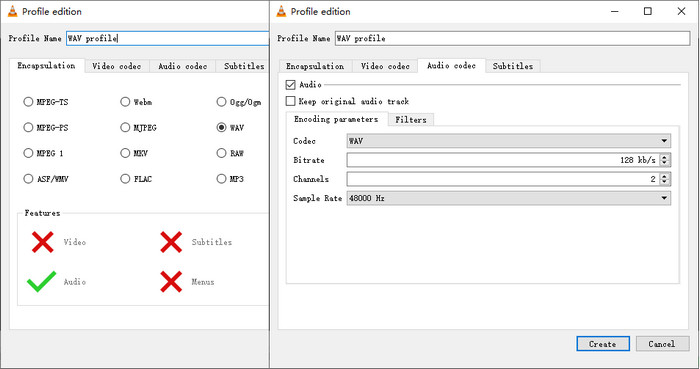
Now, click the drop-down list of Profile and choose the WAV profile you just create.
Step 5. Click Browse and select a destination folder. Don't forget to change the file extension to .wav.
Step 6. Hit Start and then VLC will begin converting MP4 to WAV file.
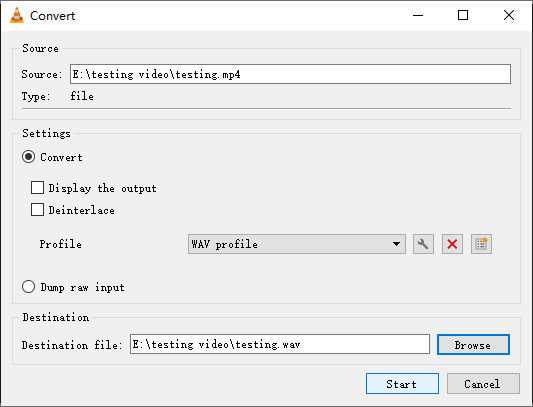
Part 3. Convert MP4 to WAV in Audacity
Another free way to convert MP4 to WAV is using Audacity, an open-source audio capture and editing software. Though it's not designed for conversion, it does have the side capability to convert MP4 to WAV, Ogg Vorbis, or MP3 conversions. Audacity is available for Windows, Mac, and Linux.
Pros:
- Free and open-source. You don't have to pay anything for it.
- Customize the audio quality settings when converting files, giving you more control over the output.
- A simple and intuitive interface, making it easy to use even for beginners.
Cons:
- It may require you to install additional software or plugins to convert some audio formats.
- Audacity doesn't support batch conversion.
- The audio conversion capabilities may not be as advanced or comprehensive as some dedicated audio conversion software.
How to convert MP4 video to WAV in high quality using Audacity .
Step 1. Launch Audacity on your computer, select Project > Import Audio. Then select your file for conversion and click Open.
Step 2. Click File and select Export As WAV. Name your new WAV file. A dialog box will appear that allows you to edit metadata. Choose to edit or not edit this information. Click OK.
Step 3. The file conversion process will start, and your new file will be in the location specified after a while. audacity-export
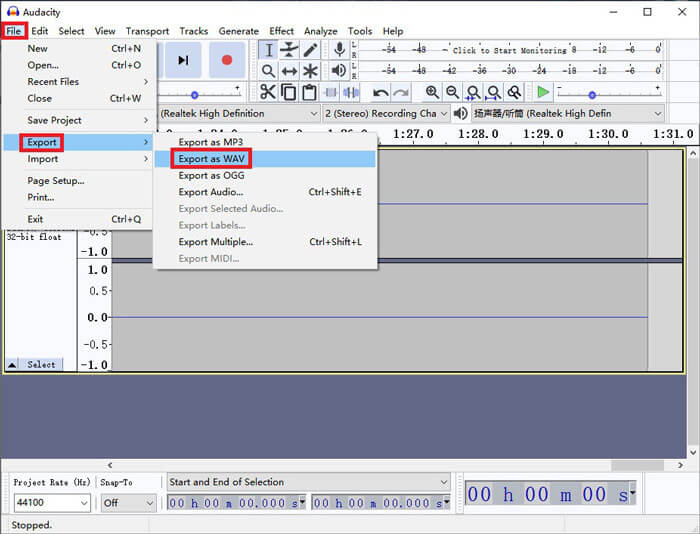
Part 4. Convert MP4 to WAV Online
If you don't want to download MP4 to WAV converter software, you can also ask online tools for help. There are many online MP4 to WAV converters, such as CloudConvert, Zamzar, Convertio, and FreeConvert.
Pros:
- No need to download.
- No sign up.
Cons:
- There's a maximum file size limit.
- Internet is required.
- Slow speed.
- Ad-supported.
Here let's take Zamzar as an example to show you how to convert MP4 video to WAV online.
Step 1. Click Add Files button to import target MP4 video into Zamzar.
Note:
▪ You can't upload a file larger than 50MB unless you upgrade your plan. Many online tools have set maximum file size limit.
▪ It doesn't allow importing multiple files at a time for batch conversion.
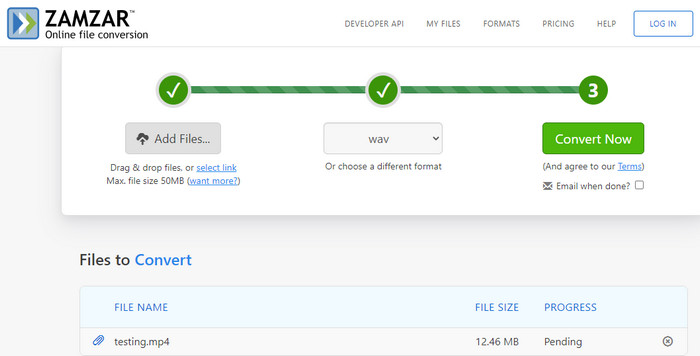
Step 2. Choose WAV as the output format.
Step 3. Hit Convert Now button. Then it will upload the source MP4 file to its server and convert it to WAV. Once done, you need to click Download button to save the WAV file to your computer.
Part 4. FAQs
1. What is WAV file?
WAV's full name is Waveform Audio File Format(WAVE), at times named Audio for Windows, one of the applications of Resource Interchange File Format (RIFF). It's developed jointly by Microsoft and IBM for storing audio bitstream on PCs, supportable by nearly all Windows audio hardware/programs like Windows Media Player.
WAV is the typically format of raw/uncompressed audio on Windows, and can also contain compressed audio with high quality. It rivals CD audio in quality such as 44.1 KHz sample rate, 16-bit bit rate. In spite of this, a .wav file usually is much larger than common audio formats, even lossless FLAC and APE. But TV, radio, DVD or any other media requiring top uncompromised audio quality often use WAV files like BBC Radio to deliver a perfect loop.
2. How to convert MP4 to WAV with Windows Media Player
Windows Media Player can manage and play video and audio files, but it is unable to convert MP4 to WAV.
3. How to convert mp4 to wav on Mac?
- In the Music app on your Mac, choose Music > Settings, then click Files.
- Click Import Settings.
- In the Import Using pop-up menu, choose the format you want to convert songs to, then click OK to save the settings.
- Select one or more songs in your library, then choose File > Convert > Create [format] Version.





















