Top 5 Ways to Convert and Compress 4K to 720p
With the popularity of 4K technology, more HDTVs, computer monitors, smartphones, cameras, and projectors will be able to display stunning 3,840 by 2,160-pixel footage. However, it will be some time before 4K becomes widely used in digital video and is accessible to the average customer. At least, 4K resolution is not playable on iPhone and Android smartphones. It demands amount of network bandwidth, at least 15-30M for smooth 4K content streaming. Moreover, the older computers doesn't have the morden CPU and GPU which support to handle 4K natively.
Generally, you can update your hardware to embrace the crisp 4K footage, such as upgrade the graphic card or buy a new HDTV. But the reality is that it's over budget for the majority. Then, it would be nice if you could downscale the footage from 4K to something more accessible, like 720p, which has great compatibility among computers, TVs, portable devices, media players and more. Here, we'd like to share you top 5 ways to convert 4K to 720p.
Converting 4K to 720p with A Couple of Clicks
By using Winxvideo AI, an awesome 4K video converter, you can convert 4K to 720p within 3 clicks.
- Load the 4K video that you want to convert. Batch video conversion is also available.
- Choose output format and tweak the resolution to 1,280 by 720 pixels. 420+ profiles preseted. Fine-tune video parameters.
- Tap the RUN button to start converting. It'll be finished in a very short time, thanks to the hardware acceleration tech.
Top 5 4K to 720p Converters to Downscale 4K to 720p
#1. Winxvideo AI
Winxvideo AI is a comprehensive 4K video converter that supports more than 200 input formats and more than 420 preset output profiles. It also has a powerful capacity to adjust video parameters, such as downscaling from 4K to 720p, 1080p/720p to 480p. It offers some advanced functions, including batch processing and video editing. The user interface is intuitive, and the conversion speed is quick thanks to hardware acceleration powered by Intel QSV, NVIDIA, and AMD.
Here are the easy steps on how to convert 4K to 720p with Winxvideo AI.
Before everything, free download the 4K to 720p converter on your Windows PC or Mac, install it following the wizard and launch it to get everything ready for conversion.
Step 1. Click +Video to import your 4K video(s) that you want to convert. You can also make this done through drag-n'-drop.
Step 2. Choose an output format for your video. The most widely used option is MP4. Just go to General Profile, select MP4 Video and tap OK. Or you can also select any other formats you prefer. It supports more than 420 preset profiles.
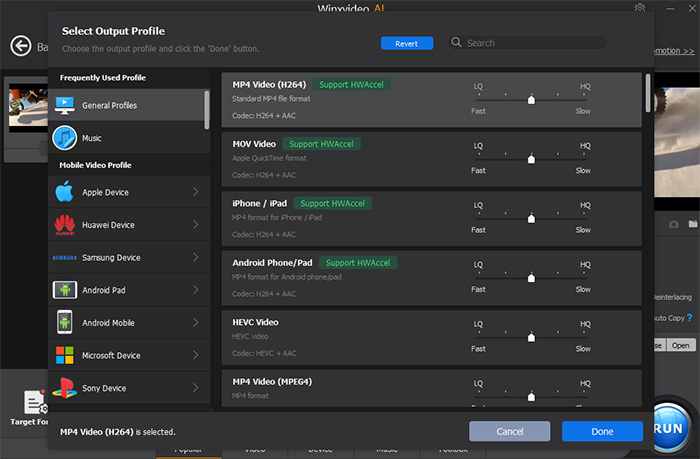
Step 3. Click on the Settings button to open a new window. Here, drop down the list of Resolution and choose 1,280 by 720 pixels. Click OK to make your changes valid.
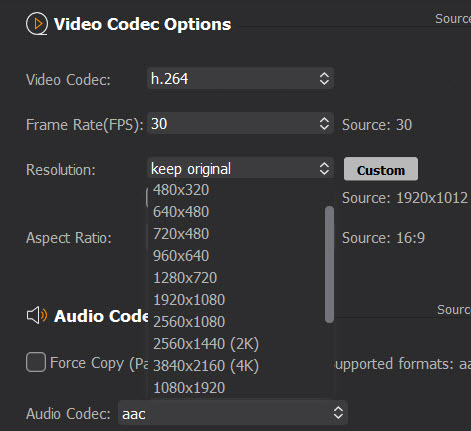
Step 4. Click Browse button to specify the output folder path if necessary. Then hit the blue RUN button to start converting.
#2. HandBrake
Handbrake is a free, open-source 4K video converter that is popular for its simplicity and powerful features. It not only supports to convert any 4K video formats to MP4/MKV/WebM, but also is avaiable to set video quality, including adjusting video resolution like 4K to 720p or 1080p, changing video frame rate from 60fps to 30fps and more. Additionally, it has some advanced features like video filters and batch processing. However, For newcomers, the user interface can be a little challenging.
Let's check how to convert 4K to 720p by using Handbrake.
Step 1. Open HandBrake and click on the Open Source button to select the 4K video that you want to convert.
Step 2. Once the video is loaded, select the output destination and choose the MP4 container format. You can also choose MKV or WebM depending on your final purpose.
Step 3. In the Video tab, choose the H.264 (x264) codec, and set the quality to Constant Quality. Then, adjust the slider to set the quality level to around 20-23. This helps retaining a relatively high quality for your output video.
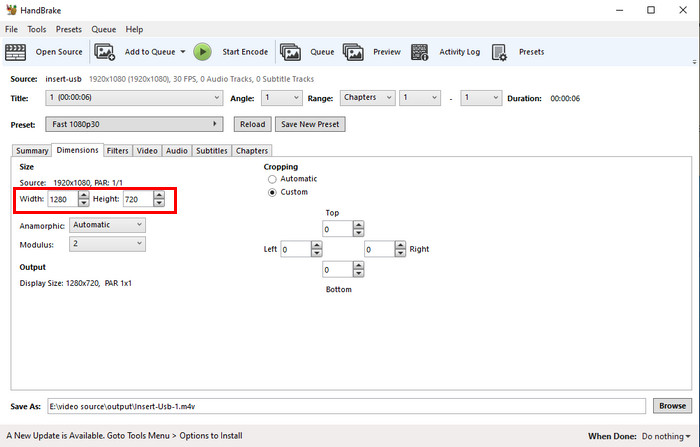
Step 4. In the Dimensions section, select Custom and set the resolution to 1280x720 for 720p output.
Step 5. Click on the Start button to begin the conversion process.
Step 6. Once the conversion is complete, the output file will be saved to the location that you selected. It's worth noting that the conversion time may vary depending on the length of the video and your computer's hardware specifications.
#3. Cisdem Video Converter
Cisdem Video Converter is a popular video conversion software that allows you to convert 4K videos to 720p, among many other video and audio formats. It ensures a fast and effective 4K to 720p conversion with excellent quality. Also, it has a user-friendly interface that makes it easy to navigate and use, even for beginners. However, The software has limited options for customizing the output settings, which may not be suitable for advanced users who require more control over the conversion process.
Now, let's examine in more depth how to downscale 4K to 720p with Cisdem Video Converter.
Step 1. Launch Cisdem Video Converter on your computer. Drag and drop the 4K video file you want to convert to the software's main interface. Alternatively, click on the Add Files button to browse and select the video file.
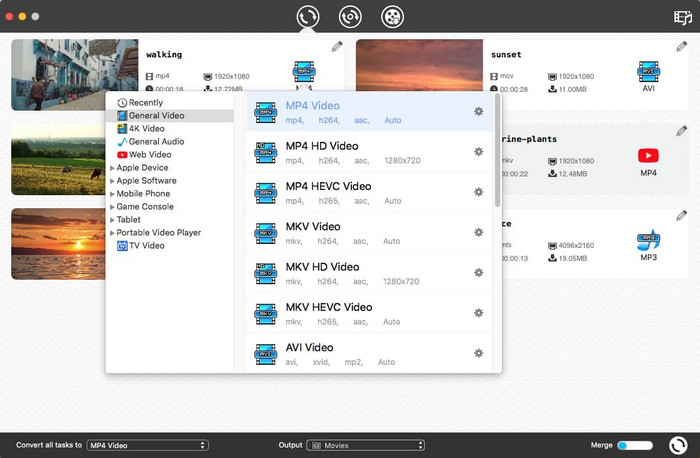
Step 2. Once the video has been added, select HD Video and HD MP4 Video as the output formats by clicking the Profile dropdown menu.
Step 3. To access the settings window, click the Settings button. Choose 1280x720 as the output resolution in the Resolution column.
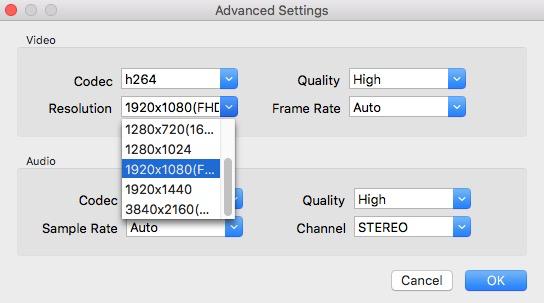
Step 4. To begin the converting process, click the Convert button. The output file will be stored to the folder you've chosen as your destination after the conversion is finished.
#4. AppGeeker Video Converter
AppGeeker Video Converter can work with 4K UHD video in all the popular formats, including (H.264/MPEG-4, AVC) MP4, HEVC, MOV, WebM and more, as well as offers the option to batch convert 4K to 720p much faster and easier. On top of that, the conversion tool comes with convenient presets for exporting 4K videos to iPhone, iPad, YouTube, etc. that commonly use 720p resolution.
You can use AppGeeker Video Converter to compress 4K content to 720p resolution by following the instructions below.
Step 1. Once the software has been launched, adding a source file is as simple as dragging the 4K file you wish to downscale to 720p onto the program window.
Step 2. If you wish to maintain the format of your source files, select the same format profile under General Video in the Profile drop-down option on the interface, or select a different format profile, depending on what you want the output video to be.
Step 3. To open the Profile Settings window, select the Settings option on the right side of the Profile menu. The resolution is the only option in this window that you need to concern. You need to set the value to 1280*720 in Resolution box.
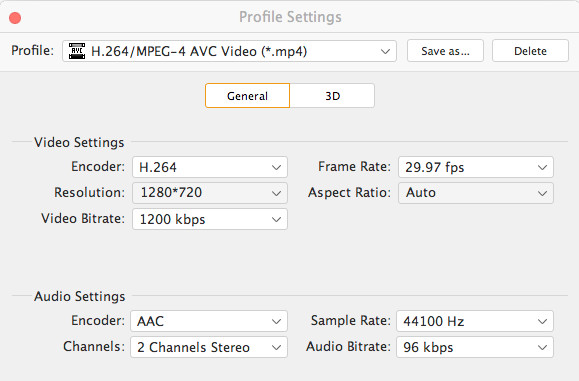
Step 4. To begin the conversion, click the orange Convert button in the bottom right corner.
#5. Wondershare Uniconverter
One of the most well-known and useful 4K video converters, Wondershare UniConverter supports more than 1000 different formats. It enables you to convert 4K videos to a variety of formats and to change the video quality from 4K to 720p, 60 frames per second to 30 frames per second, 4:3 to 16:9 and more. Moreover, Wondershare Uniconverter includes several outstanding features including batch processing, video editing, and compression. The conversion speed is surprisingly fast, and the user interface is simple to use.
This is a step-by-step tutorial for quickly compressing and converting a 4K video to 720p bu using WonderShare Uniconverter.
Step 1. Launch Wondershare UniConverter and make sure you are in the Converter section. Click the Add Files button to browse through the contents of your hard drive. After the video loaded and briefly analyzed, a summary of the video's format, resolution, size, and length will be displayed.
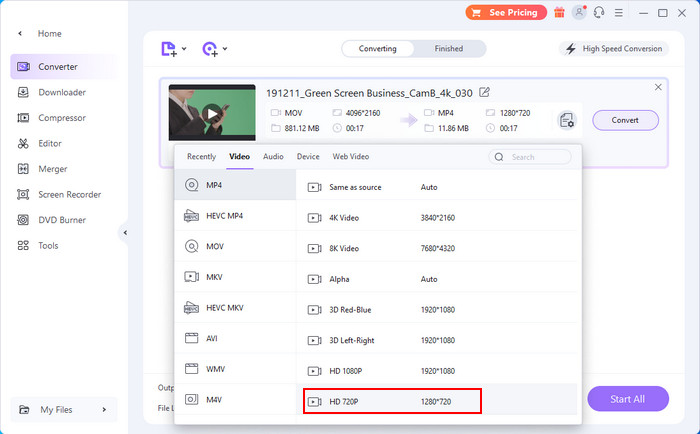
Step 2. Choose the format you want to convert the chosen video to by clicking the drop-down menu next to Output Format. There are some 4K, HD, and standard resolution formats to choose from. You can just select an output format that is preset in HD 720p.
Step 3. If you've chosen an output for other resolution, you can also click on the Settings button. Drop down the list of Resolution and choose 1280 * 720. Then click Save button when you're done.
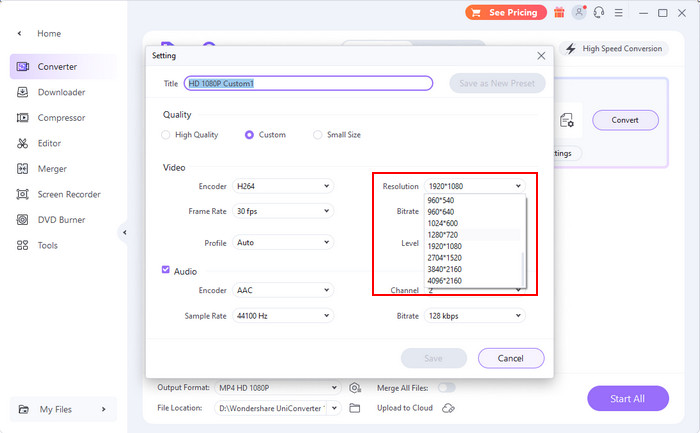
Step 4. Simply click the Convert button as the last step, then wait until the 4K to 720p conversion finished.
To the Conclusion
The above mentioned 4K video converting programs can all help you convert and compress 4K to 720p. You can just pick up your preferred one for downscaling 4K UHD to 720p. If you have no idea on which one to choose, you can consider the features, ease of use, and conversion speed to find the best one that meets your needs.






















