Midjourney Aspect Ratio User Guide
 Mike Rule
Mike Rule
Updated on
Midjourney is a powerful AI image generator that allows you to create stunning images from text prompts. By default, Midjourney generates images with a 1:1 aspect ratio, which is perfect for square images like profile pictures or social media posts. However, you can also change the aspect ratio of your generated images in Midjourney to 16:9, 3:2, 5:4, etc. to create images that are better suited for different purposes.
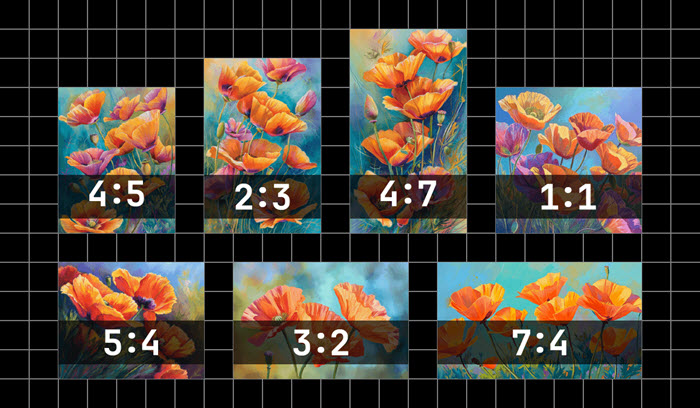
How to Change Aspect Ratio in Midjourney?
Quick Answer:
To change an image aspect ratio in Midjourney, you can use the parameter --aspect or --ar followed by ratio. For example, to change the aspect ratio to 16:9, you can type:
/imagine prompt --ar 16:9
The parameter should be placed at the end of the prompt.
To be specific, there are three ways to change the aspect ratio of a generated image in Midjourney:
Method 1. Using the --aspect or --ar parameter
The --aspect or --ar parameter allows you to specify the desired aspect ratio of your generated image. For example, to generate an image with an aspect ratio of 16:9, you would use the following prompt:
/imagine A vibrant scene from your latest gaming video --ar 16:9
- A vibrant scene from your latest gaming video: the description to your image.
- --ar 16:9: the aspect ratio you need.
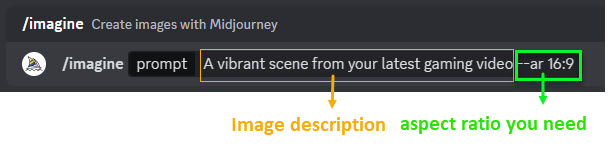
Method 2. Using the Zoom Out feature
The Zoom Out option allows you to extend the canvas of an upscaled image beyond its original boundaries without changing the content of the original image. The newly expanded canvas will be filled-in using guidance from the prompt and the original image. The Zoom Out feature can be found on every upscaled image. To change aspect ratio in Midjourney using this method, you have to upscale your image in Midjourney first.
Let's start with the following prompt:
/imagine vibrant California poppies
Step 1. Upscale your image.
Select the image you want to adjust the aspect ratio of. Use the U buttons (U1, U2, U3, U4) to upscale it. Upscaling increases the image resolution, allowing for proper zooming out.
- U1: Upscale first image.
- U2: Upscale second image.
- U3: Upscale third image.
- U4: Upscale fourth image.
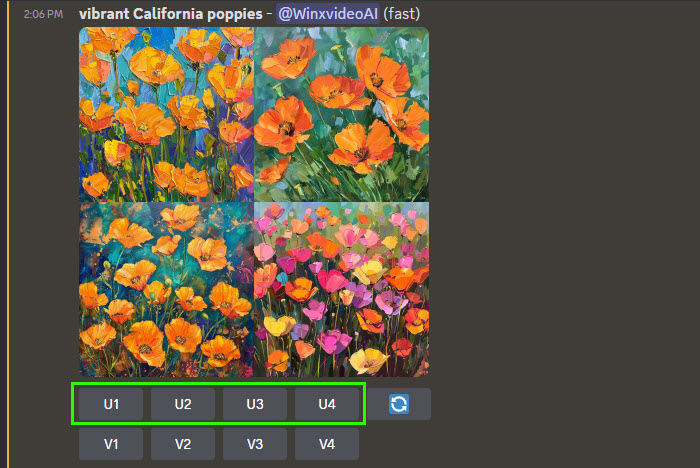
Step 2. Open the Zoom Out Options.
After upscaling, you'll see Zoom Out 2x, Zoom Out 1.5x, Custom Zoom, and Make Square (The Make Square button will appear underneath non-square upscaled images.) options. Just choose one to change the aspect ratio of the generated image.
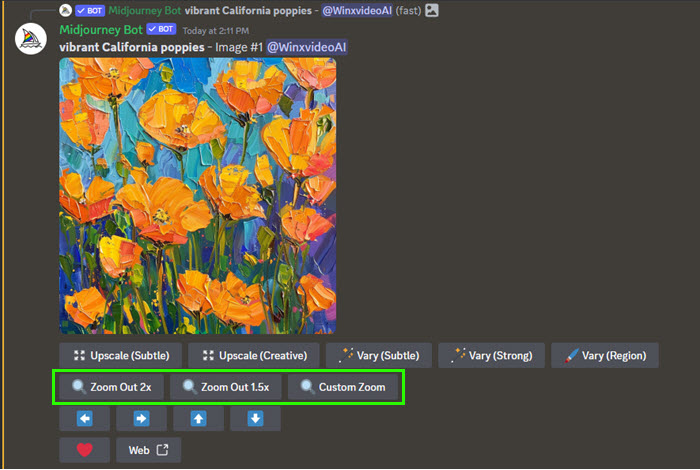
- Zoom Out 2x & Zoom Out 1.5x
- Custom Zoom
- Make Square
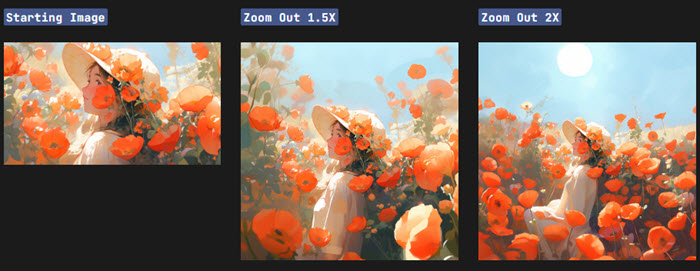
The Custom Zoom button lets you choose how much to zoom out on an image. Custom Zoom button under an upscaled image will pop up a dialogue box where you enter a custom value for --zoom. --zoom accepts values between 1-2. A value of 1 will maintain the original zoom level. Values closer to 2 will zoom out further, revealing more of the surrounding area. For example, I change my aspect ratio to 16:9.
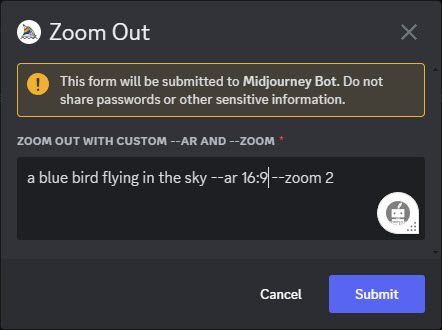
Make Square allows you to modify the aspect ratio of a non-square image in order to make it square. In case the original aspect ratio is wide (landscape), the image will be expanded vertically. Conversely, if it is tall (portrait), the image will be expanded horizontally.
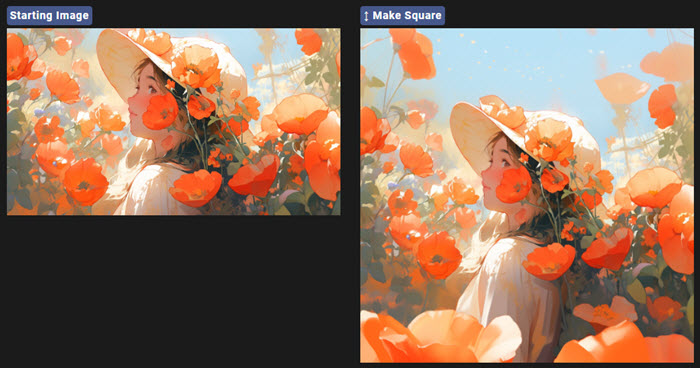
Method 3. Using the Pan option
The Pan option in Midjourney allows you to extend the canvas of an image in a chosen direction without altering the original content. This can be a helpful tool for subtly changing the aspect ratio of your image. The emoji ← → ↑↓ also indicates which way the image will be expanded.
Step 1. Select the image you want to adjust the aspect ratio of. Use the U buttons (U1, U2, U3, U4) to upscale it. Upscaling increases the image resolution, making it suitable for panning.
Step 2. After upscaling, you'll see directional arrows (upward, downward, leftward, and rightward) displayed below the image. These are the Pan buttons.
Step 3. Click the desired arrow depending on the direction you want to extend the canvas. For example, clicking the left arrow expands the canvas to the left.
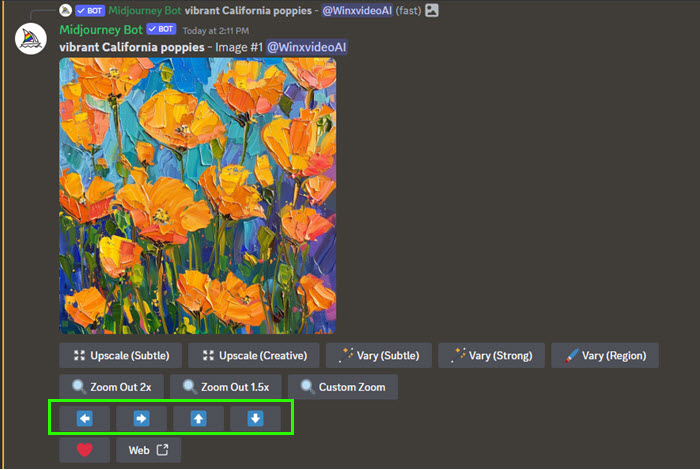
- ←: --ar 3:2 - Pan Left
- →: --ar 3:2 - Pan Right
- ↑: --ar 2:3 - Pan Up
- ↓: --ar 2:3 - Pan Down
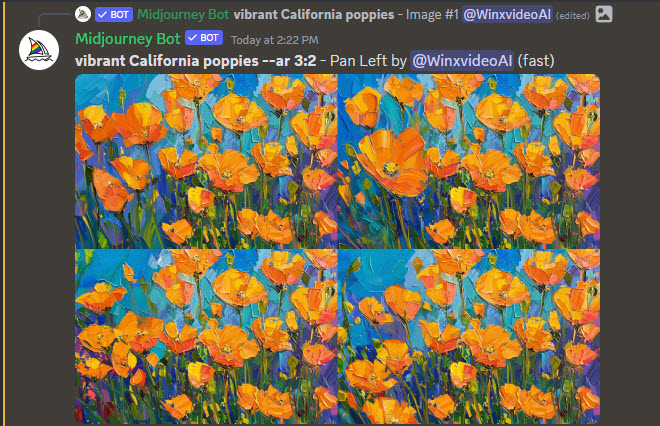
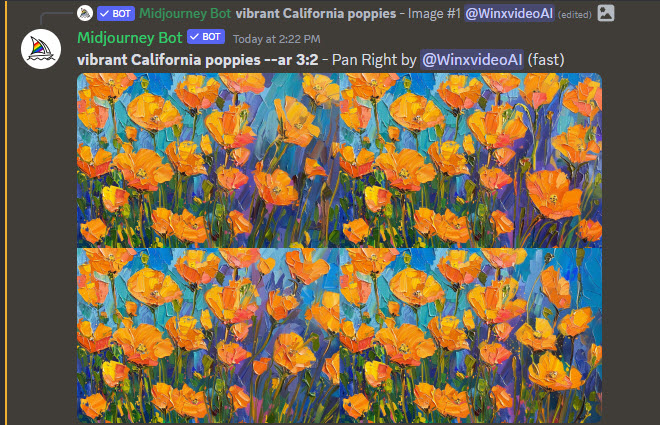
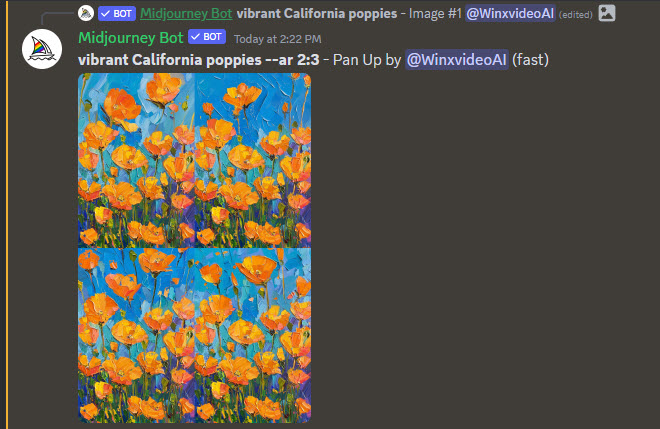
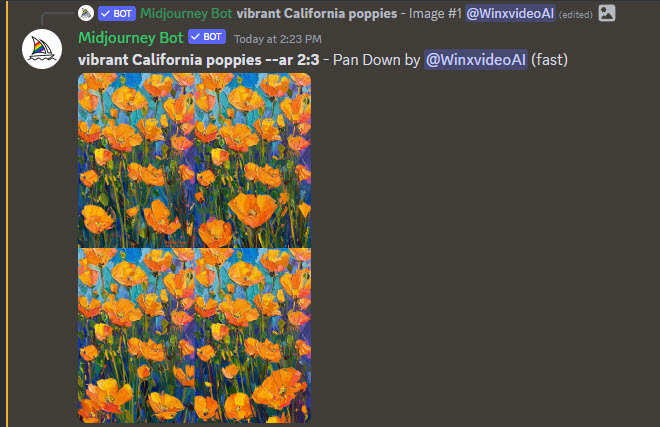
Midjourney will analyze your original image and prompt to fill the newly created space with content that complements the existing image. You can only pan the image once in the same direction. For example, if you pan left once, you cannot pan left again with the same image. However, you can continue panning in the opposite direction (right) as long as the image resolution allows.
Panning can significantly increase the image size. If the image becomes too large for Discord to display directly, you'll receive a download link for the panned image. The Pan option doesn't directly change the aspect ratio but extends the canvas in a specific direction. You might need to crop the image later to achieve the desired aspect ratio.
Part 2: Midjourney Aspect Ratio Prompts
In addition to using the --aspect or --ar parameter or the Zoom Out feature, you can also use prompts to control the aspect ratio of your generated images. For example, to generate an image with an aspect ratio of 16:9, you could use the following prompt:
/imagine a landscape painting in the style of Van Gogh with an aspect ratio of 16:9
To save time, you can ask ChatGPT or Gemini to create and collect some aspect ratio prompts for Midjourney to generate images quickly and precisely. For example:
Instagram Feed Post (1:1 or 4:5):
- /imagine A close-up portrait photo of a person smiling --aspect 1:1
- /imagine A minimalist geometric pattern design --aspect 4:5
Instagram Story (9:16):
- /imagine A vertical collage showcasing your recent travels --aspect 9:16
- /imagine A timelapse video of the sunset --aspect 9:16
YouTube Thumbnail (16:9):
- /imagine A vibrant scene from your latest gaming video --aspect 16:9
- /imagine A catchy title card for your educational vlog --aspect 16:9
Facebook Feed Post (4:3 or 16:9):
- /imagine A wide landscape photo of a national park --aspect 16:9
- /imagine A group photo of friends at a gathering --aspect 4:3
Facebook Cover Photo (16:9 or 3:2):
- /imagine A panoramic view of a city skyline at night --aspect 16:9
- /imagine A professional headshot for your business page --aspect 3:2
Blog Post Banner (16:9 or 4:3):
- /imagine A photomontage related to the blog post topic --aspect 16:9
- /imagine A title card with a captivating illustration --aspect 4:3
Presentation Slide (16:9):
- /imagine A clean and minimal chart displaying data --aspect 16:9
- /imagine A diagram explaining a complex process --aspect 16:9
Desktop Wallpaper (16:9 or wider):
- /imagine A high-resolution photo of a scenic mountain range --aspect 16:9
- /imagine A collection of your favorite artwork displayed in a gallery style --aspect 16:9
Part 3: How to Solve Midjourney Aspect Ratio Not Working
There are a few reasons why your Midjourney aspect ratio prompt might not be working as expected:
- Incorrect Syntax: Double-check your aspect ratio parameter syntax. It should be --aspect width:height or --ar width:height. For example, --aspect 16:9 or --ar 4:3.
- Unsupported Aspect Ratio: Midjourney might not support the specific aspect ratio you're trying to use. The maximum supported ratio is generally 2:1.
- Prompt Interference: If your prompt includes an image as a reference, it might override the aspect ratio parameter. Midjourney might prioritize the image's original aspect ratio or add color to fill the additional space based on the prompt.
So, here are some solutions depending on the cause:
Solution 1. Verify syntax
Ensure you've typed the aspect ratio parameter correctly (--aspect width:height or --ar width:height). Also, --aspect must use whole numbers. For instance, use 139:100 instead of 1.39:1.
Solution 2. Check Midjourney supported aspect ratios
Consult Midjourney's documentation to confirm the supported aspect ratios for your specific model. Choose a supported ratio if the one you're using isn't listed. As of now, the maximum supported ratio of Midjourney is generally 2:1.
Maximum aspect ratio for different Midjourney versions
| Midjourney Version | Aspect Ratio |
|---|---|
| V6 | Any |
| V5 | Any |
| V4c | 1:2 to 2:1 |
| V4a or 4b | 1:1, 2:3, or 3:2 |
| V3 | 5:2 to 2:5 |
| Test/Testp | 3:2 to 2:3 |
| Niji | 1:2 to 2:1 |
Solution 3. Separate image reference prompt
If you're using an image reference in your prompt, try separating the aspect ratio parameter. Just create two separate prompts: The first describes the desired content and style. The second specifies the aspect ratio using the --aspect or --ar parameter.
Here's an example:
Original Prompt (might not work):
/imagine a landscape painting of mountains at sunset, with an aspect ratio of 16:9 (reference image here)
Corrected Prompt (separate prompts):
/imagine a landscape painting of mountains at sunset (reference image here)
/imagine --aspect 16:9
Solution 4. Try Zoom Out feature
If adjusting the prompt syntax doesn't work, consider using the Zoom Out feature after generating the image. This allows you to adjust the aspect ratio by cropping or revealing more content around the existing image.
Part 4: Tips for Changing Midjourney Aspect Ratio
1. What maximum aspect ratio does Midjourney support?
The maximum aspect ratio that Midjourney supports is 2:1. This means that you can generate images that are twice as wide as they are tall.
2. What are commonly used Midjourney aspect ratios?
The following are some commonly used Midjourney aspect ratios:
- --ar 1:1: Square images. Default Midjourney aspect ratio.
- --ar 3:2: Common in print photography.
- --ar 4:3: Standard TV aspect ratio. Commonly used for older televisions and computer monitors.
- --ar 5:4: Common frame and print ratio.
- --ar 7:4: Close to HD TV screens and smartphone screens.
- --ar 16:9: Widescreen TV aspect ratio
- --ar 9:16: Vertical equivalent of 16:9 and is commonly used for portraits.
3. How to create portrait images in Midjourney?
To create portrait images in Midjourney, you can use the --aspect or --ar parameter to specify an aspect ratio of 3:2 or 2:3. You can also use the Zoom Out or Pan feature to change the aspect ratio of an image after it has been generated to create portrait images.
4. How to create landscape images in Midjourney?
To create landscape images in Midjourney, you can use the --aspect or --ar parameter to specify an aspect ratio of 16:9 or 21:9. You can also use the Zoom Out or Pan feature to change the aspect ratio of an image after it has been generated to create landscape images.
5. How to create wallpapers in Midjourney for mobile?
To create wallpapers in Midjourney for mobile, you can use the --aspect or --ar parameter to specify an aspect ratio that matches your phone's screen. You can find the specific aspect ratio for your phone by searching online.
Here are some common mobile aspect ratios:
- iPhone 15: --ar 90:195
- iPhone 14 Pro Max: --ar 19.5:9 (Note: Due to limitations, round to 20:9 in Midjourney)
- Samsung Galaxy S23 Ultra: --ar 20:9
- Widescreen laptop/monitor screens: --ar 16:10 or --ar 16:9
- Ultrawide monitors: --ar 21:9
6. How to change Midjourney aspect ratio for social platforms?
Step 1. Identify the desired aspect ratio.
Research the standard aspect ratios for your target social media platform. Common examples include:
- Instagram Feed Post (1:1 or 4:5)
- Instagram Story (9:16)
- YouTube Thumbnail (16:9)
- Facebook Feed Post (4:3 or 16:9)
- Twitter Feed Post (16:9)
Step 2. Incorporate the aspect ratio parameter.
Within your prompt, add --aspect width:height or --ar width:height at the end. Replace width and height with the desired aspect ratio values (e.g., --aspect 16:9 for YouTube thumbnails or --ar 4:3 for Facebook feed posts).
Example prompt:
/imagine a minimalist geometric pattern design for a social media post --aspect 4:5
7. How to choose the right aspect ratio?
The best aspect ratio for your image will depend on how you plan to use it. Here are some things to consider:
The content of your image:
- Portrait images are typically best suited for a 3:2 or 2:3 aspect ratio.
- Landscape images are typically best suited for a 16:9 or 21:9 aspect ratio.
The platform where you will be using the image:
- Different social media platforms have different recommended aspect ratios.
Personal preference:
- Ultimately, the best aspect ratio for your image is the one that you think looks best.
To understand better, you can directly refer to the picture shown below to learn different aspect ratio:
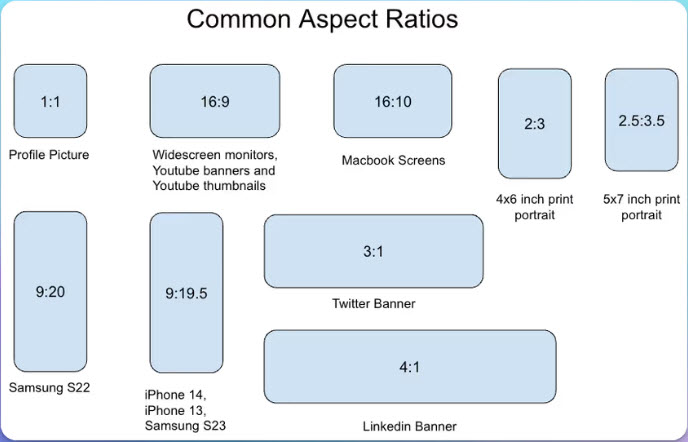
8. What is aspect ratio?
Aspect ratio is the ratio of the width of an image to its height. It is typically expressed as two numbers separated by a colon, such as 16:9 or 4:3. A square image has an aspect ratio of 1:1.
Conclusion
By understanding how to change the aspect ratio of your images in Midjourney, you can create images that are perfectly suited for your needs. Whether you are creating a profile picture, a social media post, or a wallpaper for your phone, Midjourney gives you the flexibility to create stunning images in any aspect ratio.
This user guide provides you with the tools and information you need to master aspect ratio control in Midjourney. Now go forth and unleash your creative potential!
Additional Resources:
Midjourney Documentation: Aspect Ratio: https://docs.midjourney.com/docs/aspect-ratios
















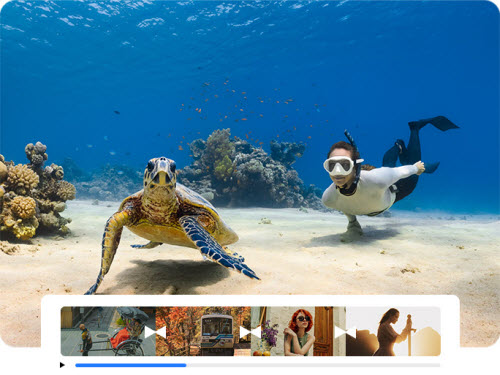

 Free Download
Free Download Free Download
Free Download