Midjourney Guide: How to Combine/Blend Images in Midjourney
 Mike Rule
Mike Rule
Updated on
Midjourney has revolutionized the art world, empowering creators with an AI tool that pushes the boundaries of artistic expression. One of Midjourney‘s most exciting features is the ability to combine images, allowing you to create unique and awe-inspiring artwork. This article will be your guide to combining two or more images in Midjourney, exploring prompts, examples, weights, and various parameters.
Part 1. Introduction of Midjourney/blend Options
The /blend command in Midjourney is a creative powerhouse that lets you effortlessly combine elements from 2 to 5 images. It analyzes the visual essence and underlying concepts of each image, seamlessly merging them into a stunning new creation.
While /blend offers a streamlined interface optimized for mobile devices, it functions similarly to using multiple image prompts with the /imagine command. However, there are some key differences to keep in mind:- Image Limit: /blend allows a maximum of 5 images, whereas /imagine can handle more through image prompts.
- Text Integration: /blend focuses solely on the uploaded images. For text descriptions to guide the generation, use image prompts with text in the /imagine command.
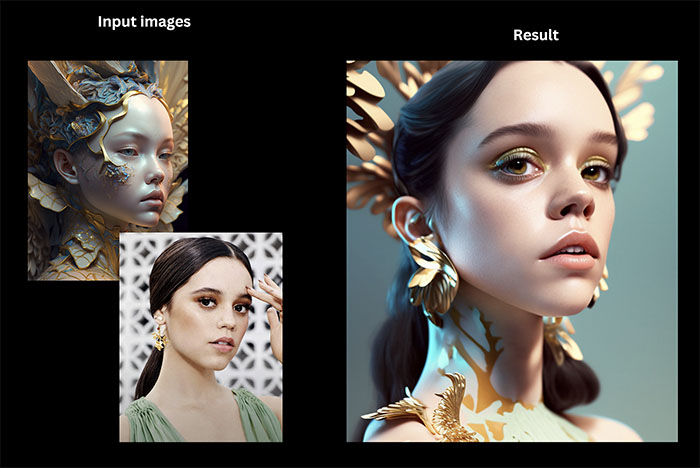
Blended images by default appear in a square format (1:1 aspect ratio). However, /blend empowers you to customize the canvas. The optional "dimensions" field provides the flexibility to select between square, portrait (2:3), or landscape (3:2) aspect ratios, ensuring your artwork perfectly aligns with your vision. Once you initiate the /blend command, you'll be prompted to upload your chosen images. Drag and drop them from your device, or utilize your photo library if using a mobile device.
Similar to /imagine prompts, you can personalize your /blend creation with custom suffixes. These suffixes allow you to add further details beyond the uploaded images, refining the creative direction. It's important to note that aspect ratios defined within the "dimensions" field take precedence over any aspect ratio specified in your custom suffix.
Part 2. How to Combine/Blend Images in Midjourney
Steps to Combine Images in Midjourney
Feeling inspired? Let's get started! Here's a step-by-step guide to combining images in Midjourney. You'll learn detailed steps, prompt, and examples here.
Step 1. Gather Your Images
Select 2-5 images that visually complement each other. Consider theme, style, and color palette.
Step 2. Initiate the Blend Command
Type /blend in the Midjourney chat window
Step 3. Upload Your Images
Click the prompt where it says "Image 1" and upload your first image. Repeat for each additional image (Image 2, Image 3, etc.). On mobile devices, simply drag and drop the images from your photo library.
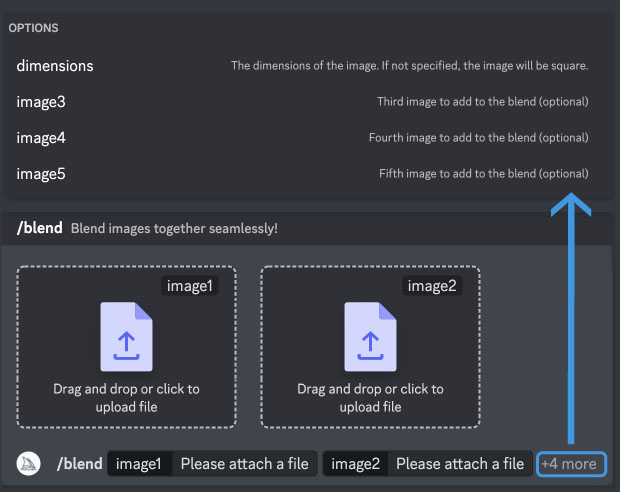
Tips: Experiment with Image Weight: After each image URL, you can specify a number to adjust its influence on the final blend. Higher numbers increase prominence.
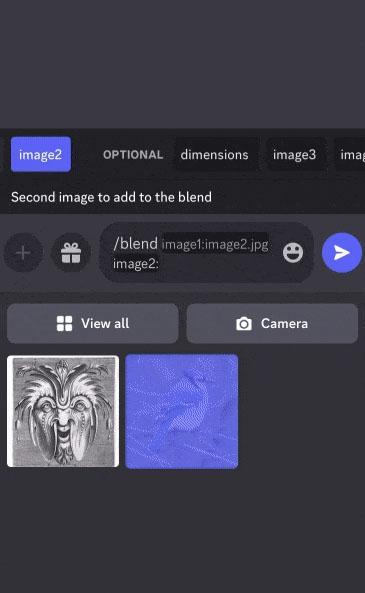
Step 4. Refine Your Creation (Optional)
- Dimensions: Click on "Dimensions" and choose your desired aspect ratio (square, portrait, landscape) to tailor the canvas.
- Custom Suffix: Add specific details beyond the images (e.g., "style: Van Gogh"). Remember, aspect ratios defined here override any in the suffix.
For more about aspect ratio parameters, check >> Midjourney Aspect Ratio User Guide.
Hit Enter and Unleash the Magic! Midjourney analyzes your images and generates a unique blend. You'll receive four variations initially.
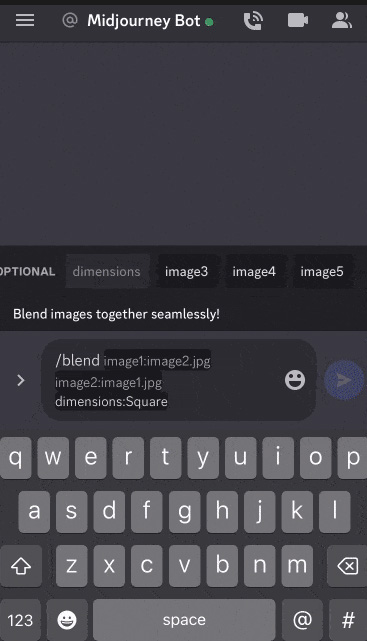
Tips:
- Iteration is Key: If the results aren't perfect, refine your prompts and upload again. Pay attention to what works and what doesn't.
- Prompt Power: Use descriptive prompts to guide Midjourney's interpretation. For example, instead of just "cat and robot," try "a playful robot cat exploring a lush green forest."
- Partial Blending: Select specific portions of images instead of the entire picture for a more nuanced blend. Masking: Use masking techniques to selectively blend elements from different images.
Tips:
- /blend functions similarly to /imagine but with an optimized interface for ease of use on mobile devices.
- /blend can handle up to 5 images. To use more than 5 images in a prompt, please use /imagine.
- /blend is not suitable for text prompts. To use both text and image prompts simultaneously, use /imagine.
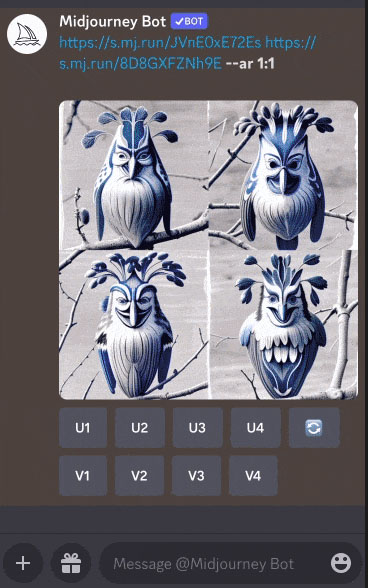
Midjourney Combine Images Prompt
1. Using the /blend Command
- Prompt: Type /blend in the chat window.
- Images: Upload your chosen images (2-5) directly by clicking on "Image 1," "Image 2," etc. and selecting the files, or drag and drop them on mobile devices.
- Image Weights: After each image URL, you can specify a number (e.g., /blend [Image 1] 2 [Image 2]) to control its influence on the final blend (higher number = greater influence).
- Dimensions: Click "Dimensions" to choose your desired aspect ratio (square, portrait, landscape) for the final image.
- Custom Suffix: Add specific details beyond the images (e.g., "/blend [Image 1] [Image 2] style: Van Gogh"). Remember, aspect ratios defined here override any in the suffix.
- Generate: Hit Enter and Midjourney will create a unique blend of your chosen images. You'll initially receive four variations.
See also: How To Use Midjourney To Create AI-generated Images
2. Using the /imagine Command with Image Prompts
This method offers more flexibility but requires more configuration. Here's what you need to do:
- Prompt: Type /imagine in the chat window.
- Image Prompts: Use descriptive prompts referencing the images you want to combine. For example, "a photorealistic portrait of a woman wearing a flowing white dress, combined with the style of Van Gogh's Starry Night sky."
- Optional Text Prompts: You can further refine your creation with additional text prompts describing desired elements, composition, or style.
Midjourney Blend Examples
Here are some Midjourney blend examples that showcase the creative possibilities of this feature.
Surreal Dreamscape: This blend merges a photo of a starry night sky with a classic painting for a dreamlike atmosphere.

Image of Cyberpunk Cityscape: A modern cityscape gets a futuristic makeover when blended with a classic neon sign.

Image of Underwater Fantasy: A photorealistic fish blends seamlessly with a fantastical underwater landscape.

 FAQs about How to Combine/Blend Images in Midjourney
FAQs about How to Combine/Blend Images in Midjourney
Type /blend in the chat window. Click "Image 1" and upload your first image. Repeat for up to 4 additional images. On mobile, drag and drop images from your library. Click "Dimensions" to choose your desired aspect ratio (square, portrait, landscape). Add a custom suffix for specific details beyond the images (e.g., "/blend [Image 1] [Image 2] style: anime"). Hit Enter and Midjourney will generate a unique blend, initially offering four variations.
Type /imagine in the chat window. Craft descriptive prompts referencing the images you want to combine, for example: "a photorealistic portrait of a woman with flowing red hair, combined with a vibrant jungle scene." (Optional): Add text prompts for further details like composition, style, or specific elements you want to see (e.g., "a close-up of the woman's face with sunlight filtering through the leaves").
Yes. While /blend has a 5-image limit, /imagine with image prompts allows you to combine more images by referencing them in your descriptions.
/blend offers limited control. You can assign weights after each image URL in the prompt, where a higher number signifies greater influence on the final outcome. For more granular control, use /imagine and describe the desired prominence of each image within your prompts.
While /blend doesn't directly support this, explore advanced techniques like masking in image editing software or using prompts in /imagine to focus on specific areas of your source images.

















 Free Download
Free Download Free Download
Free Download