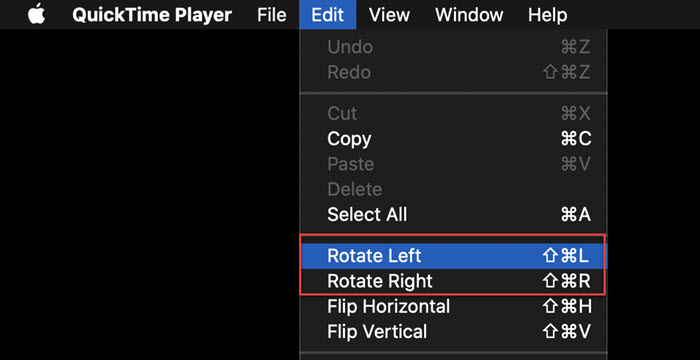How to Rotate MOV Video Files 90 Degrees, or by Arbitrary Angles
MOV videos recorded by iPhones in landscape mode need rotating for better viewing or sharing. If you have already moved the video to the computer and found the video sideways or upside down, use the following guide to rotate MOV files 90 degrees, 180 degrees, or at any angle. You can rotate MOV files free online, using a video transfer program, VLC Media Player, Windows Media Player, or QuickTime Player.
Top 5 Ways to Rotate MOV Video File
Way 1. How to Rotate an MOV on Windows 7/10/11 with WinX Mediatrans
WinX MediaTrans is an all-in-one MOV video rotator and iPhone transfer app. It allows you to auto rotate MOV video by 90 degrees during the iPhone MOV video to PC transfer process. You can manage the MOV videos recorded on iPhone easily and convert the MOV video files to MP4 format for easier sharing. Follow the guide below to auto rotate MOV video on Windows 11/10/8/7 by 90 degrees with WinX MediaTrans.
Step 1. Download, install WinX MediaTrans, run it, and connect your iPhone to computer via a USB cable.
Step 2. Click the "Video" button at the top of the MOV video rotator. Specify and choose the MOV videos you'd like to rotate. Your recorded MOV video should be found under the "Video Recorded" group. Then click the "Export" button to download the MOV video file to PC as you wish.
Step 3. Click the "Add Video" button to import more MOV video files to iPhone, then click "Sync" button on the right bottom to transfer the MOV videos to iPhone. During the process, it will auto rotate the MOV videos 90 degrees from vertical to horizontal.
Read more: How to Rotate MP4 Video without Re-encoding
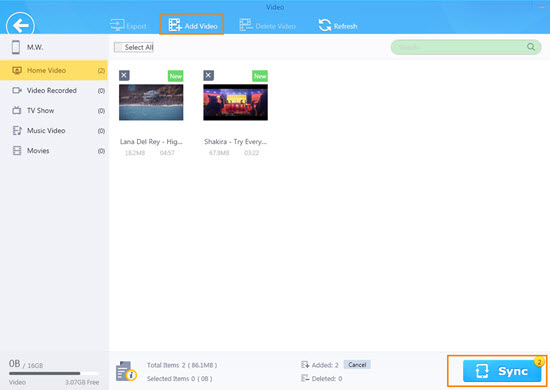
Way 2. How to Rotate MOV Video Files Free Online
There are many free online MOV file rotator tools, such as VEED.IO, Clideo, and Kapwing, to name a few. With web-based services, you can rotate MOV files on Windows 7/10/11 PC, Mac computer, iPhone, or Android phones without the need to download desktop software. However, online tools are not perfect - they have file size limits for free users, for example, VEEO.IO only accepts videos under 250MB and 10 minutes. The output videos will have a watermark on them and the video upload process takes a long time. Here we'll walk you through how to rotate MOV files free online with VEED.IO.
Step 1. Open the VEED.IO MOV video rotator page. Click the Upload MOV File button and select the MOV file to upload from your computer, iPhone, iPad, or Android phone.
Step 2. Wait for the upload process. It may take a long time to complete the uploading. After uploading, you should see the rotating button. Drag the rotating button to rotate the MOV file 90 degrees, 180 degrees, or at any angle. It also offers Adjust features for a specific degree of rotation.
Step 3. Click the Export button to download your rotated MOV video file to your device. Note that it only exports videos in 720p for free.
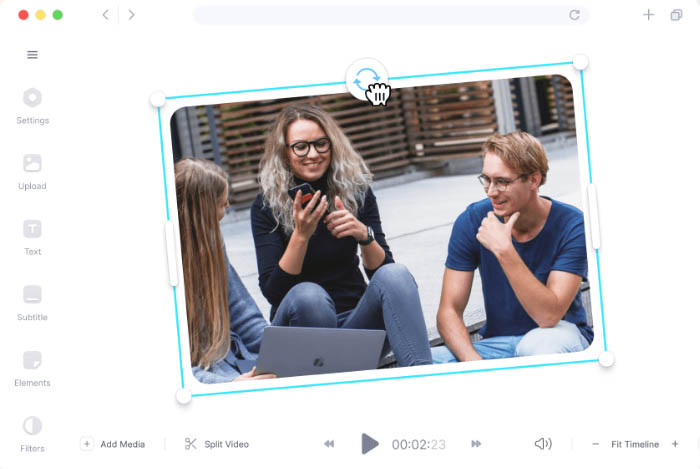
Way 3. How to Rotate MOV Files in VLC Media Player
VLC Media Player comes with a video toolbox, allowing you to rotate MOV videos 90 degrees, 180 degrees, and 270 degrees. You can also rotate MOV files by arbitrary angles such as 1 degree, 45 degrees, etc. The video rotation feature can be found under Effects and Filters from the Tools drop-down list. Here's how to rotate MOV files with VLC Media Player on Windows 7/10/11/, macOS, iPhone, iPad, and other platforms. Steps may vary on different versions and devices.
Step 1. Open VLC Media Player on Windows 10/7, macOS, iOS, and Android devices. Click the Media tab on the top menu bar, select open file, choose the MOV video file you'd like to rotate in VLC Media Player, or directly drag the drop the MOV file to VLC player.
Step 2. Click the Tools button, and select Effects and Filters from the drop-down list. This will open the Adjustment and Effects window.
Step 3. Click the Video Effects on the Adjustment and Effects window, click the Geometry tab and check the box next to Transform.
Step 4. Click the rotation option drop-down icon to get more rotation options, and then click "Close". You can rotate MOV videos by 90 degrees, 180 degrees, and 270 degrees, or rotate the MOV video files at arbitrary angles.
Step 5. Open Tools, select Preferences, go to Sout stream and click Transcode, select Video transformation filter, and click Save to store the rotated MOV files.
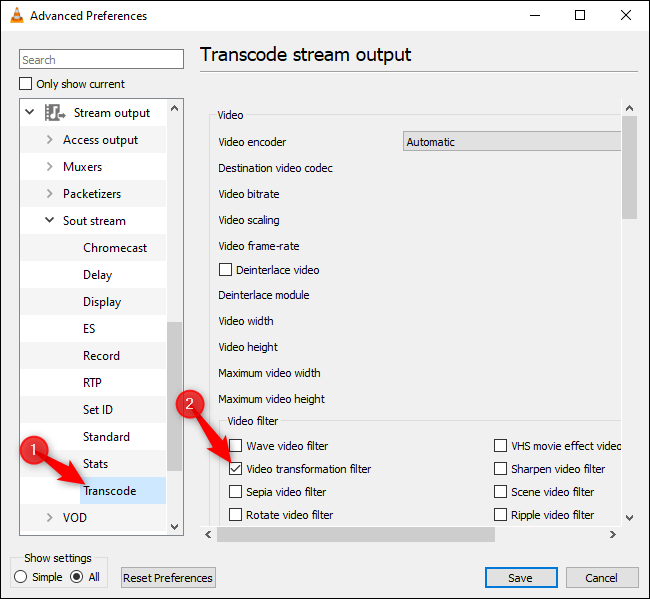
Way 4. How to Rotate MOV Files in Windows Media Player
Since Windows Media Player is popular on the Windows system, many users are asking how to rotate a MOV video file with Windows Media Player on Windows 7/10. In fact, Windows Media Player is not as powerful as VLC Media Player and doesn't offer the option to rotate MOV video files. Windows built-in video editing software, Video Editor, can rotate MOV video files on Windows 10. It's a bit complicated to rotate MOV files on Windows 10.
Step 1. Click the Windows icon at the bottom left corner of your computer.
Step 2. Select the Photos app and click it to open.
Step 3. Click the More tab to show more options. Select "Video Editor" from the drop-down list.
Step 4. Click on the "New Video Project" drop-down icon and a window will appear, allowing you to name the MOV video. Enter the name of the MOV video file or click Skip to keep the original name.
Step 5. Click the Add button to load your MOV video file from this PC, my collection, or from the web. You can also directly drag and drop the video into the Project Library window.
Step 6. Select the MOV file you upload and then click "Place in Storyboard".
Step 7. Click on the rotate icon to rotate your MOV file on Windows 10. You can rotate MOV videos at any angle.
Step 8. Click the "Finish Video" button after rotation, set the video quality as you wish, and click the Export button to export the rotated MOV file to your Windows 10 PC.
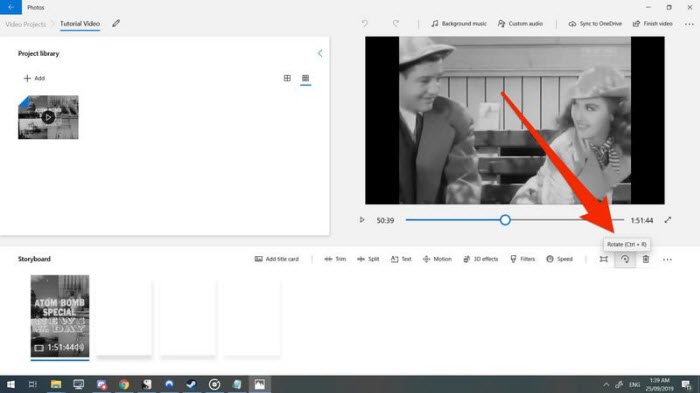
Way 5. How to Rotate QuickTime Movies with QuickTime Player
Similar to VLC Media Player, QuickTime Player can rotate QuickTime movies (MOV) easily. The rotating feature is under the Edit menu. You'd better know that MOV is a container format and should be encoded with codecs that QuickTime Player supports. Lots of users said that rotating MOV videos with QuickTime Player is not working. Use the steps below to rotate the MOV movie file with QuickTime Player.
Step 1. Open the QuickTime Player app on your Mac computer. Import the MOV file to QuickTime Player for later rotating.
Step 2. Choose Video > Show Clips, and choose the MOV clip.
Step 3. Click the Edit menu, rotate the MOV file left or right, or flip it horizontally or vertically.
Step 4. Click the Done button when the rotating completes.