Adobe Premiere Pro Could Not Find Any Capable Video Play Modules? Solved!
Adobe Premiere Pro is your ideal toolkit for video editing. Yet, it's also a maddening video editor with ceaseless errors. Among them, the problem of "Adobe Premiere Pro could not find any capable video play modules" is a typical one. This Adobe Premiere Pro startup error is not exclusive to certain Premiere version, Windows version or macOS version based on users reflection.
The error message would suggest you to update your video display drivers and start again. If the recommended solution does not resolve this trouble, try the next solution, and continue until the issue is resolved.
Top Solutions to Premiere Pro Not Find Any Capable Video Play Modules Issue
- Solution 1. Update Video Adapter Drivers
- Solution 2. Run Premiere Pro as Admin
- Solution 3. Troubleshoot Compatibility
- Solution 4. Check the 3rd Party Firewalls
- Solution 5. Change Power mode from Power Saving to High Performance
- Solution 6. Enable High-Performance GPU on AMD Radeon Cards
- Solution 7. Disable AMD Graphic Cards
- Solution 8. Change the BIOS setup
Solution 1. Update Video Adapter Drivers
A startup error about not finding capable video play modules is highly relevant with the out-of-date or corrupted drivers. Therefore, the first solution goes to check and update video driver to the newest one for your card. Take Nvidia drivers for instance, goes to its official website > find and access to its Download Drivers webpage, where you choose your product, product type, product series, operating system, download type and language. Afterwards, click the "Search" green button to get the newest video adapter driver version for your graphics card.
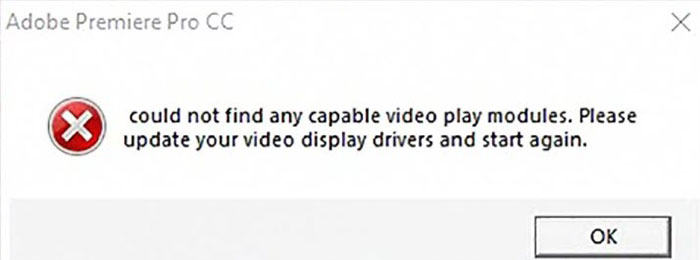
Note: As of August 6 2013, the latest AMD driver release has had some issues when trying to launch Premiere Pro. Please download and use the most-current drivers available on the AMD official download page.
Solution 2. Run Premiere Pro as Admin
There is a universal principle that most programs startup errors can be fixed by launching as administrator. As for Adobe Premiere Pro, it is of no exception. This error might be easily tackled if you're trying to open Adobe Premiere from an account with admin privileges.
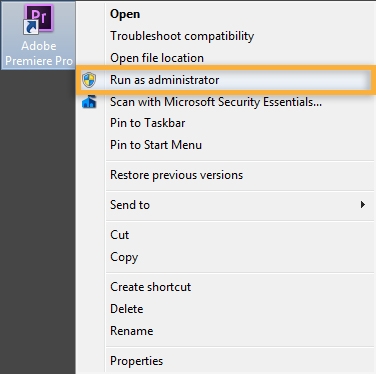
If this scenario is applicable, the fix is as easy as opening the executable (or shortcut) with admin privileges. Simply right-click on the executable (desktop shortcut) and select Run as Administrator. Certainly, if you're not the lucky dog and still haunted by the Adobe Premiere Pro could not find any capable video play modules error even after running as administrator, move down to the next solution.
Solution 3. Troubleshoot Compatibility
Some Premiere Pro users share their troubleshooting tip on this startup error. Run the Troubleshoot compatibility feature on the main Adobe Premiere Pro executable. But one thing needed to be noted is that you need to modify some launching parameters according to the Windows version. Follow the steps below to troubleshoot compatibility on Premiere executable:
Step 1. Head over to the location of Adobe Premiere Pro installation. By default, it's located in Program Files/Adobe/Adobe Premiere Pro (version).
Step 2. Right-click on the Adobe Premiere Pro executable > opt for Troubleshoot compatibility.
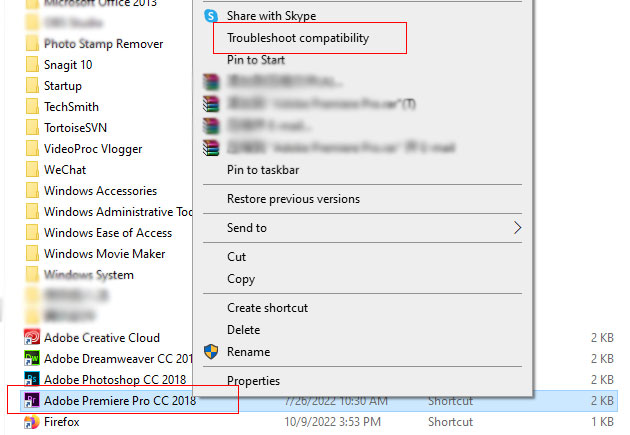
Step 3. Wait until the Compatibility troubleshooter detects this Premiere Pro not finding video play modules issue. Generally, this process will cost you over 1 minute. Treat yourself with a cup of tea to wait for the process.
Step 4. Once the scan is complete, click on Try recommended settings to run the program using the recommended compatibility settings.
Step 5. Click on Test the program to ensure that the steps have been successful. If the error no longer occurs, click on Yes, save these settings.
Solution 4. Check the 3rd Party Firewalls
There is high likelihood that the 3rd party firewalls would block your Adboe Premiere Pro startup and cause "could not find any capable video play modules" error. If you suspect those security firewalls, 2 measures need to be conducted:
1. Allow those two files (GPUSniffer.exe and dynamicklinkmanager.exe) through your Firewall by adding them to the exception list. Irrespective of what security applications that you're using, enter it's Settings menu > find an option that allows you to add the GPUSniffer.exe and dynamicklinkmanager.exe to the exclusion list.
2. If you're unable to find the option to import those two files into your firewall applications, an easier way is to uninstall your third-party firewall and let Windows Defender take its place.
After one of the above routes is finished, restart your computer and see if the error message has been resolved. If you're still encountering the "Adobe Premiere Pro could not find any capable video play modules" error when launching Adobe Premiere Pro, read on please.
Solution 5. Change Power mode from Power Saving to High Performance
Switching the laptop power mode from Power Saving to High Performance can be your silver bullet in fixing "Premiere Pro not find any capable video play modules" trouble based on some users' reflection. Follow the steps below to change power mode to High Performance mode:
Step 1. Press Windows key + R to open up a Run dialog box > type "powercfg.cpl" > hit Enter to open up the Power Options window.
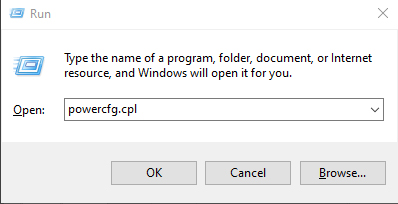
Step 2. Access to the Choose or customize a power plan on the Power Options windows and make sure that you select the High Performance plan.
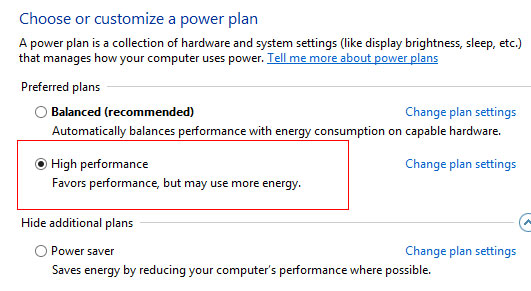
Note: If you don't have a High Performance plan created already, tap Create a power plan > move the toggle to High Performance > name it > click Next > hit Create. That's it!
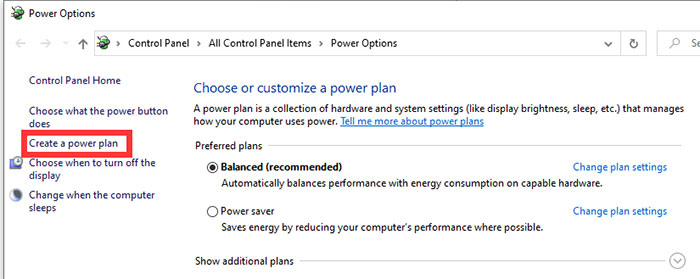
Solution 6. Enable High-Performance GPU on AMD Radeon Cards
For AMD Radeon cards with Switchable Graphics Technology, do the following:
Step 1. Launch the Catalyst Control Center (right-click the desktop and choose Graphics Properties). Click the Power tab.
Step 2. Click Switchable Graphics Method.
Step 3. Opt for "Select the graphics processor manually," > hit Apply.
Step 4. On the Power Tab, click Switchable Graphics. Make sure that High-Performance GPU is ticked.
Solution 7. Disable AMD Graphic Cards
Several laptop models running on AMD graphic cards (particularly the 7670M model) are the chief culprit to result in Adobe Premiere Pro startup error. A workaround been tested as workable is to disable the AMD graphic card.
Step 1. Press Windows key + R to activate the Run dialog box > type "devmgmt.msc" > hit Enter to open Device Manager.
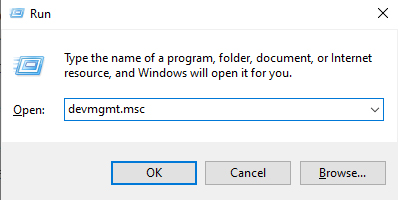
Step 2. Click the drop-down menu next to Display adapters > right-click on your AMD graphics card > choose Disable device.
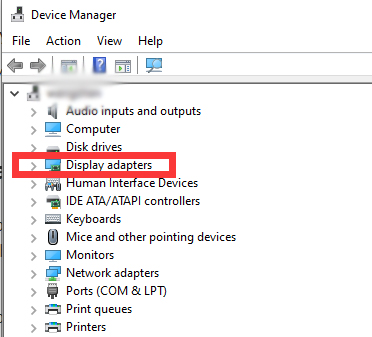
Step 3. Open Adobe Premiere Pro normally and wait until you get past the loading screen. So far, you ought to have no chance to encounter the "Adobe Premiere Pro could not find any capable video play modules" error again.
Step 4. Return to Device Manager, right-click on the AMD graphics card again and select Enable device.
Solution 8. Change the BIOS setup
Before you go, you need to be aware that changing settings in the BIOS might lead to your computer to have other issues, or prevent it from starting up properly. Try this solution only if you are confident in changing BIOS settings. Or contact your computer manufacturer if any help is needed.
Enter the BIOS setup for your notebook and change the setting for Switchable Graphics to Fixed.
Meanwhile, video processing is a highly compute-intensive task, let alone edit video via Premiere Pro. Thus, you're highly suggested to not try to operate in Power-Saving mode. Instead, make sure to always use High Performance mode no matter using any product of Adobe.






















