Why is Video Playback Lagging in Premiere Pro? Fixed Here!
Premiere Pro is widely regarded as the 1st option to edit video records for both shutterbugs and professionals. It provides you with almost everything you need to polish and personalize your video footages.
That being said, Premiere Pro also tortunes its users with varied types of problems. Chief among them, video playback laggy in Premiere Pro is complained quite often on a huge array of forums, especially the 4K video laggy playback. This issue would be caused by various factors, including video resource, hardware, Premiere settings, etc. Check the specific reasons and corresponding solutions:
Top Reasons and Solutions to Premiere Pro Laggy Video Playback
Video playback lag usually comes along with video audio out of sync, video choppy playback or frame drop symptoms. It mainly results from 3 factors: video resource itself, hardware configurations of your computer and Premiere Pro settings.
1. Check Video Resource
Check your video resource first. If your video resource is natively damaged or corrupted, load another intact video footage to PP for editing. In terms of hi-def video like 4K HEVC 60FPS video or 4K HDR 10-bit video, you may also see HEVC not play in Premiere Pro. Then you're suggested to adjust your 4K video clips first:
1.1 Downscale Resolution: the higher resolution video is, the bigger computational burden it will cause. So changing video resolution to a little bit lower will help solve Premiere Pro video playback lag error. 2 ways are accessible to adjust your video resolution.
- Lower down 4K to 1080p or 720p before loading to Premiere Pro. Try video resolution converter like Winxvideo AI to change video resolution from 4K 2160p to 2K, 1080p or 720p just a click away.
- Downscale video playback resolution in Premiere Pro. This won't incur any change on your export resolution. Click the playback resolution dropdown menu and opt for any of the 4 options to playback resolution to turn down resolution to 1/2, 1/4, 1/6, or 1/8 of native one.
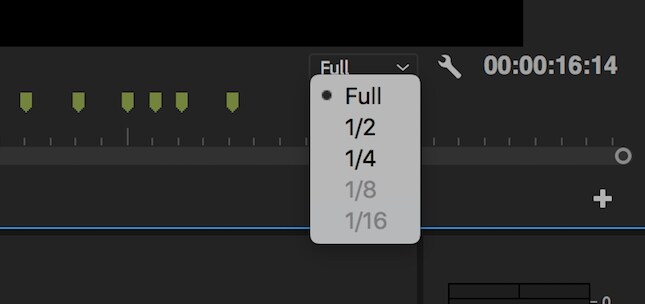
1.2 Reduce Frame Rate: your recorded 4K HEVC video can be smoothly played back in Premiere Pro at 30FPS in most cases. Yet, if your 4K 2160p recording video is up to 60FPS or even higher 120FPS, your Premiere Pro software decoding would become ineffectual to handle such highly compute-intensive task. Thus, video playback lag or choppy issue occurs. To fix this, dwindle frame rate from 60FPS to 30FPS.
1.3 Change HDR to SDR: HDR video playback is full of obstacles nowadays, since most displays are powerless to support HDR. Thus, you'd better convert HDR to SDR and then import it to Premiere Pro for playback to test if the laggy issue gets fixed.
2. Resort to Computer with Higher Hardware Configurations
Running Premiere Pro on your Windows PC or macOS can't avoid hardware configurations of your computer. As for standard videos like 480p, 560p, 720p or 1080p video playback, you don't have to concern hardware stuff. As for Ultra HD video playback like 4K, 5K or even 8K video encoded by HEVC or AV1 and high FPS 50/60/120FPS, you have to ditch away your low-end laptop and rely on computer with high-end hardware configurations (including RAM, CPU, GPU, solid state disk...).
Generally speaking, your laptop or desktop should deck at least Nvidia graphics card like 1060, 1050Ti, 2060, 1165 or higher, 24G RAM, 1TB solid-state disk and CPU processor with 3.5Ghz or higher basic frequency. If you can't afford to upgrade your hardware configurations, convert video codec, resolution and frame rate using a 4K video converter.

3. Adjust Settings in Premiere Pro
It works to solve Premiere Pro playback laggy issue if you adjust some key settings in Premiere Pro.
3.1 Turn off Effects: too many effects on your timeline would result in video playback choppy/stuttering or lagging issue in Premiere Pro. Therefore, turn off all of the effects in your sequence using the "Global FX Mute" button found in the Program Monitor.
3.2 Turn off high quality playback: simply go to the PP program monitor settings and disable High Quality Playback option.
3.3 Use proxy videos: proxy videos are the low-resolution copies of your original video footages, which is also supported by Premiere Pro. Load proxy videos to PP and it will be played back with no lagging issue.
3.4 Clear the cache : chances are that choppy/lagging video playback in Premiere Pro results from bad render files or cache files. Head to Preferences > tap Media Cache > click Delete button next to "Remove Media Cache Files" option. Damn easy. Afterwards, re-play your video footage to test if this trouble gets resolved.
Hope this article is helpful for you. And any of your suggestion or solution is warmly welcomed to share with us via Email or Facebook/twitter official account. And we'll keep this post updated with latest useful troubleshooting tips.






















