How to Free Convert VLC Video to MP3 Audio
VLC media player features almost everything you need to handle with multimedia file processing, be it video playback, video downloads, video editing and video transcoding. Actually, you don't have to be an expert user to understand all of its fabulous, hidden features; you just need to know that they exist! And here in this post, we're glad to show you one of the most incredible features in VLC - video converting on desktop.
Follow the below guide to free convert video to MP3 using VLC or convert VLC files to MP3 sound.
How to Use VLC to Free Convert Video/VLC Files to MP3?
Before you call it begin, make sure you get VLC media player downloaded and installed on your Windows PC or macOS with the latest version. When everything is prepared well, you can begin decoding VLC files:
Step 1: Run VLC media player on your PC > click "Convert/Save... "Media" at the top menu to import VLC supported video files. Actually, majority of modern video formats can be supported by VLC with nary an issue. Load your iPhone shot video, GoPro 4K video, Drone HEVC video or VLC downloaded/edited video to VLC player.
Step 2: Click "Add" button to import your video source to VLC.
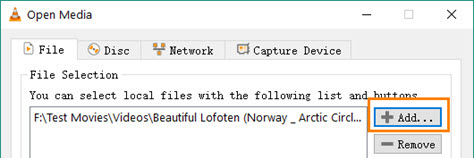
Step 3: Tap "Convert/Save" button at the bottom of the window > select "Audio - MP3" under Profile section on the pop-up interface > click "Browse" to opt for a destination file to save the resulting MP3 file.
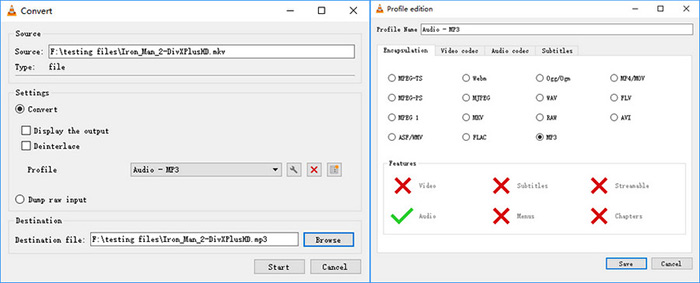
Step 4: Tap "Start" and this free video to MP3 extractor will begin to rip MP3 music from video on your Windows PC. You can follow the guide to learn how to convert WebM to MP4 using VLC
VLC media player can ingest almost every video format you throw at it. Yet, some common video container formats like MKV MP4, they can contain a wide library of video codecs, from the most common H264 to newest codec AV1, H266. When it comes to these codecs, VLC would occur not loading/import video source error. If this case happens, resort to VLC best alternative - Winxvideo AI (Free).
Free Convert Any Video to MP3 Audio | No Video Codec Incompatibility Issue
Granted that your input video is rejected by VLC due to video codec incompatibility issue, don't spend much time and energy finding or trying dozens of VLC addons, video codec package or plug-ins. Instead, a more simple yet effective way is your way to go.
That is - Winxvideo AI, with 370+ input video codecs supported, letting you insert almost any video in whatever video codec and resolution, be it H264, HEVC (hvc1, hev1 subcodecs), AV1, VP8, VP9, H266 VVC, MPEG, DivX, XviD, etc. and convert video to MP3 audio with best audio fidelity kept, 128kbps/256kbps/320kbps. That's not the whole story, it can also transcode (4K) video to MP4, MOV, MKV, AVI, FLV, WMV, AAC, AC3, FLAC, iPhone ringtone, iPhone iPad, Samsung, PS5, Xbox One, etc. with 420+ preset profiles.
How to free extract MP3 audio from Video/VLC File?
Step 1: Fire up Winxvideo AI > click "Video Converter" > tap "Video" button to load your video file. Bulk conversion is available.
Step 2: Select "to Music" category on the pop-up output profile window > opt for "MP3".
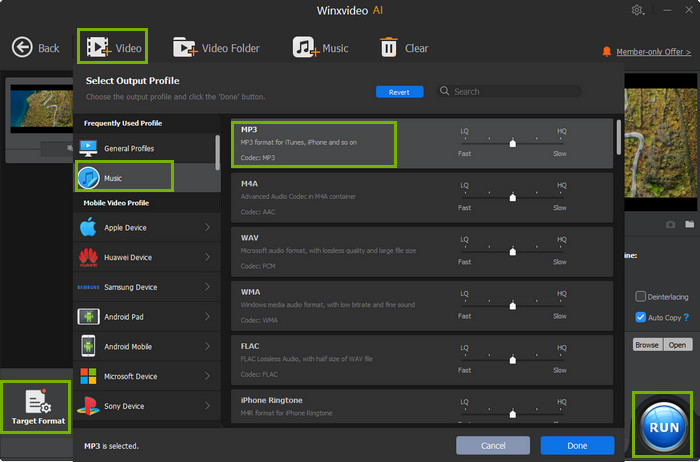
Step 3: Tap "RUN" button to begin rip MP3 audio from VLC file/video footage after you select a destination folder via "Browse". That's it.






















