How to Convert WebM to MP4 in VLC?
You must have come across a WebM file often while saving videos from the streaming sites like YouTube. Suffice to say, WebM is widely accepted by Firefox, Chrome, and Opera, but won't work very well on any other device, be it Windows, Mac or Android. Fortunately, converting WebM to a device-compatible format like MP4 is no longer a challenge as long as you own a proper WebM to MP4 video converter.
And the world's popular open-source media player VLC fits your bill. But many users don't know that VLC has a video conversion feature available. For the purpose of this article, we would like to share the tutorial to convert WebM to MP4 with VLC. We'll also show you how to troubleshoot VLC error during video conversion, together with the best alternative to handle the WebM to MP4 conversion.
VLC WebM to MP4 not Working or No Sound? Try An Alternative
VLC allows user to convert WebM to MP4, but it does have some problems related to audio, converting speed, video quality and more. Fortunately, you can try an alternative like Winxvideo AI to convert WebM to MP4 or any other formats without any trouble. It provides the 47x real-time fast speed and keep the highest possible quality with the support of hardware acceleration and high-quality engine. Just give it a whirl now!
Table of Contents
- Part 1. How to Convert WebM to MP4 Using VLC?
- Part 2. Common Errors during VLC WebM to MP4 Conversion
- Part 3. How to Solve VLC WebM to MP4 not Working Issue?
- Part 4. FAQs
Part 1. How to Use VLC to Convert WebM to MP4?
VLC delivers an easy-to-use video converting experience housed in the fully-fledged video player. It is able to import all the required codecs including WebM, MPEG2, H.264, MKV, etc and output a quite satisfactory MP4 file as per your need. Here we will walk you through the guide to convert WebM to MP4 using VLC.
Step 1. Download and install VLC on your Windows or Mac.
Head to VLC official page (https://www.videolan.org/) and press Download VLC button. The latest version is v3.0.16 released on June 21, 2021, working with Windows 64bit. It is 40 MB in size. You can also download VLC media player on your Mac, Linux, Android, and iOS. Then follow the installation instructions and open the VLC media player.
By the way, if you've already upgraded to Windows 11, you can also download VLC 32-bit app from Windows 11' Microsoft Store. It also features file transcoding and enables you to convert WebM to MP4 with ease.
Step 2. Click Convert/Save... on the Media tab.
Click on the Media tab on the top left corner of the main interface, select Convert/Save… in such a way to open the Open Media Window. You can also launch the Open Media window by using the hotkey Ctrl + R.
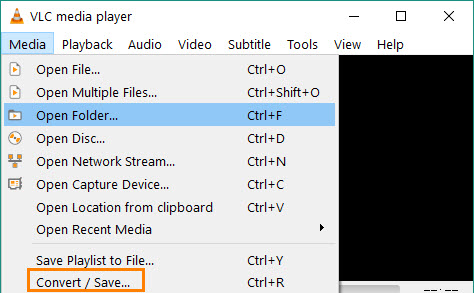
Step 3. Add a WebM file.
Click + Add button, browse for a WebM file you want convert to MP4, and click Open. Then you can tap on the Convert / Save button.
Step 4. Choose the MP4 format.
When the Convert window pops up, you can choose a profile from the drop-down list. Here you can select Video – H.264 + MP3 (MP4) as the output format. This guarantees the widest compatibility with your device. Alternatively, if the quality and size matters, you can also choose Video – H.265 + MP3 (MP4). But the elder computer or mobile phone will be sluggish or stuttering whiling playing the output MP4 HEVC video.
Additionally, you can hit the Customize icon next to the profile list to open the Profile edition window, where you can change the encapsulation, adjust the video codec, bitrate, quality, frame rate, resolution, etc.
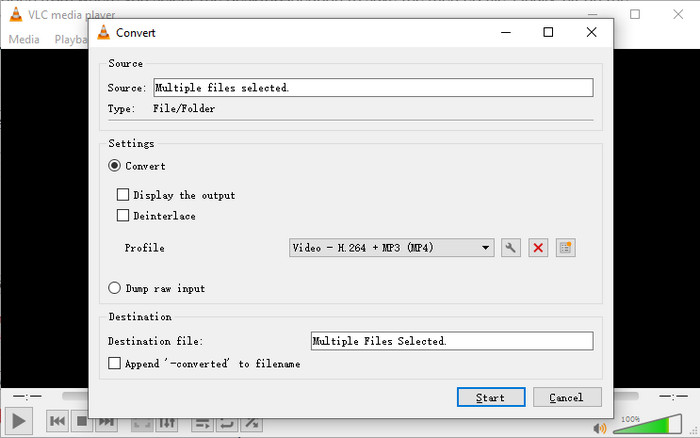
Step 5. Hit the Browse button.
Tap the browse button and choose the destination folder where you want to save the converted WebM file, and enter a file name. Click Save.
Step 6. Click Start to begin converting WebM to MP4 format.
Press the Start button and start the conversion process. After the conversion, you can have the WebM file converted to MP4 and open it with VLC again. This above steps are also feasible to convert MOV to MP4 with VLC.
Part 2. Common Errors during VLC to WebM Video Conversion
VLC offers a large list of video and audio formats and gets the video converting job done easily. But it does have some problems with video conversion.
1. There is no audio after WebM to MP4 conversion in VLC.
The problem lies in the audio files. To solve this simply change the audio sample rate to 48000 hz. Just click the Customize icon next to the profile list, click on the Audio codec tab, choose 48000 Hz from the Sample Rate list. Then follow the steps above to convert WebM to MP4 with VLC, and check if the no audio error is fixed.
2. VLC is too slow to convert WebM to MP4.
VLC users are often plagued by the slow video converting speed, whether it is to convert WebM to MP4 or any other file format. This is because VLC doesn't make efficient use of the system resources. This is not strange since it is primarily made as a media player instead of a video encoder or transcoder. Despite VLC announces the support of hardware acceleration, it is just purpose-built for video decoding acceleration. So if the converting speed matters, it's recommended to resort to a professional WebM to MP4 video converter such as Handbrake or Winxvideo AI for help.
3. VLC won't work and cannot convert big WebM AV1 file.
Large video rendering especially the 4k file is a computationally expensive activity. You will find that an older PC probably cannot converting WebM video in 4K, in real time or faster, because older GPUs don't have dedicated video rendering hardware. In addition, WebM file can be encoded in either VP8, VP9 or the computer-intensive AV1 codec. So if you were processing the WebM AV1 source, you are using lots of resources to do the decoding before you can do the new encode. That will slow things down even more, and leads to WebM to MP4 failure in VLC. So video converter software dedicated in hardware accelerated conversion is much preferred.
Part 3. How to Solve VLC WebM to MP4 not Working Issues?
VLC can be pretty great to convert video file from .webm to .mp4. But what to do when you are encountering the VLC no sound, slow converting speed or not working error? In this situation, it's highly recommended to free download Winxvideo AI dedicated for 4K big file and advantaged by level-3 hardware acceleration. Built in 370Video Converter, + Video/audio codecs and 450+ device profiles, this WebM to MP4 converter makes it hassle-free to convert WebM (AV1, VP9 or VP8) to MP4 (H.264, HEVC, MPEG 4) in a fraction of sections, without burdening your CPU.
Let's check how to convert WebM to MP4 using VLC alternative.
Step 1. Free download and install the WebM to MP4 converter software on your Windows or Mac. Launch it and click "Video Converter", +Video to add WebM file. It supports batch conversion. You can add more than one .webm file for conversion.
Step 2. After the WebM file is loaded, you can choose an output format from the Profile window. Basically, MP4 (H.264) is preferred. You can also click the gear-shaped icon to tweak the parameters, incl. video codec, bit rate, resolution, frame rate, and more.
Step 3. Click Browse to set the destination folder and tap RUN to start converting. The hardware acceleration is enabled by default. So the whole WebM video decoding and re-encoding is pretty fast.
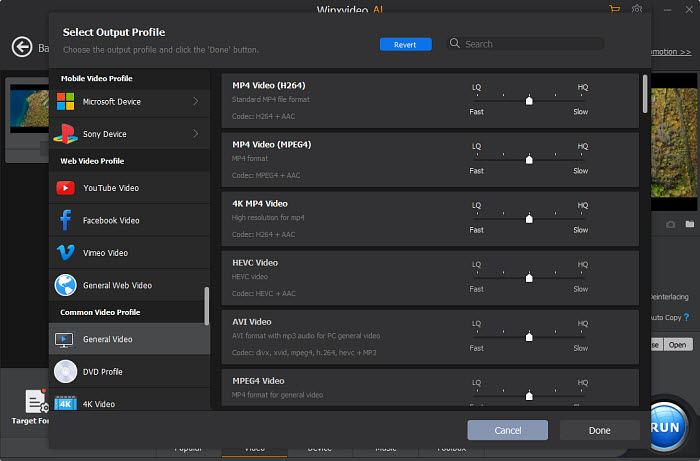
Side-by-side Comparison between VLC and Winxvideo AI
Features |
VLC |
Winxvideo AI |
Ease of use |
✓ |
✓ |
Customizable settings |
✓ |
✓ |
Hardware decoding |
✓ |
✓ |
Hardware encoding |
x |
✓ |
High Quality Engine |
x |
✓ |
Batch conversion |
x |
✓ |
Cut, crop, merge video |
x |
✓ |
Output profiles |
21 |
420 |
Output quality |
High |
Excellent |
Converting speed |
Slow |
Fast |
Part 4. FAQ about WebM to MP4 Conversion
1. How do I convert WebM to MP4 on Mac with VLC?
First of all, you have to download VLC Mac version on your Macbook or iMac. It is around 48 MB. Launch it. Click File and tap on Convert / Stream to open the Convert & Stream window. Click Open media… to add a WebM file you want to convert. Choose the output format Video – H.264 + MP3 (MP4). You can also click the Cusomize… button to adjust the parameter settings as per your needs. Tap Save as > Browse… to save the converted file, and click Save to begin the conversion.
2. Does VLC Play WebM?
Yes. Definitely, VLC supports WebM media container with VP8/VP9 and OGG Vorbis audio. If your WebM video is encoded in AV1 codec, you might have problem with VLC. Despite the version 3.0.0 released with early support for the new codec AV1, VLC is still reported a failure to play AV1 file, and accordingly, it shows no video at all. So advisably, you can rely on another video player like 5KPlayer or a video converter like Winxvideo AI to decode AV1 to MP4 first.






















