Best 720P/1080P/4K Video Export Settings in Premiere Pro for YouTube
In Adobe Premiere Pro, you can edit and export fantastic videos for YouTube. If you want to post some videos to YouTube that look professional, make sure the export settings match perfectly the recommended video upload settings by YouTube. YouTube's video player works with a 16:9 aspect ratio, H.264 format. For more export settings in Premiere Pro for YouTube, look at the following suggested 720p/1080p/4K UHD video export settings for YouTube and learn how to export videos in Premiere Pro to YouTube.

Convert Videos to the Best Parameters for YouTube Upload
You many need Winxvideo AI to convert and edit videos for uploading to YouTube. The program can help you,
- Convert 4K/HD/SD videos of MKV HEVC any format to YouTube recommended MP4 H.264 (AAC audio codec) video format.
- Set videos to YouTube recommended video frame rate/bit rate/dimensions, audio sample rate, etc.
- Cut/merge videos, compress large 8K/4K video files for YouTube without noticeable quality loss.
Best 720p Video Export Settings for YouTube in Premiere Pro
Format: H.264 MP4, Dimensions: 1280 x 720 pixels, Frame rate: as shot, Bit rate encoding: CBR
Best 1080p Video Export Settings for YouTube in Premiere Pro
Profile: High, Level: 4.2, Format: H.264, Dimensions: 1920p x 1080p, Bit rate encoding: CBR, Bit rate: 35 Mbps
Select 'Export video' and 'export audio', 'Render at maximum depth', 'Use maximum render quality'.
Best 4K Video Export Settings for YouTube in Premiere Pro
Profile: High10, Level: 5.2, Bit rate: 60-100 Mbps, Bit rate encoding: CBR, Dimensions: 3840 x 2160 pixels
Select 'Export video' and 'export audio', 'Render at maximum depth', 'Use maximum render quality'.
Your video export settings in Premiere Pro for YouTube should match YouTube recommended upload encoding settings. Videos in 4K UHD, 1080p, or 720p should be uploaded in the same frame rate it was produced.
For SDR uploads, recommended video bitrate, standard frame rate (24fps, 25fps, 30fps): 4K (35-45Mbps), 1080p (8Mpbs), 720p(5Mpbs), recommended video bit rate, high frame rate (48fps, 50fps, 60fps): 4K (53-68Mbps), 1080p (12Mpbs), 720p(7.5Mpbs). 480p and 360p are not listed here for low quality.
For HDR uploads, recommended video bitrate, standard frame rate (24fps, 25fps, 30fps): 4K (44-56Mbps), 1080p (10Mpbs), 720p(6.5Mpbs), recommended video bit rate, high frame rate (48fps, 50fps, 60fps): 4K (66-85Mbps), 1080p (15Mpbs), 720p(9.5Mpbs). 480p and 360p videos are not supported.
Best Audio Export Settings for YouTube in Premiere Pro
Audio Format: AAC, Sample Rate: 48000 Hz, Channels: Stereo, Audio Quality: High, Bitrate Settings: 320
When you set audio export settings in Premiere Pro for YouTube, please also refer to audio bitrates for uploads recommended by YouTube: Mono (128kbps), Stereo (384 kbps), 5.1 (512 kbps), Sample rate(96khz or 48khz), audio format (AAC-LC).
4K UHD, 1080P, 720P video export settings for YouTube are similar, only with a few exceptions, such as dimensions and video bit rate. MP4 H.264 is the best video format for YouTube uploading. AAC audio format is recommended. A higher audio bitrate on audio bitrate settings means better sound quality.
Read more: Best YouTube Video Dimensions for Uploading, How to Fix 4K Video Cannot Be Imported to Premiere Pro Error
How to Export Videos for YouTube from Premiere Pro
- Activate the Timeline panel, choose File > Export > Media. Alternatively, you can press Control+M (Windows) or Command+M (macOS).
- Adjust the video export settings in the Export Settings dialog box. For more info, refer to the best export settings for YouTube in Adobe Premiere Pro. The format is set to H.264 and Preset Match Source - High Bitrate.
- Select a filename and location to save the file. Click Save.
- Click Export and the new video file will be stored to the location you set and gets ready for uploading to YouTube.
- Open YouTube and log in with your account. Click the Create icon in the top right and choose Upload Video. Drag the video file you export from Adobe Premiere Pro and follow the on-screen instruction to finish the uploading process.
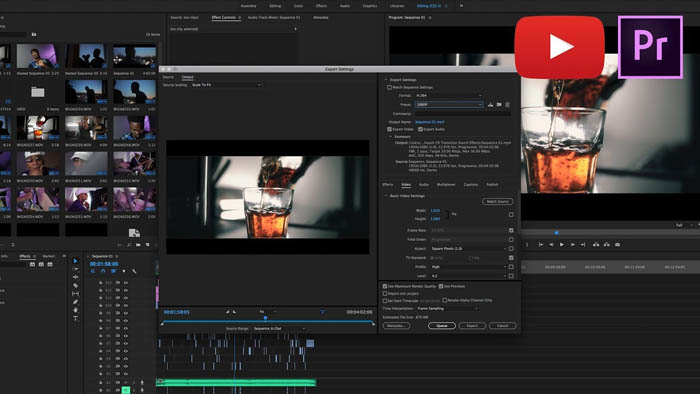
Alternatively, you can directly export videos from Premiere Pro to YouTube. Activate the Timeline panel, choose File > Export > Media, once you have made the export settings for YouTube, click the Publish button. Check the boxes and log in to YouTube you want to upload to. Enter Tags, Descriptions, etc. Click Export. Once the video has been exported from Adobe Premiere Pro, it will be automatically uploaded to YouTube.






















