Easy Drone Video Editing Software for Beginners [Review & Tutorial]
"I'm looking for good video editing software that can handle 4K imagery I get from my drone. I want some simple tools and most importantly being able to export without losing quality. Any suggestions?"
Drone can help us produce magnificent landscapes. Although we prefer to keep raw footage for lossless quality, it is necessary to edit drone videos for uploading online, playing on devices or other special purposes. Well, we will introduce an easy drone video editor for beginners to simply edit 4K/1080P HD drone footage with lossless quality.
Easy Drone Video Editing Software for Windows (10)/Mac
Winxvideo AI Shows Its Powerful Toolbox of Editing
- Cut, merge, crop and rotate drone 4K/HD videos;
- Add effects, subtitles and watermarks on drone video;
- Fix disturbing video/audio problems by deshaking image, denoising audio, correcting fisheye etc.
- Make gifs from video; extract frames/subtitles from the footage for later using.
[Review] Why Is Deluxe Picked as Easy Drone Video Editing Software?
1. Support ANY Drone Video
Generally, drones are capable of recording 720P/1080P HD videos and some models support maximum 4K UHD video encoded with H.264 (@60p) or H.265 (@30p). MP4 and MOV are two formats supported by most drones. /p>
VideoProc can flawlessly handle drone video in any resolution and any format without incompatible or not importing problem.
2. Offer Easy Video Editing Tools
This drone video editing software is armed with a toolbox embracing a bunch of editing options helping users basically cut, merge, crop and rotate videos. It has an effect library offering several effects to make your video more vivid or special. Subtitle and watermark can be added on your drone video as an annotation and for copyright protection. Problem caused during recording like shaky images, disturing noise, fisheye can be fixed. Also, it allows you to convert video to gif, extract subtitles/frames from video.
3. Compress & Convert Drone 4K Videos
VideoProc features compressing 4K video to 2K, 1080P, 720P making the video play smoothly on a device or computer with unqualified configuration. Further compression can be achieved by manually adjusting bit rate, frame rate, sample rate, resolution and other parameters.
In addition, if you shot a 4K H.265 video with drone but try to play it on a device or uploading to a site not supporting H.265, VideoProc enables you to convert H.265 to the format accepted by device or site.
4. Deliver Super Quality of Resulting File
This drone video editing software boasts outputting files with crisp images owing to High Quality Engine and De-interlacing Engine. Image quality can be greatly optimized with noise reduction and definition adjustment.
5. Bonus Features:
Give the fastest transcoding speed: The support of hardware acceleration (Intel/NVIDIA/AMD) and Hyper-threading tech empowers VideoProc to convert drone videos at an extremely fast speed.
[Download & Tutorial] How to Edit Drone 4K/HD Videos on Windows (10)/Mac
At the start, please download and install Winxvideo AI on your computer. The windows version is available for Windows 10 or lower and Mac version for macOS Mojave or lower.
After that, follow this instruction to use this drone video editing software.
Step 1. Import Drone Video
Launch VideoProc. Click Video Converter button to access to Video window. Click +Video button to add one drone video or multiple videos.
Step 2. Select Output Format
Move to the bottom of the window and click Popular tab to select one format (for example MP4 H264) as output format. If there is no wanted format listed in Popular tab, click Target Format to get more profiles (general videos, web video, devices and more).
Step 3. Edit Drone Video
After the video is imported, a line of editing options will be presented at the bottom of video info bar. Next, go ahead editing your drone footage.
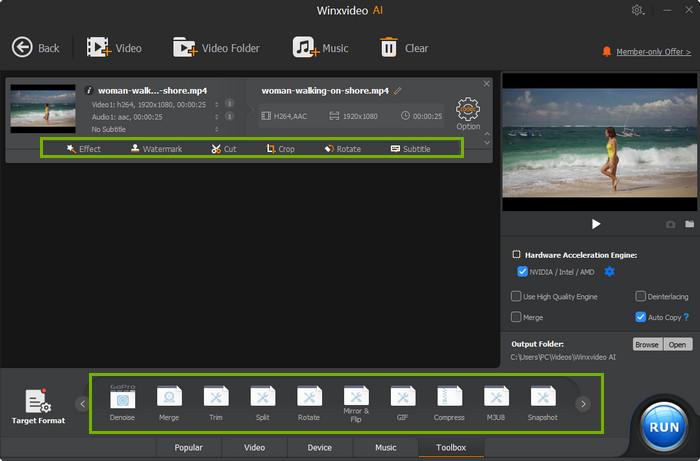
 Cut video:
Cut video:
Click Cut button. New window appears showing the mini player which gives original and preview imges and progress bar on which you can move two green cursors to set start/end time of needed parts. After confirming the segment, click Cut button next to progress bar. The segment will be named as clip 1. If you need another segments from the video, move cursors and cut again. The cut segments will be named as clip 2.3.4...n. All clips will be merged into one video. Next, click Done.
![]() Crop video:
Crop video:
Click Crop tab and check Enable Crop option. A box will be shown on original image. There are several Preset options including Free, Crop LetterBox, Keep Current, Keep Origin, 16:9, 4:3 and 1:1. You can select one option to redefine the crop box. And then drag and drop the box to select desired area of image. Next, Click Done.
![]() Add subtitle:
Add subtitle:
Click Subtitle tab. There are two buttons, Add Subtitle File allowing you to import local subtitles (.ass, .ssa, .srt) while Search Subtitle File helping you find and download subtitle for the specific movie or TV episode. After adding the appropriate subtitle, click Done.
 Add Effects:
Add Effects:
Click Effects tab. 16 effects are displayed. Select any one you like and adjust brightness, contrast, hue, gamma and saturation according to your needs. Next, click Done.
 Add Watermark:
Add Watermark:
Click Watermark tab and check Enable Watermark option. There are 3 kinds of watermark you can add.
- Text: check Text option and input words. Next, click A to select font style, color and size.
- Image: check Image option and click Add Image to import a local picture/logo. Drog and drop the picture to resize it
- Timecode: check Timecode option and current time will be presented. Click A to adjust timecode font style, color and size. You can also check Year/Month/Day to show more time info.
You are allowed to customize the degree of tranparency and watermark location on image.
Step 4. Start Editing Drone Video
If necessary, click Browse button to set a new folder as destination folder to save edited drone video. At last, click RUN button to start editing. Hardware acceleration is automatically enabled to process drone video as soon as possible.
More features: How to rotate MP4 video?
Related External Source from Wiki:
Drone - An unmanned aerial vehicle (UAV), commonly known as a drone, is an aircraft without a human pilot aboard. UAVs are a component of an unmanned aircraft system (UAS); which include a UAV, a ground-based controller, and a system of communications between the two. The flight of UAVs may operate with various degrees of autonomy: either under remote control by a human operator or autonomously by onboard computers…






















