How to Crop Videos on iPhone for Sharing to YouTube Ins
Shooting interesting sharable videos on an iPhone is made possible thanks to the amazing Apple camera up to 48MP on main camera and 12MP for ultra wide. If you are a video shooting enthusiast, it is simple just to pull out your iPhone and capture memoriable moments.
Generally, after you record video footages and wanna share them to your social platforms like YouTube Instagram, you likely also edit a lot. Among them, cropping video is a must have since different platforms have different standards on video frame size. If you have no idea on how to crop video dimensions on iPhone, here we will run you through top methods for cropping your videos. Here we go!
iPhone Cropping Not Working? Try Better Solution
Winxvideo AI! Unlike Photos or iMovie, this video cropping software enables you to crop iPhone video dimensions, as well as trim, merge, add subtitles to video, convert video format, compress video size, download videos without software crash, or not working error!
Table of Contents
Part 1. How to Crop a Video on an iPhone via Photos App?
The most simple way to resize video on iPhone is to use Photos app. As long as your iPhone is running on iOS 13 or later, you can utilize this built-in app to crop video dimensions by following the below steps:
Step 1. Open Photos > load your video footage you wanna crop.
Step 2. Tap Edit at the top-right corner of the screen.
Step 3. Tap the Crop-Rotate icon at the bottom of the Edit screen. Once you enter into Crop mode, touch and hold one of the video's corners. Then begin dragging the border inwards or outwards (if you need to add black bars or fake letterbox to videos for cinematic look), to the desired point.
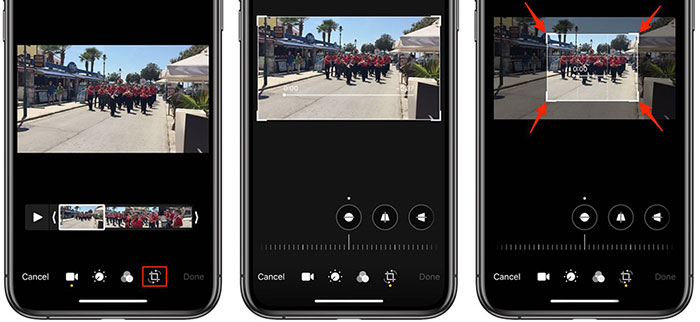
Step 4. Tap Done at the lower-right corner after your adjustment is finished. This saves the video frame cropping.
Part 2. How to Crop Video Dimensions on iPhone via iMovie?
The professional video editor app from Apple - iMovie is usually pre-downloaded on your iPhone, with which you can also resize video clips on iPhone without any further ado. Open your iMovie to crop your iPhone videos if you get the hang of iMovie app.
Step 1. Run iMovie and create a New Project.
Step 2. Tap Movie > select the video clip you need to crop and resize > tap Create Movie at the bottom of the screen.
Step 3. Tap your video footage as it shows up on the timeline at the bottom half of the screen. Afterwards, tap the small Zoom icon (displayed as a magnifying glass) at the top-right corner of the screen.
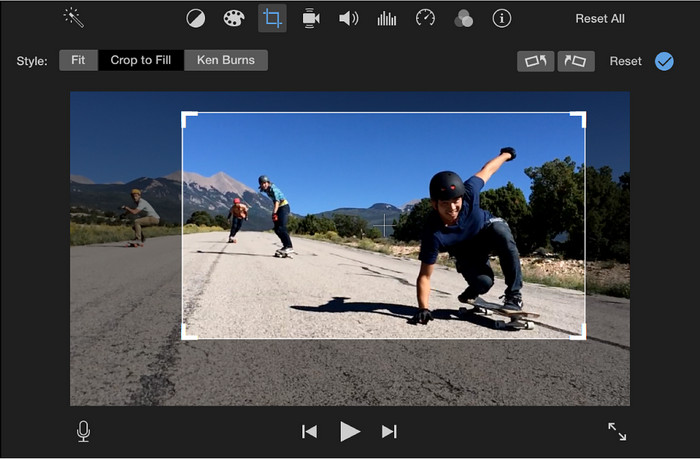
Step 4. Pinch the video in or out > tap Done in the top-left corner of the screen once you're finished.
Step 5. Tap the Action (Share) icon at the bottom of the screen > hit Save Video to save your cropped clip to your Camera Roll. iMovie can remain your original aspect ratio of your video clip if needed.
Part 3. How to Crop Video Frame Size on iPhone via Video Crop App?
Beyond Photos app and iMovie, there is also third-party video editor app worth your consideration. Video Crop app is such an app, helping you resize video dimensions with couples of modes, including free, original, 1:1, 4:3, 3:2, 16:9, 9:16, etc. This is quite thoughtful if you just need to adjust video aspect ratio for TikTok 9:16, 1:1 or 16:9 for YouTube, etc. Of course, in case aspect ratio doesn't come first, choose "free" mode to focus on resizing the object in your video image.
Step 1. Launch this app on your iPhone > tap the + plus icon to import your video clip.
Step 2. Choose the cropping mode at the bottom of the cropping window. Irrespective of which mode you choose, you're always able to use your finger to freely zoom in or out the video image.
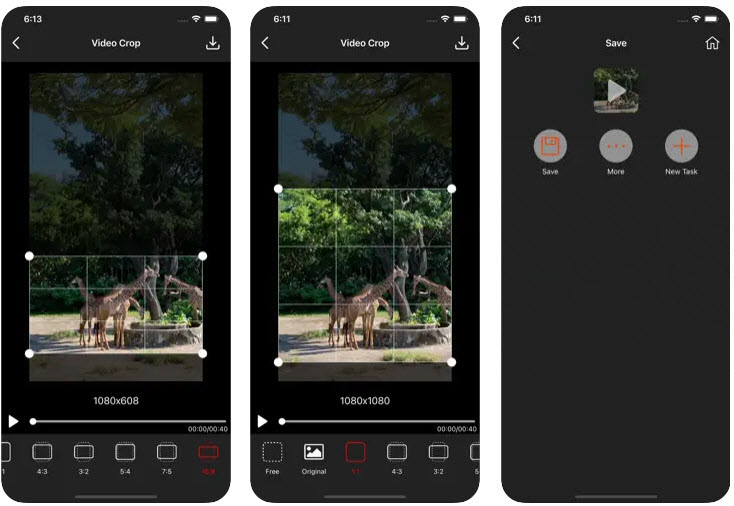
Step 3. Tap Save button to save your cropped video footage. Similarily, the resulting file will also be saved into your Camera roll.
Part 4. iPhone Cropping Not Working? Try Best Alternative
Photos app and iMovie are excellent and whopping convenient for your iPhone video cropping thereon. However, there is high likelihood that you would encounter "iPhone cropping not working", "Photos crash on iPhone" or "iMovie cutting off the top and bottom of your video" error.
Instead, a 100% free yet stable video editing software is more desired. Winxvideo AI is the very one! No matter you feed it with iPhone MOV videos, 4K ProRes footages or HEVC 60FPS videos, it can easily analyze them and crop your iPhone videos without losing any quality or aspect ratio (if needed). You can also take full advantage of it to trim, merge, convert, compress, download videos without any file size too large, app crash errors. Check its simple guide:
Step 1. Free download this all-in-one video converter & editor, install and launch it.
Step 2. Click the +Video button to load your iPhone video footage. Bulk video cropping is supported, too.
Keep your original iPhone video codec and format. Or choose an output format from the pop-up Output Profile window if you just happen to have video converting demand. It supportsMP4, MOV, M4V, ProRes, HEVC, H264, MPEG-4, iMovie to AVI, MKV, WebM, WMV, VOB, MTS, Android, PS4/5, Xbox, Microsoft, Google Pixel, etc. 420+ preset profiles.
Step 3. Press the Edit button to enter the video cropping window.
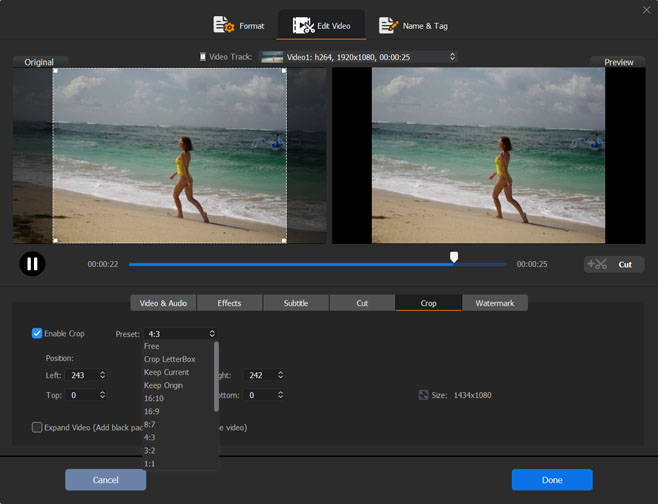
Step 4. Navigate to Crop & Expand section > check Enable Crop option > drag the video edge, input a value or select aspect ratio from the presets to decide which part to keep. Afterwards, click Done. Or you can directly enter the size number into the Position and Size section.
Step 5. Click RUN to start cropping your iPhone video footage. Once done, the folder with the cropped video will pop up.






















