[Fixed] VLC Keeps Crashing on Windows 10/11, Mac, Android, etc.
The VLC crashing issue can happen on macOS, Windows, Android, and other platforms when playing MKV, 4K, HEVC, and other file formats. If you encounter the following problems, maybe your VLC will crash.
Symptoms of VLC Crashing:
- 1. VLC stops playing video at a certain point.
- 2. VLC quits unexpectedly during video playback on Mac and Windows.
- 3. VLC Media Player keeps stopping/shutting down halfway.
- 4. VLC doesn't respond or open on Windows 10/11.
- 5. Video freezes during playback on VLC Media Player.
- 6. The device screen flashes black, grey, or green suddenly.
- 7. The screen shows different logical errors and prompts.
VLC Media Player keeps crashing for more than one reason, the most common of which is that the player registry files are damaged or deleted, VLC is outdated, or VLC settings are improper. Read the guide to learn what you can do to prevent VLC Media Player from crashing on Windows, Mac, Android, and other platforms.
Does VLC Keep Crashing Playing 4K Videos? Convert 4K to 1080p
If your 4K video is encoded in HEVC codec, the VLC crashing problem happens in high possibility. You can convert 4K HEVC to 1080p H.264 to smoothen the VLC video playback with Winxvideo AI – a 4K video converter and enhancer powered by AI for converting between formats.
- Convert videos from/to HEVC, H.264, MP4, MOV, AVI, etc. for VLC.
- Compress 4K/2K/HD HEVC to smaller size and convert 4K to 1080p.
- GPU-accelerated HD/4K video converter & player. 47X faster. High quality.
Table of Contents
- Part 1. Why Is VLC Crashing?
- Part 2. How to Solve VLC Keeps Crashing?
Part 1. Why Is VLC Crashing?
As said, most of the time, the VLC crashing problem is caused by damaged registry files, outdated VLC, or improper VLC settings. It’s also possible that your VLC Media Player isn’t loaded properly or that you’re attempting to open an incompatible or high-res video. All in all, the following words are about the reasons for VLC Player crashing issue.
- The VLC Media Player was probably compromised.
- The file format may be not supported by VLC.
- There is not enough space in your system to play an HD or 4K video.
- It’s possible that the drivers on your computer are out-of-date.
- The playback settings in VLC may not be working properly.
- The VLC component may be blocked by your system's firmware or by any other security application or setting.
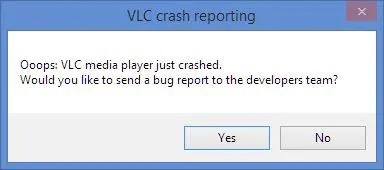
Note: If you're also experiencing issues with VLC not downloading or playing YouTube videos, the troubleshooting steps provided in this article can help. For more detailed guidance, visit our dedicated page on fixing VLC YouTube download issues.
Part 2. How to Solve VLC Keeps Crashing on Windows 10/11, Mac, Android, etc.?
Now that you know the reasons casuing VLC crashing error, you can try the following methods to fix the issue and then enjoy your video files with VLC Media Player.
Solution 1. Update VLC to the latest version
Open the VLC media player on your device, click on Help > Check for Updates, download the new version if available, and install it following the popping up instructions. Relaunch the VLC player on your device and load a video to test.
Solution 2. Disable VLC hardware acceleration
Open VLC media player. Click on Tools > Preferences > Input/Codecs, you should see Hardware-accelerated decoding, click the drop-down icon, select Disable to disable hardware-accelerated decoding. Go back to the main interface of VLC, select a video to play to check if the VLC crashing issue is resolved.
Solution 3. Uninstall and Re-install VLC Media Player
VLC crashing problems can be caused by corrupted VLC installer files or program bugs. Uninstall the current VLC, restart your device, and re-install it later on your computer. Steps vary on different platforms. But it's easy to do this even for novice users.
Solution 4. Disable Pre-load MKV files in the same directory
Sometimes VLC keeps crashing when playing MKV files. Try to disable the pre-load MKV files option on VLC Media Player. To do so, open VLC, click on Tools > Preferences > Shows Settings > All > Input/Codecs > Demuxers > Matroska > Codecs Settings, uncheck Pre-load MKV files in the same directory, and click the Save button to save the changes.
Solution 5. Set FFmpeg Decoding Threads to 2
Run VLC media player as an administrator, select Tools > Preferences > All > Show Settings > Input/Codecs > Video Codecs > FFmpeg, under Decoding, locate the Threads entry, set the value of Threads to 2, click the save button to save the settings. Restart the VLC player and open a video to test if it fixes the VLC crashing problem.
Solution 6. Enable DirectX Video Acceleration (DVXA) 2.0
Open VLC media player and choose Run as Administrator. Head to Tools > Preferences > Input/Codecs category > Codecs, change the Hardware-accelerated decoding to DirectX Video Acceleration (DvXA) 2.0. Restart VLC video player. Now, VLC should play video without crashing problem.
Solution 7. Convert Incompatible or High-res Video to VLC-supported One
If the file format is not supported by VLC Media Player, the VLC crashing problem happens. Also, VLC gets choppy when playing 4K videos. Therefore, you are highly suggested to convert videos for VLC, e.g. MKV to MP4 and HEVC to H.264 to make the video playable.
The tool you can use is Winxvideo AI - a free 4K video converter that can convert videos to any format supported by VLC, and change 4K to 1080p resolution to smoothen the video playback. Better still, as an AI-powered video/image enhancer and converter, Winxvideo AI is able to upscale video to 1080p/4K,and image up to 10K, stabilize shaky footage, convert 24FPS/30FPS to 60FPS, 120FPS and even higher with CineAI.
Step 1. Free download Winxvideo AI, install and launch it on your computer.
Step 2. Click the "Video Converter" on the main interface to get ready for video transcoding. Click on the +Video button to add the video you want to convert to VLC-supported format or resolution.
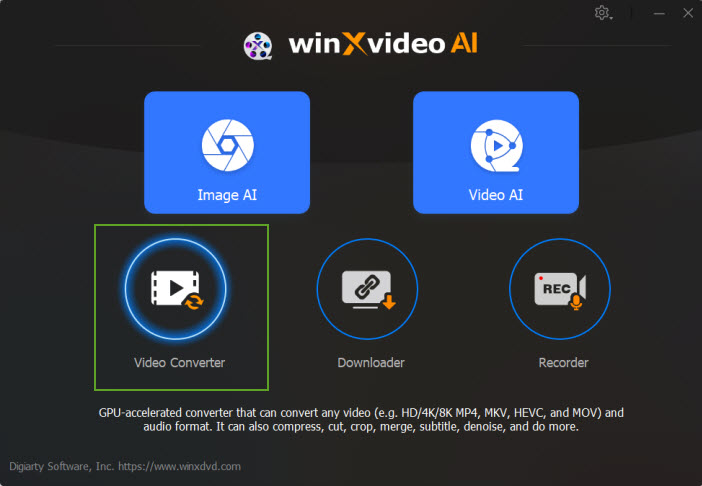
Step 3. Then you can see some output profiles choices at the button of the window, choose the one you desired, such as MP4 H.264, MP4 HEVC, iPhone or whatever. You can click on the "Target Format" button for more reday-made profiles.
Step 4. To change the video resolution or codec, you can click the Settings icon to find the options.
Step 5. When everything is done, simply hit the RUN button to start converting your video to VLC playable format.
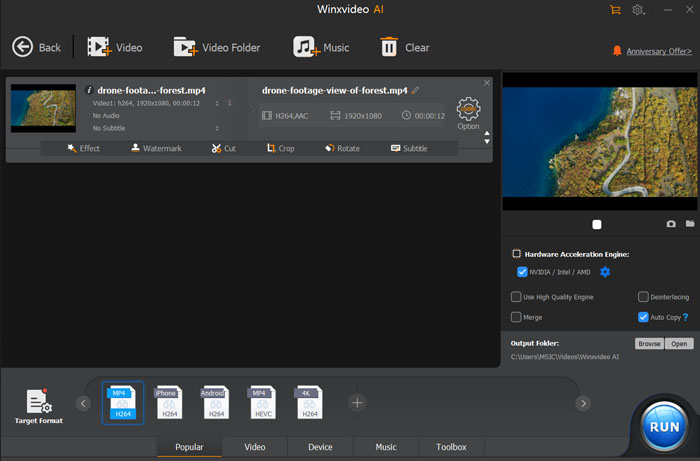
Step 6. After that, play your video with VLC Media Player without VLC crashing issue.
Solution 7. Other Possible Ways to Fix VLC Crashing Problem
- Increase the value of File caching (ms) to 1000 or higher.
- Set the Skip the loop filter for H.264 decoding to All.
- Set the field to OpenGL video output under the Video Output section. All this can be done under Preference settings.
- Force quit VLC Media Player on your device.
In conclusion:
VLC keeps crashing is an issue frequently happen in daily life. By using the above ways, most users have resolved the issue perfectly. If the methods don't work for your error, you may have to switch to another media player to play videos without crashing problem.






















