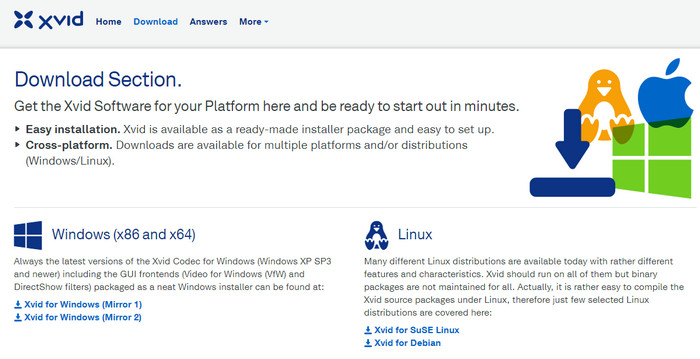Can VLC Play Xvid Videos? How to Play Xvid Files Correctly on VLC?
Xvid is a popular codec to compress and decompress videos to MPEG-4 ASP to save disk space and file transfer speeds. Xvid encoded files can be written to a CD or DVD with high quality and played in some DivX compatible DVD players and media players. VLC is one of those things allowing you to play Xvid files. However, many users complain that VLC claims to support Xvid codec but never says how to play Xvid files correctly on it.
Fortunately, this article shows you how to play Xvid files easily on VLC Media Player. Keep reading...
[Fixed] VLC Can't Play Xvid Videos? Solve It with Winxvideo AI
Here comes Winxvideo AI that you can use to fast convert Xvid videos to MP4/H.264, MOV, MKV, AVI, WMV, etc. for VLC to play without issues.
- Convert videos from/to Xvid, HEVC, H.264, MP4, MOV, AVI, etc. for VLC.
- Compress 4K/2K/HD HEVC to smaller size and convert 4K to 1080p.
- GPU-accelerated HD/4K video converter & player. 47X faster. High quality.
Table of Contents
Part 1. How to Play Xvid Video Files on Computers with VLC?
Does VLC Support Xvid Codec? Yes, Xvid files can be played in VLC Media Player on your computer. But many users still find VLC doesn't play Xvid codec. It may be caused by various reasons, like improper Xvid codec installed or outdated VLC versions.
To ensure a smooth playback of Xvid AVI files, you can update VLC codec. As VLC packs all media codecs into the software so you don't have to individually update a codec when an update is available. Just follow the steps to update VLC codecs and play Xvid files smoothly on computers with it.
Step 1: Launch VLC media player on your computer. Click Help -> Check for Updates...
Step 2: Click Yes to download the latest version of VLC for codec updates. Select a location to download the file and click OK. A progress bar appears to show the download and installation process.
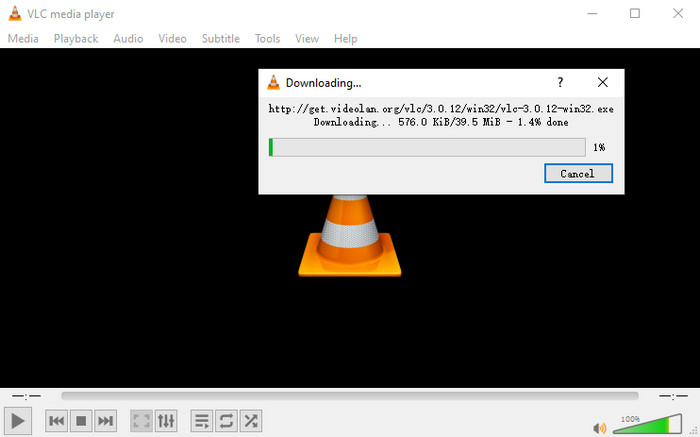
Step 3: Click Media -> Open File... or simply drag and drop to load your target Xvid codec file. The video player can immediately play the Xvid file for you.
Part 2. VLC Can't Always Play Xvid Videos. How to Fix It?
Even so, some users also report that they still failed to play Xvid videos on VLC for unknown reasons. Besides, Xvid files won't play on mobiles even if you've installed VLC player. To fix this, you can convert the Xvid encoded videos to a more universally recognized video codec.
Winxvideo AI is fully compatible with Xvid codec files, allowing you to convert Xvid files to H.264, HEVC, MP4, MOV, FLV, WMV and 420+ preset profiles for playback on computers, mobiles, TVs, and more. And you can tweak video parameters like resolution, frame rate, bitrate, aspect ratio to better fit your screens. Besides converting video format, this video converter is also available for editing videos (trim, crop, subtitle, merge etc.) and downloading online videos.
Now, let's check how to convert Xvid files to MP4 for smooth playback on your screens.
Step 1: Launch Winxvideo AI. click on "Video Converter" button to navigate to the video conversion window.
Step 2: Click +Video to browse and open the Xvid files that are unplayable on VLC.
Step 3: In the automatically popped up window, choose MP4 Video under the General Profiles column as the output format.
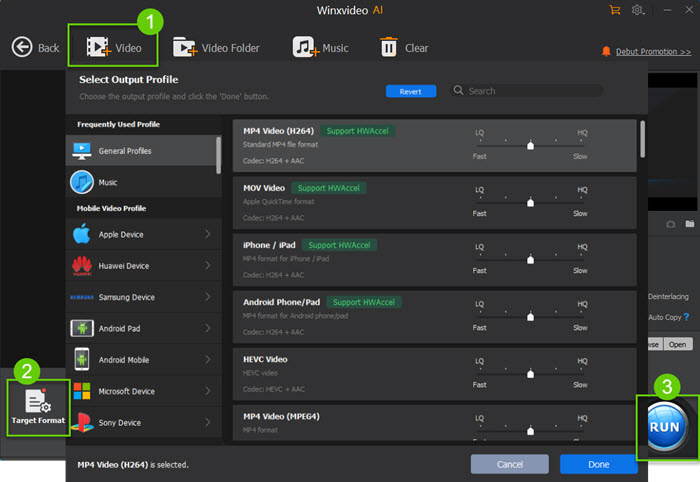
Optionally, click the gear-shaped Settings button to make some advanced settings on video resolution, frame rate, bit rate, aspect ratio or audio according to the requirements of your screens or platforms. In addition, click Edit button to trim, crop, merge, rotate video, disable or add subtitles if necessary.
Step 4: Hit the blue RUN button to start encoding your Xvid video to MP4 or other format as you need.
Part 3. How to Download and Install Xvid Codec Manually
You know, VLC doesn't require extra Xvid codec installation. But some other media players like Windows Media Player require the Xvid codec to be installed to compress and decompress the Xvid content properly. For that, you're suggested to download and install Xvid codec manually. Follow the simple steps here:
- Visit Xvid website, and click the Get the Xvid Codec button. By the way, you can also download K-Lite Mega Codec Pack for Xvid installation.
- Download the Xvid codec for Windows or Linux based on your computer operating system.
- Once the downloading is finished, follow the onscreen instructions to complete the installation.