How to Delay the Audio on Samsung TV and Fix Lip-sync Error
The problem that video image lags behind the audio (how to delay Samsung TV audio) always happen on Samsung TV. Meanwhile, the lip-sync error - the actors' lips don't match up with their voices, like a badly dubbed foreign-language film sometimes, is also a high-frequency search term on Google. In terms of these two cases, the most common solution is to reset the sound settings or adjust Audio Delay settings to delay the audio sound. But what if the audio is already behind the video picture? Audio Delay settings on Samsung TV doesn't help any more.
Therefore, in this post we'd like to share with you the effective solutions to delay the audio on Samsung TV, fix lip sync error on TV, but also to solve "audio lags behind video picture" issue.
Check how to solve Samsung TV file format not supported issue >>
Table of Contents
Part 1. Why Does Samsung TV Audio Delay Occur?
Part 2. How to Solve Samsung TV Audio Delay, Faster & Lip Syn Error?
- Case 1. Delay the Audio on Samsung TV
- Case 2. Fix Lip Sync Error on Samsung TV
- Case 3. Solve Audio Lags Behind Video Issue on Samsung TV
Part 3. How to Fix Audio Out of Sync caused by Unsupported Video Formats/Codecs?
Part 1. Why Does Samsung TV Audio Delay Occur?
1. Bad connection between TV and external device. Samsung TV audio out of sync error is a common issue if the TV is connected to a soundbar or other external device. The bad connection to an external device will cause the error because the transmission speed of the video/audio signal from the set-top box to the TV is different.
2. Bad broadcasting signal. Also, based on Samsung TV Support, the problem can be caused by the broadcasting signal transmitted by the broadcasting station.
3. Samsung TV doesn't support the video formats/codecs. What's more, if the delay error doesn't occur with a pre-installed app e.g. YouTube or Netflix, the issue lies with the content or source that you're trying to play. Put specifically, the video formats or codecs are supported by your Samsung TV. Typically, Samsung TV can't play MKV files, Samsung TV won't play MP4 files.
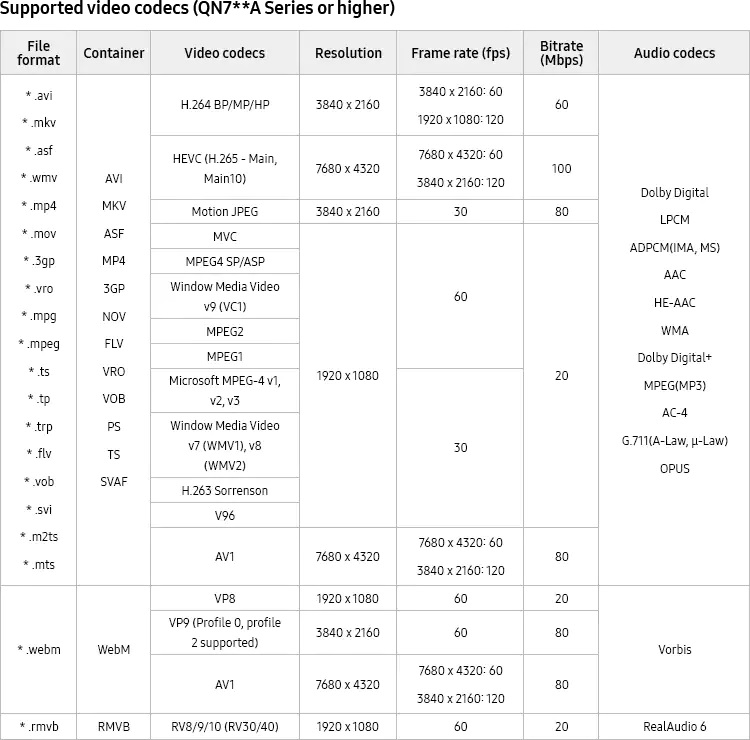
Therefore, according to the facts, you have several ways to fix Samsung TV audio delay or faster issue.
Part 2. How to Solve Samsung TV Audio Delay, Faster & Lip Syn Error?
Figuring out where the problem is coming from is the first step before you get your feet wet with troubleshooting.
A simple way to judge whether your video source or TV is the culprit is to unplug any external speakers from your Samsung TV and see how the audio performs on Free to Air channels or through an app like YouTube. Suggesting Samsung TV shows no audio on Free to Air channels or YouTube, the key is video content or source. If it's audio delay on Free to Air channels or YouTube, it's Samsung TV to blame. As for TV, the workarounds go to reset sound settings or adjust Audio Delay Settings on TV. Follow the below guide for details if needed:
Case 1. How to Delay the Audio on Samsung TV?
Method 1. Reset Sound Settings on Samsung TV
- On newer Samsung TVs: Settings > Sound > Expert Settings > Reset Sound
- On older Samsung TVs: MENU > Sound > Reset Sound > ENTER
Method 2. Adjust the Audio Delay Settings on Samsung TV
Step 1. Press the Home button on your Samsung TV remote control to activate Smart Hub and then choose Settings.
Step 2. Scroll down to the sound icon at the left side panel > select Expert Settings.
Step 3. Tap Digital Audio Output Delay > move the slide bar to increase or decrease the digital audio output.
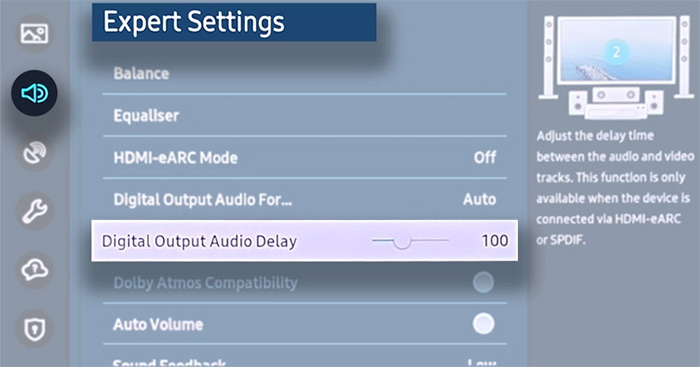
Case 2. How to Fix Lip Sync Error on Samsung TV?
A lip-sync error occurs when the video image of one person speaking on your Samsung TV is out of sync with the sound of them speaking. Generally, the video image lags behind the audio. And there are varied types of causes leading to this lip sync error. Here we mainly talk about the solutions to fix lip sync error when the problem is in your Samsung TV. Check below:
Method 1. Enable Game Mode
If you're playing games on Samsung TV rather than watching videos, you're still prone to encounter video lagging behind audio issue. When it comes to game playing, the most common issue is called input lag. In a nutshell, input lag is a symptom of the same problem as lip-sync errors: the TV's slow processing results in a delay in loading the video image to the screen.
In such case, find and enable Game mode on your Samsung TV, which deactivates most of this processing and renders the video to your eyeballs sooner. The downside of game mode is that it would degrade picture quality to certain degree. But all in all, it's worth a try for lip-sync error.
Method 2. Use Receiver or Soundbar
A wide library of receivers and soundbars are equipped with Audio Sync feature to fix audio delay and lip sync errors. Here we take soundbar for instance on the specific audio setting adjustment:
- Hit Sound Control on the soundbar remote > press Left or Right buttons to adjust audio until audio is synced.
- Choose Audio Sync on the soundbar remote > apply Skip Forward or Backward buttons to adjust audio sound.
- Press + or - under Audio Sync to tweak audio settings until audio delay or lip sync errors get resolved.

Method 3. Hooded Direct tv box to soundbar with HDMI, Hooked soundbar to TV ith HDMI ARC.
Case 3. How to Solve Audio Lags Behind Video Issue on Samsung TV?
The aforementioned 2 parts all concentrate on solve video image lagging behind audio issue. That's why Audio Delay feature can be the silver bullet. Yet, how about audio lagging behind video on Samsung TV? Audio Delay doesn't work for this part, obviously. It's said that Samsung 2020 models now have the capability to adjust audio lagging behind video issue. Though I haven't tested it on my own, it's a nice try if you happen to possess this type of Samsung TV. If your TV is older model, try the below workarounds:
- Disable audio and video processing.
- Change the audio format on your Samsung TV.
- Plug your source into the soundbar instead of the TV.
Head to this guide page for the detailed operating steps. If you have any better solutions you've tried, you're warmly welcomed to share with us and Samsung TV users to jointly help them out of audio delay, lip-sync error troubles. And we'll constantly update this post!
Part 3. How to Fix Audio Out of Sync caused by Unsupported Video Formats/Codecs?
The Key: Transcode videos to Samsung TV-compatible formats.
Winxvideo AI is an excellent 4K video converter which can convert MKV to MP4, MOV, AVI, WebM, and 420+ profiles, transcodes HEVC MKV to H.264, DTS to MP3/AAC, and changes MKV video specifications like resolution (eg. 4K to 1080p), bit rate, frame rate, etc. for Samsung TV.
Step 1. Open the video converter after downloading and installation, and load the Samsung TV unrecognized video files through drag and drop, or "+ Video" button. Batch conversion is available when you imported multiple videos at once.
Step 2. Seconds later, an output profile window pops up automatically. Scroll down to choose "General Profiles" > "MP4 Video" > "OK". Of course, if you're clear which codec is the culprit, for example, mkv file audio not supported on TV, you can transcode the embedded codec without changing video container, for example, go to "PC General Profiles" > Matroska Video (h.264+aac) to transocde MKV HEVC to H.264, and DTS to AAC.

Step 3. Click Browse button to set a destination folder if necessary. Then hit RUN button to convert the video to Samsung TV supported format.






















