[Fixed] Windows Media Player Won’t Play MKV Files
"my windows media player wont play .MKV files. How can i get it to support this file type. I am using windows 7" – from Microsoft Community
On Windows 10 and 11, Microsoft provides native support for MKV format, which makes it possible to play MKV files on Windows Media Player. However, there are still reports of MKV not playing in Windows Media Player problems on Windows 10 and 11 PCs. Even worse, Windows Media Player won’t play MKV videos natively on Windows 8.1/8/7.
The format or codec incompatibility is the main culprit to the Windows Media Player MKV playback issue. So in this article, we will explain why MKV not playing in Windows Media Player error and show you how to fix the playback error easily.
Windows Media Player Won’t Play MKV? Convert MKV to WMP-supported Formats
The MKV not playing issue happens when the MKV format or the MKV codecs are incompatible with Windows Media Player. Fret not, you can convert MKV to Windows Media Player-supported formats like MP4 with Winxvideo AI.
Table of Contents
Part 1. Can Windows Media Player Play MKV?
Part 2. How to Fix MKV not Playing in Windows Media Player?
- Method 1. Download MKV Codecs for Windows Media Player
- Method 2. Convert MKV to Windows Media Player-supported Formats
- Method 3. Try a Third-party MKV Player
Part 1. Can Windows Media Player Play MKV?
Windows Media Player on Windows 10 and 11 can natively play MKV files. However, it fails to work with MKV video files on Windows Windows 8.1, 8, and 7. When Windows Media Player won’t play MKV files, you should consider the following reasons:
1. The MKV codecs are not compatible with Windows Media Player.
As MKV is a container format that can contain diverse video and audio codecs that may not be recognized by Windows Media Player, your Windows Media Player won’t play MKV videos even on Windows 10 and 11. If you receive an error message like "the required video codec is not installed" or "a codec is required to play this file", you are suggested to download MKV codec for Windows Media Player to solve the issue.
2. The MKV format is not compatible with Windows Media Player.
On Windows 8.1, 8, and 7, the MKV container format is not by default supported by Windows Media Player. Under such a circumstance, the only solution to solve the MKV not playing issue is to change the MKV format to one like MP4 supported by Windows Media Player.
3. The MKV video file is corrupted.
During downloading or transferring, a video file may be corrupted. A damaged MKV file will lead to the Windows Media Player MKV playback error as well, showing a black screen, no video only audio, no audio, and so on. In such a case, trying to repair the corrupted file is a workaround.
Part 2. How to Fix MKV not Playing in Windows Media Player?
Now that you know why Windows Media Player won’t play MKV files, you can try the following ways to fix your error.
Method 1. Download MKV Codecs for Windows Media Player
You can enable Windows Media Player to download MKV codecs on Windows 11 or 10 automatically. In Windows Media Player, just use the steps below to do the job:
Step 1. Go to Tools > Options > Player.
Step 2. Choose Download codecs automatically, then click OK.
Step 3. When you are asked to install the codec, choose Install.
Step 4. When the codec is installed, close Windows Media Player, re-open the player; and load the MKV video file that failed to play before.
In addition to that, there are several MKV codec packs from third-party sites, such as Media Player Codec Pack and K-Lite codec Pack, which help encode/decode MKV for Windows Media Player to play smoothly. However, you should notice that these codec packs may contain malware or viruses that will do harm to or conflict with your computer.
What we also want to notice is some MKV videos are encoded with newer codecs like HEVC and AV1 that these third-party codec packs can’t provide. If you can’t install such a codec, your Windows Media Player still won’t play MKV files, and you need to convert your MKV videos.
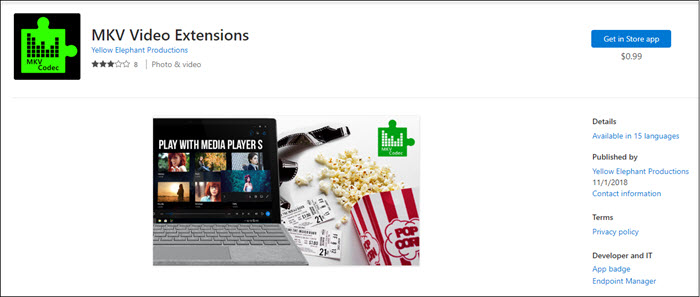
Method 2. Convert MKV to Windows Media Player-supported Formats
By using a video converter, not only you can convert MKV to MP4 – the world’s most compatible file format with all devices and platforms, but also change the video audio codecs.
Winxvideo AI, which grants the ability to change video format from MKV to MP4, AVI, WMV, etc., is a good helper to fix MKV not playing in Windows Media Player issue. With the utilization of GPU acceleration, it can deliver 47X faster conversion speed, and remain the highest quality after video conversion. BTW, Winxvideo AI can also repair some corrupted MKV files.
Step 1. Download Winxvideo AI, install and launch it.
Step 2. On the main UI, click on the Video Converter button to navigate to the video conversion window.
Step 3. Click on the +Video button to load the MKV file which won't work with your Windows Media Player.
Step 4. Pop up the Output Profile window by clicking on the Target Format option at the bottom, select an output format like MP4 supported by Windows Media Player. Then, click OK.
Step 5. Click on the Browse button to set a new destination folder. Then, click on the RUN button to start converting MKV for Windows Media Player.

Method 3. Try a Third-party MKV Player
By downloading MKV codecs for Windows Media Player or converting MKV to MP4, it is possible to play MKV files on Windows Media Player without any issues. In case needed, you can try a free MKV player as a Windows Media Player alternative to directly play MKV video files in HEVC, H.264, AV1, etc. up to 4K.
Part 3. How to Play MKV Files on Windows Media Player?
As long as your MKV file is supported by your Windows Media Player, you can play it with Windows Media Player.
Play MKV with Windows Media Player on Windows 10/8/7
It is easy to play MKV files on these operating systems. Simply open Windows Media Player, and drag and drop your MKV video file to it to play.
Play MKV with Windows Media Player on Windows 11
It is more complicated on Windows 11 to play MKV files with Windows Media Player as Windows Media Player is not pre-installed on Windows 11. You need to first install Windows Media Player on Windows 11 and then enable the MKV playback.
Step 1. On your Windows 11 computer, right-click on the Windows Start icon and select Settings.
Step 2. Click Apps on the left side and select Optional features on the right side.
Step 3. Click View features in the Add an optional feature option, and type Windows Media Player in it.
Step 4. Select Windows Media Player and click Next > Install to install Windows Media Player on Windows 11.
Step 5. After installation, you can drag and drop your MKV video to Windows Media Player to play on Windows 11.
In conclusion:
Surely, you can’t play MKV files in Windows Media Player in Windows 7, 8, and 8.1 as MKV is not on the list of supported formats. In theory, you can play MKV files in Windows Media Player on Windows 10 and 11 if the required MKV codecs are here. If MKV not playing in Windows Media Player issue happens, don’t worry, you can solve the error once and for all by downloading MKV codecs or converting MKV to MP4.
Part 4. FAQs
1. Why won’t my MKV files play on Windows Media Player?
By default, Windows Media Player on Windows 7/8/8.1 doesn’t support the MKV file format. While on Windows 10 and 11, Windows Media Player only supports MKV videos encoded with specific codecs. That’s why you encounter Windows Media Player won’t play MKV files error.
2. How do I open MKV files on Windows?
You are suggested to use a powerful MKV player like 5KPlayer to play MKV files on Windows. If you insist on using Windows Media Player, you can try to download MKV codecs or convert MKV to MP4 to enable Windows Media Player MKV playback.
3. How do I convert MKV files to Windows Media Player?
You can make use of an MKV video converter like Winxvideo AI to convert MKV files to formats supported by Windows Media Player.
Step 1. Download Winxvideo AI, install and launch it.
Step 2. Add an MKV file to it.
Step 3. Choose an output format like MP4 H.264 supported by Windows Media Player.
Step 4. Start converting the MKV file to Windows Media Player.
4. Which player can play MKV file?
Besides Windows Media Player, there are diverse media players capable of playing MKV files, including VLC, 5KPlayer, PotPlayer, GOM Player, KMPlayer, etc.






















