Export iMovie to MP4 & Solve iMovie Export MP4 not Working
Pre-installed on any Mac computer, iMovie is the number one choice for Mac users to edit videos in a simple manner. Usually, after video editing, you need to export your video. If you just happened to use iMovie to edit videos, it is suggested to export iMovie to MP4 as MP4 is a universal format that can be accepted by almost all devices and platforms.
By default, iMovie can export MP4 and MOV under different settings. To save iMovie video as MP4 format instead of MOV, you need the following help.
iMovie Export MP4 not Working? Solved with Winxvideo AI
If you can’t export iMovie to MP4 but MOV format, you can use Winxvideo AI to convert iMovie MOV to MP4. Also, this tool can help solve iMovie not importing MP4 error when the MP4 video is encoded with the codec not supported by iMovie.
Table of Contents
- Part 1. Can I Export iMovie to MP4?
- Part 2. How to Export iMovie to MP4?
- Part 3. How to Solve iMovie Export MP4 not Working?
- Part 4. FAQs
Part 1. Can I Export iMovie to MP4?
Yes. iMovie can export videos as MOV or MP4 by default.
- Exported video format: MP4 (for low, medium, high and custom quality), MOV (for ProRes quality only)
- Exported audio formats: ACC, MP3, AIFF, WAV
To be specific, when choosing Best (ProRes) for quality, the iMovie video will be saved as MOV. Also, when sharing iMovie file through email or uploading to YouTube, Facebook, or Vimeo, it will be exported as MOV format, which will keep the original video quality yet naturally increase the file size. Except those situations, iMovie will export video to MP4. So, below words will teach you how to save iMovie as MP4.
Part 2. How to Export iMovie to MP4?
Method 1. Use iMovie Export MP4 Settings on Mac
To export iMovie to MP4, the quick answer is you need to click the icon at the top right corner, which looks like a square with an upwards-pointing arrow. From options there will be to export the movie file. Just choose it, and your video will be exported.
* Note: If you need to import an MP4 video to iMovie to edit, note that you won’t be able to play the video natively in iMovie though it lets you export video to MP4. But, you can still have some basic edits like cropping, resizing, color correction, etc. Advisably, you can convert MP4 to MOV first before importing if you need preview the video.
Step 1. After video editing in iMovie, click the icon (a square with an upwards arrow inside it) at the top right corner of the iMovie interface.
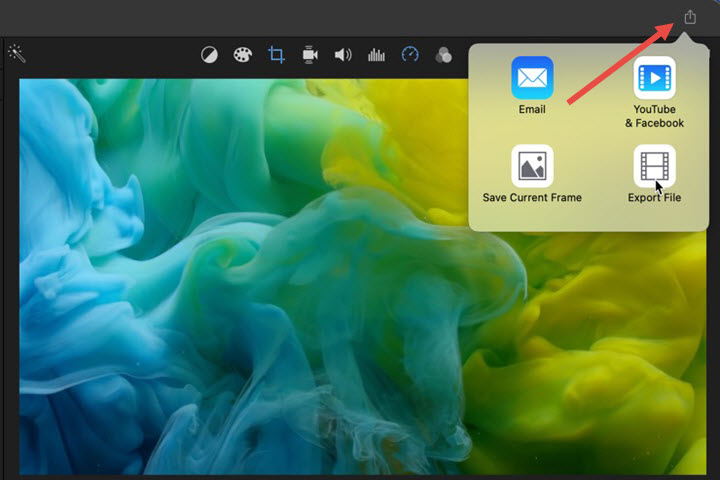
Step 2. You will have 4 options. To save iMovie as MP4, click the Export File option.
* Optionally, you can choose Save Current Frame if you only want to export a section of the movie. Also, you can share your video via Email, to YouTube or Facebook.
Step 3. After clicking Export File option, you will get a new window asking you to specify a few things.
- Give your file a proper name, or stick with the default My Movie name.
- You can choose to export "Video and Audio", or just "Audio".
- Choose the video resolution, and 540p, 720p, 1080p, 2K, 4K, etc are available. 720p or 1080p is recommended.
- Decide the video quality. There will be 5 options for you to choose - Low, Medium, High, Best (ProRes) and Customize. Do not set the quality with "Best (ProRes)", the iMovie file will be saved as MOV format. The others will lead to MP4 output format.
- Set the Compress speed as "Faster" as another option "Better quality" is normally used when you choose "Best (ProRes)".
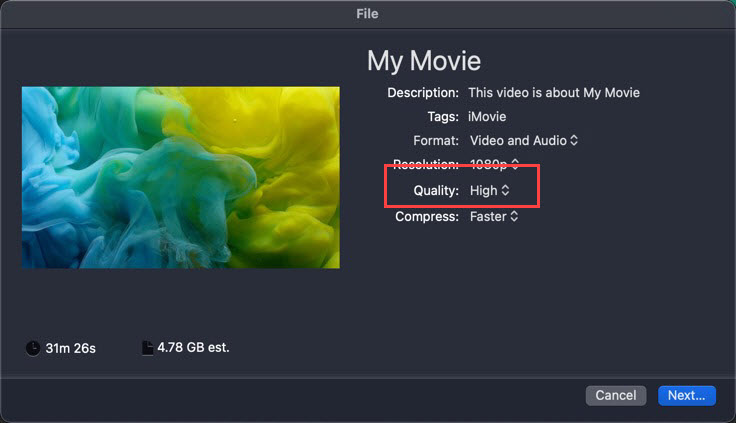
Step 4. Now, click Next… and the video will be exported to MP4.
Method 2. Export iMovie to MP4 with QuickTime
QuickTime is also a native software available on Mac that can be used to convert iMovie to MP4. If your iMovie app has the "Export using QuickTime" option in the menu of Share option, you can count on it. To be clearer, this is available and helpful in the older versions of iMovie.
Step 1. Launch iMovie to load your project.
Step 2. Click the Share tab in the Options menu, and then click the option to Export using the app QuickTime.
Step 3. Enter a file name and destination folder when a pop up window shows up.
Step 4. Now, click Export and then choose MP4 as the output format.
Step 5. Press Save and QuickTime will export iMovie to MP4.
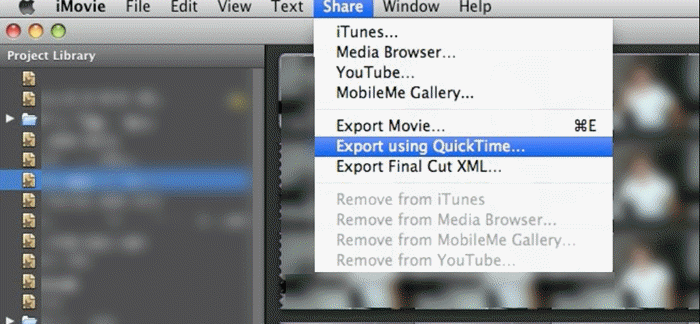
Method 3. How to Export iMovie to MP4 on iPhone iPad
iMovie is also available for video editing on iPhone and iPad, and you would like to use it as iPhone or iPad is where most of your videos will be. It is quite easy to save iMovie to MP4 on such a device. Here, we will take iPhone as an example to show you the steps.
Step 1. Open iMovie app on your iPhone, and add Project to edit your video.
Step 2. Once finished, tap the Done button in the upper-left corner.
Step 3. Tap Movie and choose the video you wish to export.
Step 4. Tap the Share button and then tap Save Video. The Save to Files option will lead you to save a MOV video.
Step 5. Choose "Video" type to ensure the output format is MP4, as the option of "Project" type will lead to MOV output format. Also, choose the video resolution and frame rate. Then, tap on Done.
Step 6. Press Save Video to finally save the MP4 video in your Photo library.
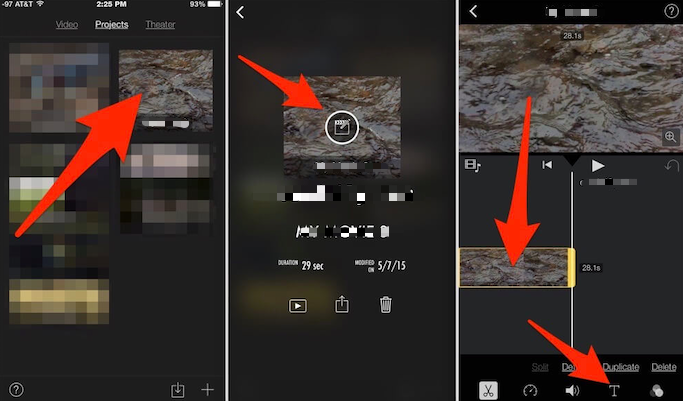
Part 3. How to Solve iMovie Export MP4 not Working?
You have some quick checks to assure the iMovie not exporting MP4 issue.
- Restart your Mac, iPhone or iPad.
- Check if the storage space of your device is adequate.
- Check is there are any corrupted clips or frames. If it is true, replace them.
- The name of the exported video has special characters.
- Try to update your macOS or iOS, and upgrade iMovie to the newest version.
If the above solutions won’t help, but you still get MOV video when exporting with iMovie, you can try the following alternative way.
Convert iMovie to MP4 with Winxvideo AI
When you only export iMovie to MOV or want the MOV output format to keep the high quality, you can use a video converter to convert MOV to MP4 as MP4 is a widely supported format. Here, Winxvideo AI is highly recommended.
It is a powerful video converter that can help convert iMovie to MP4, and between various video formats, such as MOV, MP4, MKV, AVI, WMV, 4K, 1080p, 720p, etc. Also, it can do simple editing to your video like trimming, cropping, adding subtitles, etc. If needed, you can use it to customize the video/audio codec, adjust frame rate, bitrate, and so on.
Step 1. Free download Winxvideo AI, install and launch it on your computer.
Step 2. Click the + Video button on the top bar to add the MOV video exported from your iMovie.
Step 3. When the Output Profile window pops up, simply navigate to General Profiles and choose MP4 Video (Codec: h264 + aac, Resolution: keep origin). Then, click OK button to close the window.
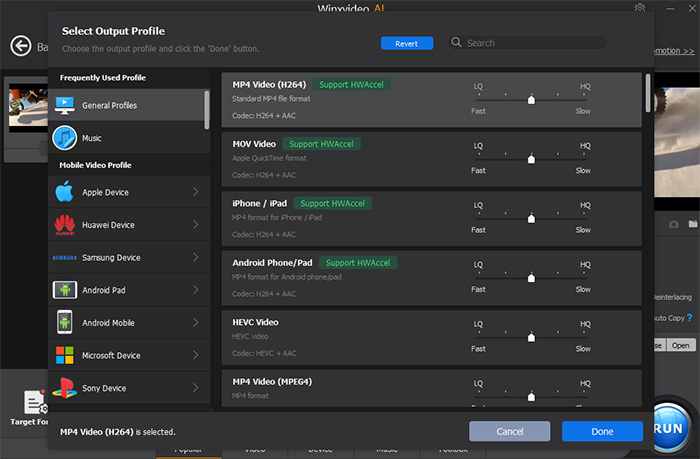
Step 4. Click the Browse button to choose a destination folder to save the file, then hit RUN button to start converting iMovie to MP4.
Part 4. FAQ
1. How do I export iMovie to MP4 from USB?
You need to insert your USB to the USB portion on Mac, and then copy the video to your Mac computer. Then, load your iMovie to add the video you just copied to start editing. After that, export the video to MP4 by clicking the Share button in iMovie and following the on-screen steps.
2. How do I save an iMovie as an MP4 without MOV?
To save iMovie to MP4, you should not choose "Best (ProRes)" when choosing the output video quality as it will lead to a MOV output format. All of other options can give a MP4 video.
3. Can iMovie convert MOV to MP4?
Yes. When you import a MOV video to iMovie, you can export it as MP4 format.
4. Can you open MP4 files within iMovie?
No. iMovie can’t play MP4 files by default though it can export as MP4. But you can still edit the MP4 video in iMovie like cropping, trimming, color correction, etc. If you want to preview the video with iMovie, you are suggested to convert MP4 to MOV before importing to iMovie.
5. What format does iMovie export?
MP4, QuickTime MOV, AVI, Image Sequence, and DV are the formats that iMovie can export.
6. How to import MP4 files into iMovie?
MP4 is a container format that can contain different codecs like MPEG-4, MPEG-2, H.264, Theora, VP8, DivX, XviD, AAC, Vorbis, etc., but only the MP4 file encoded with MPEG4/AAC or H.264/AAC can be recognized by iMovie. That’s why sometimes you encounter iMovie not importing MP4 file issue. To solve that, you can convert your MP4 video to iMovie-compatible formats first with Winxvideo AI, and then import to iMovie.





















