How to Calculate HandBrake Video Bitrate/Quality Settings
Get best HandBrake bitrate settings for compressing videos and set Handbrake constant quality for better quality (the same quality as a 2 pass encode).
HandBrake is powerful integration of DVD ripping and video converting software. It is open-sourced and cross-platform on Microsoft Windows, Mac OS X and Linux. As for free program, HandBrake gains great reputation and popularity. However, scores of people get trapped with poor video quality with HandBrake. "How to calculate HandBrake video bitrate/quality settings" comes the mostly concerned issue when ripping DVD and converting videos. This article aims at illustrating how to estimate HandBrake file size with proper bitrate and quality settings.
Best HandBrake Alternative to Convert DVD with No Quality Loss
WinX DVD Ripper Platinum - Rip both homemade and protected DVDs to MP4, H.264, MKV, HEVC/H.265, AVI, WMV, MOV, iPhone, iPad, Android, etc., and 1:1 backup DVDs. Keep 100% original video, audio, subtitles within only 5 mins!
Please DO Not use WinX DVD Ripper to rip rental DVDs.
For Windows and Mac only. If you are a mobile user, please click here.
Jump to the part you need:
Part 1. How to Calculate HandBrake Bitrate & Adjust Constant Quality (RF)
To make a balance between video quality and file size in Handbrake, the major approaches you can rely on are Handbrake average bitrate and constant quality (RF), alongside with Target Size. Yet, how to calculate average bitrate for your standard video (480p) or high definition video (720p, 1080p, even 4K 2160p) and adjust constant quality RF value? All your doubts get answered below with specific data:
1. Calculate HandBrake Average Bitrate with Better Quality
When you really need a target file size for your HDD space, go to Avg Bitrate.
Firstly, choose one from two options:
- You're strongly recommended to use 2-Pass encoding to ensure better bit-rate distribution and better quality. Certainly, it will cost your time as long again as single-pass encoding.
- The "Turbo first pass" option will make the first pass quicker at the sacrifice of quality. In most cases, this image quality loss is minimal and not perceived by the viewer.
Secondly, manully set the specific average bitrate value:
It would be a rocket science for ordinary users to manually set the HandBrake average bitrate value, for they don't have any clue on the specific bitrate corresponding to the different video resolution. No biggie! See the specific video bitrate calculating formula: Bitrate=output width * output height * k * r
Resolution |
Excellent bitrate |
Good bitrate |
Normal bitrate |
480P H.264 |
4266 kbps (720*480*0.0123*1.0) |
2346 kbps (720*480*0.0123*0.55) |
1493 kbps (720*480*0.0123*0.35) |
480P MPEG-4 |
4665 kbps (720*480x0.0135*1.0) |
2565 kbps (720*480x0.0135*0.55) |
1632 kbps (720*480x0.0135*0.35) |
Note: Different video codec has diverse K value (H.264 k=0.012345, MPEG-4 k=0.0135), and R depends on the quality you desired (excellent r=1.0, good r=0.55, normal r=0.35). |
|||
You'll notice that it is not so difficult as thought before. You can compute the approximate bitrate in accordence with the video codec you chosen and the file size you preferred. But take note that, this HandBrake Video Quality Setting formula is just approximately empirical formula. It can be applied to majority of video codecs, but not all of them. So you still need to make choices in accordance with actual situation. How to set HandBrake for X265 videos >>
2. Adjust HandBrake Constant Quality (RF) Value for Better Quality & Smaller Size
With the average bitrate method, you know exactly the file size but lose control of video quality. Handbrake Constant quality mode does the opposite; you specify a quality level and HandBrake adjusts the bitrate to meet it. Because it takes a different bitrate to reach a given quality level for any given part of any movie, the output size is unpredictable and varies from source to source. Yet, compared with ABR, Constant Quality has overwhelming advantages over Avg bitrate, faster encoding, same quality as 2-pass encoding and smaller file size. Check to know the reasons why say in details if you're interested.
Recommended constant quality settings for x264 and x265
- RF 18-22 for 480p/576p Standard Definition1
- RF 19-23 for 720p High Definition2
- RF 20-24 for 1080p Full High Definition3
- RF 22-28 for 2160p 4K Ultra High Definition
Do NOT adjust RF value too much; do it in small scale. Plus or minus 1-2 RF is usually noticeable. BTW, the above RF data refers to HandBrake official document. Go there for more detailed info if needed. Or consult the RF advice directly from the HB interface (shows as below).
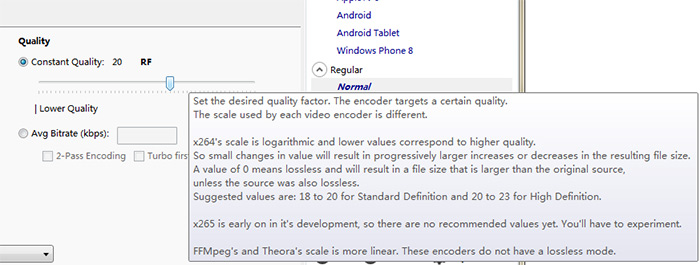
3. Enable Target Size on Old HandBrake
Target size is just the flip-side of average bitrate. Video size (kb) = bitrate (kbps)/8 x duration (second). So if you have limited HDD storage or nearly run out iPad, iPhone space, choose Target size option. Based on your need of file size, HandBrake will calculate the proper bitrate on the basis of formula above. And the input value will be in MB units.
You can use the H.265 codec for your output. It's more efficient with half the size of H.264. However, some users report that the nightly HandBrake version will increase the size of H.265, making it about 33% larger than H.264.
!!! Update: HandBrake has removed "Target Size". For those who use the latest Handbrake version, you're suggested to use Handbrake constant quality or average bitrate for smaller size and better quality.
What if Hanbrake output file size larger than input? Here's quick fix >>
Another Note: 100% applies no compression. So should you use 100% to perfectly preserve the source? Nope. You'll end up with a video way larger than the DVD, but doesn't look any better. To sum up: when converting from a DVD source, do not go above 80% quality, which is roughly equivalent to how heavily the DVD is compressed.
But some HandBrake alternatives, like WinX DVD Ripper Platinum, can make perfect backup of the DVDs (homemade or commercial DRM protected) by copying DVD with main/full title to computer as MPEG2 with 100% original video, AC-3/DTS surrounding audio in only 5 mins.
Part 2. Know Other HandBrake Video Settings from Control Panel
On top of constant quality and average bitrate, other Handbrake settings also place significant influences on resulting video quality and file size. Get the hang of them and they would go a long way someday in your video or DVD conversion concerning quality and size.
Video Codec is device or software that enables video compression/decompression for digital video. Video codec used by HandBrake includes MPEG-4, MPEG-2, H.264 (x264/Intel QSV) and H.265 (x265). MPEG-4 is one of the latest compression methods standardized by MPEG group, and H.264 (also known as AVC, MPEG-4 Part 10) achieves high quality video in lower bitrates. There is minor quality difference between MPEG-4 and H.264, but only H.264 has the option for converting video with Intel QSV tech.
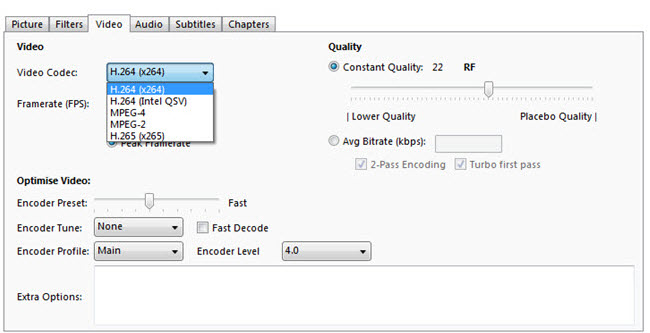
Framerate (FPS) is the frequency at which an imaging device produces unique consecutive images called frames.
Encoder Profile & Level: generally, encoder profile (baseline, main, high) only indirectly influences the quality. Some features of higher profiles may enable you to get the same quality with lower file sizes as compared to lower profiles. And level (4.0, 4.2, 5.0, 5.1...) is relevant to the development history of video codec. For instance, the H264 level 4.0 can play 1,920×1,080 at 30fps with a bitrate of 20 Mbps; level 4.1 can play the same thing, but with a bitrate of 50 Mbps; level 5 is able to play 1080p up to 172FPS with a bitrate of 240 (Mbps), let alone level 6 for 4K 2160p or 8K video. So it's highly related with your output video quality, as well as your destination playback device/platform.
Part 3. HandBrake Alternatives Achieve Better DVD/Video Conversion
Something Wrong with HandBrake Since 0.9.0
- From HandBrake V0.9.0 (Aug 19, 2007) to V1.1.1 (June 18, 2018), users always denounce the castigate of HandBrake that - how and when can HandBrake backup encrypted Disney DVDs. Learn to conquer HandBrake VLC 64bit error when ripping copy-protected DVDs.
- From Wikipedia you learn that - HandBrake is designed to convert MPEG video (including DVD) into an MPEG-4 video in MP4 or Matroska (.mkv) containers. That means you have deadly limited output choices. Sometimes HandBrake developing team lack of deep-going analysis upon specific video conversion (without specific optimization to peculiar video codec, the conversion always consumes a lot of time).
- Apart from HandBrake powerful DVD/video converting ability, it needs much more user-friendly GUI, since not all of HandBrake users are masterful at computer things.
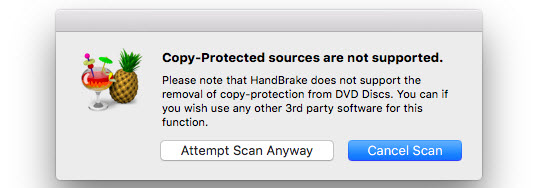
WinXDVD Offers Best HandBrake Alternatives for DVD Ripping and Video Transcoding
WinXDVD multimedia software family (WinX DVD Ripper Platinum, DVD Ripper for Mac, Winxvideo AI) are best recommended HandBrake alternatives. They are fully compatible with Windows (32 bit & 64 bit) and Mac OS and have particular Profile system, which employs best optimized DVD/Video converting scheme (tested time after time by senior Digiarty Software Developing team). In accordance with your video converting demand, they can perfectly achieve Speed, Size, Quality as you expected.
Moreover, it is pretty hard to learn to create HandBrake iPad/iPhone preset settings, but with WinX DVD Ripper/Video Converter, you can not only use prepared iPad, iPhone, iPod, PSP, Xbox profile settings, but also make self-defined Profile settings for all your portable and console players at will.
WinX DVD Ripper Platinum ( free download) will make up ripping all DVDs that always cause troubles upon HandBrake, for instance backup Sony bad sector DVDs, Paramount and Disney encrypted 99-title DVDs, oversized 75GB DVDs, unplayable/damaged DVDs to 420+ formats!
free download) will make up ripping all DVDs that always cause troubles upon HandBrake, for instance backup Sony bad sector DVDs, Paramount and Disney encrypted 99-title DVDs, oversized 75GB DVDs, unplayable/damaged DVDs to 420+ formats!
Built-in 370 input codecs and 420+ output codecs, Winxvideo AI ( free download) support all your UHD/HD/SD videos (like 4K, Blu-ray video, BDAV, AVCHD Video, etc), as well as HandBrake unsupported portable console players, like PS5, Xbox. What's better than HandBrake is that it can take full use of QSV, CUDA/NVENC and AMD to fast encode, decode and process (edit) videos in any format.
free download) support all your UHD/HD/SD videos (like 4K, Blu-ray video, BDAV, AVCHD Video, etc), as well as HandBrake unsupported portable console players, like PS5, Xbox. What's better than HandBrake is that it can take full use of QSV, CUDA/NVENC and AMD to fast encode, decode and process (edit) videos in any format.
Disclaimer: Digiarty Software does not advocate ripping copy-protected DVDs for any commercial purpose and suggests referring to the DVD copyright laws in your countries before doing so.





















