Everything about GoPro SuperView: Resolution, Frame Rate, Setting and FOV Comparison
In-depth Knowledge of GoPro SuperView
GoPro makes its name as a dominated action camera brand introducing a revolutionary way to record sport motions. GoPro is born for extreme sports videography but soon used in more fields like traveling, vlogging due to small size, powerful functions and strong adaptability. Experienced users know exactly how to shoot a great footage through settings while the first-time user may involve in a mess about some settings GoPro offers. Here, we will focus on GoPro SuperView, leading you who are unfamiliar with this term to dig out what it is and how to use it.
Winxvideo AI – Simplifies GoPro Video Editing
• Compress 4K, 2.7K, 1080P GoPro videos to smaller size with high quality for online sending or sharing.
• Convert GoPro HEVC to H.264 for wider compatibility with devices or websites.
• Take advantage of level-3 hardware acceleration to deliver the fastest performance to process GoPro 4K/HD videos.
What Is GoPro SuperView?
Before GoPro SuperView explained, we should have a brief knowledge of FOV.
FOV, abbreviated from field of view, is defined as the extent of the observable scene that is seen with eyes or optical device according to Wikipedia. When using in photography, it refers to the visible part which can be captured by camera lens.
SuperView is a highlight option of FOV on GoPro boasting to record immersive images. It features auto changing the aspect ratio from vertical 4:3 to 16:9 for better playback on widescreen. It is highly suggested to use GoPro SuperView for body- or gear-mounted shots.
SuperView is not available in any situation but based on resolution and frame rate. It says GoPro SuperView mode can be turned on only when recording footage in specific resolution and frame rate.
GoPro SuperView Resolution and Frame Rate
SuperView made its first appearance with GoPro HERO3+ Black Edition to get large wide-angle perspective and becomes the inherited option of FOV in following GoPro generations, incl. HERO (2014), HERO+, HERO+ LCD, HERO Session, HERO4 Session, HERO4, HERO5 Session, HERO5 Black and HERO6 Black. According to GoPro model, available resolutions and frame rates for SuperView will be different.
 HERO Session HERO 4 Session |
Resolution 1080P SuperView (1920X1080) 720P SuperView (1280X720) |
Frame Rates (FPS) 48, 30, 25 60, 50, 30, 25 |
 HERO4 Black |
Resolution 4K SuperView (3840X2160) 2.7K SuperView (2704X1520) 1080P SuperView (1920X1080) 720P SuperView (1280X720) |
Frame Rates (FPS) 24 30, 25 80, 60, 50, 48, 30, 25, 24 120, 60, 50 |
 HERO4 Sliver |
Resolution 1080P SuperView (1920X1080) 720P SuperView (1280X720) |
Frame Rates (FPS) 60, 50, 48, 30, 25, 24 100, 60, 50 |
 HERO5 Black |
Resolution 4K SuperView (3840X2160) 2.7K SuperView (2704X1520) 1080P SuperView (1920X1080) 720P SuperView (1280X720) |
Frame Rates (FPS) 24 30, 25 80, 60, 50, 48, 30, 25, 24 120, 100, 60, 50 |
 HERO5 Session |
Resolution 2.7K SuperView (2704X1520) 1080P SuperView (1920X1080) 720P SuperView (1280X720) |
Frame Rates (FPS) 30, 25, 24 60, 50, 30, 25, 24 60, 50, 30, 25 |
 HERO6 Black |
Resolution 4K SuperView (3840X2160) 2.7K SuperView (2704X1520) 1080P SuperView (1920X1080) |
Frame Rates (FPS) 30, 25, 24 60, 50, 30, 25, 24 120, 100, 60, 50, 30, 25, 24 |
How to Use GoPro SuperView?
Theoretically, GoPro SuperView can be used to shoot everything as you like. But it will create fisheye effect with distortion that the left/right edge of the footage is stretched; the top/bottom of the frame is compressed while keeping the central part usual. This FOV mode can help make excellent recordings when GoPro is mounted very close to you or the subject during surfing, skiing, snowboarding or other fast moving. If you want to get a shot contained more areas with the subject that is maintained in the center, SuperView is a good choice. If people or the subjects you want to shoot are standing on the edges of the frames, SuperView will just deliver a wired or distorted footage.
What Are Differences Between GoPro SuperView and other FOV Modes?
All GoPro FOVs contains Wide, Medium, Narrow, SuperView and Linear which is only available on HERO5 Session, HERO6 Black and HERO6 Black. Comparing SuperView and other FOVs, the big difference is perspective.
As abovementioned, SuperView focuses on gathering larger areas in one shot to produce an exaggerated winder view but distortion with stretching and blending edges.
Wide FOV also offers wide-angle perspective with fisheye distortion but contains fewer scenes than SuperView.
Medium FOV gives its focus on the center of the shot and has a zoomed-in effect. No lens change, it just like a type of cropping on frame while keeping the same output dimensions.
Narrow FOV further zooms in the shot to make the center of the shot stand out. Same as Medium FOV, Narrow is digital cropping instead of optical zooming. Certainly, there is no change of output dimensions.
Linear FOV is used to correct fisheye effect captured by wide-angle lens to remove distortion and deliver a natural perspective.
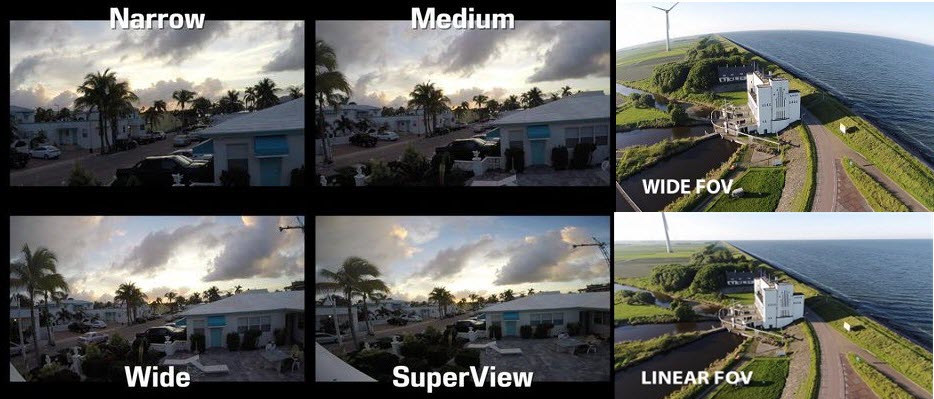
Winxvideo AI - All-in-One GoPro Video Compressor and Editor
 Comparess large-sized GoPro 4K videos by lowering bit rate, frame rate, resolution or trimming unwanted parts.
Comparess large-sized GoPro 4K videos by lowering bit rate, frame rate, resolution or trimming unwanted parts.
 Convert GoPro HEVC/H.264 videos to AVI, MOV, FLV, iPhone, iPad, Apple TV, Android, Windows devices with ease.
Convert GoPro HEVC/H.264 videos to AVI, MOV, FLV, iPhone, iPad, Apple TV, Android, Windows devices with ease.
 No.1 fast GoPro video processor supporting level-3 hardware acceleration (Intel/NVIDIA/AMD).
No.1 fast GoPro video processor supporting level-3 hardware acceleration (Intel/NVIDIA/AMD).





















