Why HandBrake won't Rip DVDs? How to Fix It?
Can't rip DVDs with Handbrake problems solved. Rip any protected DVD with best Handbrake alternative on Windows (11/10) or Mac.
When we try to rip a DVD with HandBrake, we may meet the following problems:
- HandBrake says "no title found" or HandBrake crashes while scanning disc.
- Handbrake isn't ripping the entire DVD. It only rips part of the video.
- The Handbrake ripped DVD videos are a garbled mess.
- The Handbrake ripped video and audio is out of sync...
Why won't Handbrake rip your DVDs? What can you do to fix the problem? Don't worry, check solutions below.
Fail to Rip DVD with Handbrake? - Solved with Best Handbrake Alternative
WinX DVD Ripper Platinum is an once-for-all solution to fix can't rip DVD with Handbrake problem. This easy-to-use HandBrake alternative can rip any home-made and copy-protected DVDs (incl. latest Disney DVD) to MP4, AVI, WMV, MOV, iPhone, Android, TV, and more formats and devices without installing libdvdcss library. 100% clean and safe. No crash.
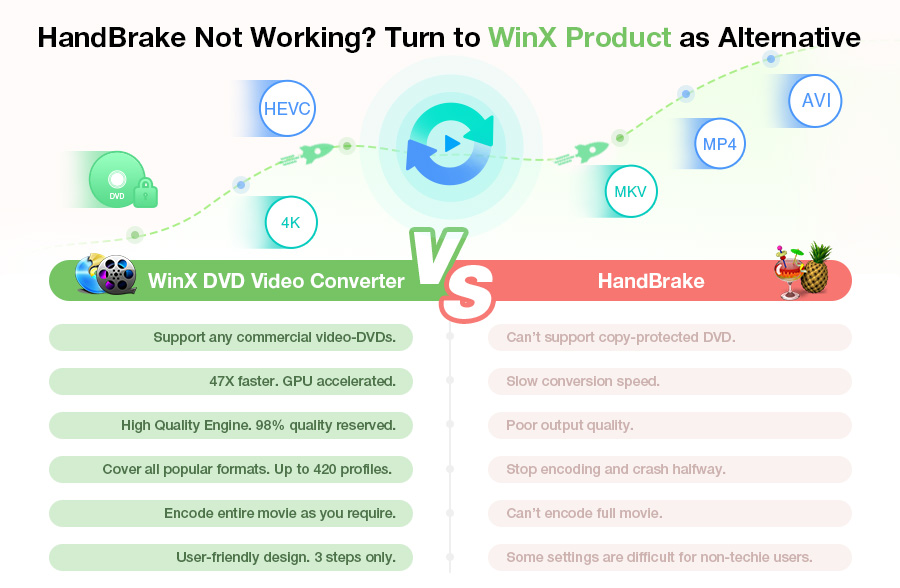
Fixing HandBrake Won't Rip DVD:
Why won't Handbrake Rip DVDs?
When Handbrake can't rip a DVD, Handbrake can't rip entire DVD, stops encoding after a few seconds, etc., there are several reasons to consider. The DVD may be damaged or dirty and there is a bad sector that result in Handbrake won't rip DVD errors. High CPU usage, unsupported subtitles, and wrong Handbrake settings may also cause Handbrake not ripping DVDs. However, the most common reason is that Handbrake cannot handle the copy protection in your DVD. Before you learn the advanced solutions in the next part, first check and try:
- Check if your DVD is damaged, outdated, or otherwise unplayable.
- Disable any third-party software in the background when ripping DVDs with Handbrake to avoid high CPU usage.
- If you're using an old computer, try the Handbrake hardware encoder for the DVD ripping.
- Under the Subtitles tab, disable subtitles and try again.
- Sometimes, the problem can be related with your DVD drive. Try using a different DVD drive if you have access to one.
- The chosen preset may not work well with a particular DVD now and then. Try different Handbrake presets or configure custom settings.
- Seek assistance on the Handbrake community forums or support channels. Other users and developers may provide guidance for specific problems.
If every method you've already tried but still get nothing, please spend a little more time trying the following solutions. Wish you good luck.
Solution 1. Install libdvdcss for HandBrake
Handbrake can't rip copy-protected DVD alone because it does not support DVD decryption. But the good news is that there is a free and open-source software library named libdvdcss that can work with HandBrake to access and unscramble DVDs encoded with Content Scramble System (CSS). To fix Handbrake can't rip DVDs problems, you simply need to download the libdvdcss library from VideoLand website.
- Download libdvdcss file for Windows 64-bit >>
- Download libdvdcss file for Windows 32-bit >>
- Download libdvdcss file for macOS >>
If you don't know how, here is a detailed guide on how to install libdvdcss for HandBrake.
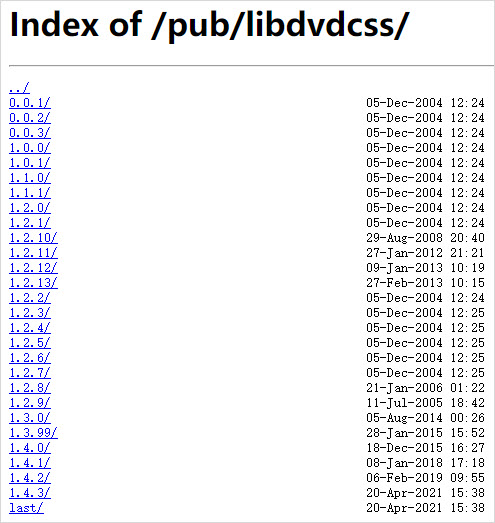
After you download the libdvdcss library, copy and paste the libdvdcss 2 file into the HandBrake program folder. You don't need to rename the file name from libdvdcss-2.dll to libdvdcss.dll. Or, you can download VLC for Handbrake to rip protected DVDs.
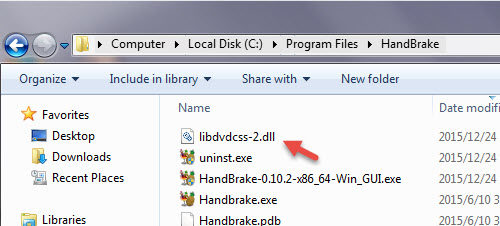
Solution 2. Tell HandBrake Exactly Which Title to Rip
DRM DVD is always encrypted with multiple random titles and Handbrake can't tell which one is correct. When it scans the whole DVD disc, it may select the wrong title or crash in the middle. This problem happens most often with 99-title DVDs (such as Disney movie DVDs). In this case, you can play the DVD through a DVD player, find and take down the correct title, and then tell Handbrake the correct title. Below is how to do this.
Step 1. Launch HandBrake and insert the source DVD.
Step 2. Under the Souce Selection window, type in the correct DVD title number into the field of "Optionally choose a specific title".
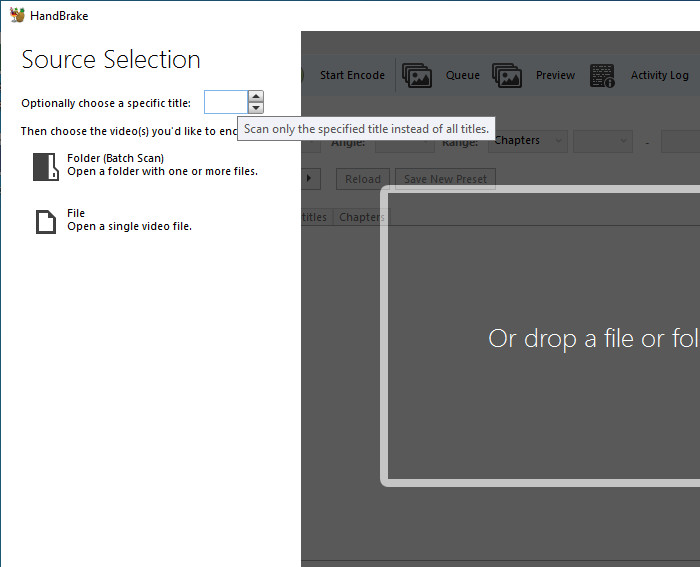
Step 3. Click the "Folder (Batch Scan)" to select your DVD's VIDEO_TS folder. Then, HandBrake will scan the specific title only.
Step 4. Choose the preset and encoding settings you wish to use.
Step 5. Click the "Browse" button to specify save path and file name.
Step 6. Click the "Start Encode" button to begin ripping the selected title.
Solution 3. Try to Disable libdvdnav
In most cases, libdvdnav is more reliable for reading DVDs. But it may make mistakes when rip certain discs, especially homemade DVDs, and thus result in Handbrake won't rip DVD issues. Click Preferences and select Advanced. Under the Advanced Options, check check the box for "Disable libdvdnav". (libdvdread will be used instead) Then hit "Ok", and try to rip the disc.
If it works and Handbrake can rip the DVD properly, remember to switch it back once Handbrake is finished (if you don't set the settings back to libdvdnav, you may see Handbrake won't rip the next DVD).
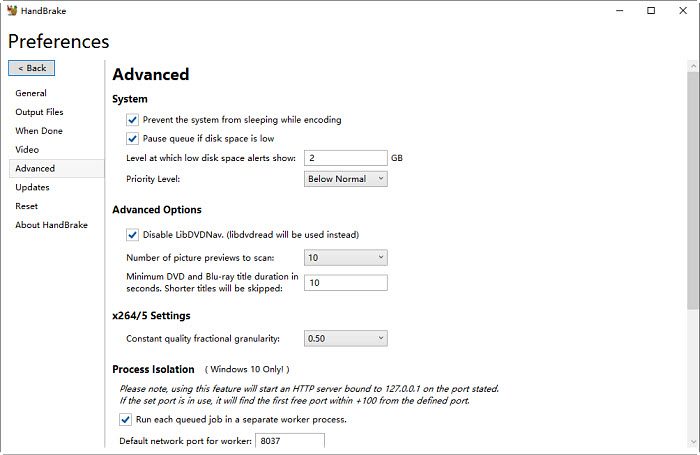
Solution 4. Try a HandBrake Alternative
If Handbrake still won't rip DVDs after the above solutions, you can try an alternative tool. One of the best tools that specifically target encrypted DVDs is WinX DVD Ripper [Free & Safe]. You don't need to download libdvdcss or other additional tools to access copy-protected DVDs. It can handle this kind of protected DVDs on its own and can auto check the right DVD main title to rip.
- Support removing all DVD copy-protections including DVD CSS, region code, RCE, Sony ArccOS, UOPs, Disney X-project DRM, etc.
- Easily rip (protected) DVD to MP4, AVI, WMV, MOV, H.264, MPEG, FLV, iPhone, iPad, Android, and 350+ preset profiles.
- 4 DVD backup modes to 1:1 ratio copy DVD to ISO Image file/DVD folder, copy DVD main title or full title to a single MPEG2 file.
- Rip a DVD in 5 minutes thanks to the support for multi-core CPU, Hyper-threading tech, and GPU hardware acceleration.
- There is a Safe Mode to ensure smooth DVD rips. It can help rip all DVDs that Handbrake can't rip without errors.
How to Fix Handbrake Not Ripping DVD Errors with this Handbrake alternative
First, download and install WinX DVD Ripper on your Windows or Mac computer. Then follow the detailed guide below to rip any copy-protected DVD to MP4, AVI, MOV, etc.
100% clean and safe. No ads, malware or virus at all. Smooth and stable.
Step 1. Load the DVD movie info.
Insert DVD that Handbrake won't rip into the DVD-ROM. Launch WinX DVD Ripper and click "DVD Disc" button on the top-left to load your DVD. This smart DVD ripper will scan your DVD and auto detect the right DVD main title for you.
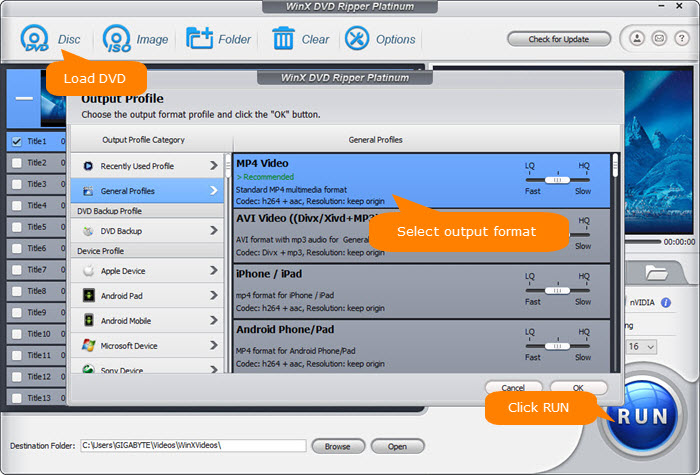
Step 2. Choose the output.
Select the output video format for the ripping DVD movie in the pop-up Output Profile window. Numerous video/audio formats and 350+ device profiles are provided.
Step 3. Start ripping DVD to video/device.
Click "Browse" to set a destination folder to store the ripped DVD movie video, and hit "RUN" button to start converting DVD to digital copy at a superfast speed with best Handbrake alternative.
Attention: we only advocate ripping own DVD for personal use, and please consult DVD copyright laws in your country before doing so.
In conclusion, resolving Handbrake's DVD ripping issues often involves a combination of handbrake libdvdcss library installation, DVD right title, proper configuration, and ensuring your DVD is in good condition. By following the steps outlined in this troubleshooting guide, you should be well-equipped to tackle common problems and get Handbrake working effectively.
However, if you encounter persistent issues or encounter copy-protected DVDs, it's important to exercise caution, respect copyright laws, and consider handbrake alternative solutions or seek help from the Handbrake community to navigate more complex challenges. Happy ripping, and always remember to use DVD ripping tools responsibly and within the bounds of the law.

















