How to Send a Video via Email That's Too Big? 3 Ways Here
Email has always plays an significant role in the connection of friends, business, education and more. Including a video in email is a nice option to drive email engagement and increase video play rate. But how to add a video to email for sending? There are various ways, such as to stick a link in the body of the email, to include a clickable thumbnail in the email or embed a video directly in your email. But you know what, all these methods just give you an access of the video. You still have to visit the third-party website to watch it.
To actually send the video by email, you need to add a video attachment in your email. But the bad news is that you can't attach video that is too big (more than 25MB). So, is there any way to send large videos via email attachments? Here are 3 ways!
How to Attach a Large Video to an Email
Method 1. Attach the Large Video Via Cloud Services (Google Drive/OneDrive/Dropbox etc.)
If you attach video to gmail in your email, you may find it's easy to reach the gmail attachment size limit. Usually, when you try to attach a video file that's over 25MB, Google will upload the video to its Google drive and send your recipient a download link. Also, you can upload video files directly to Google Drive and share them from there when you're sending email. It's worth noting that Google Drive can only hold files up to a massive 15GB in size. For more, you can choose a paid storage plan as you need. To send a large video, see how to share large video files >>
The steps can be fairly easy as well. All you need to do is:
- Click the "Attch file" button. The video will directly upload to Google Drive and you'll be send with a link, if your video is over 25MB.
- Or click the "Google Dirve" button to insert video using Google Drive. If your selected video is more than 25MB, you'll be reminded to shared via a Drive link.
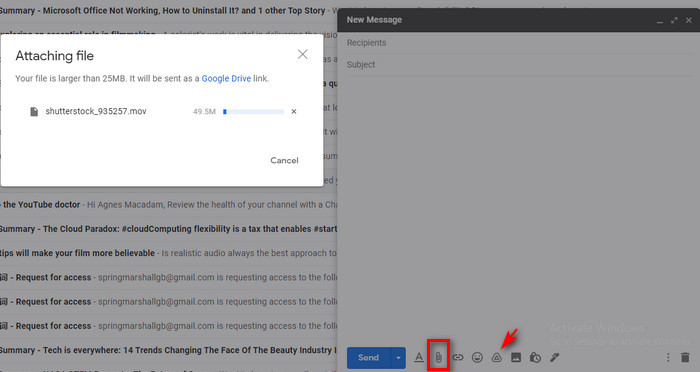
If you're using Outlook to attach oversized video, you can add the video attachment similarly. The only difference is that Outlook accepts videos less than 20MB.
Of course, you can also choose Dropbox to share video files with other people through a sharing link or by adding files to their own Dropbox accounts. Dropbox offers a free 2 GB of space to anyone. For more cloud storage space, you can get 2TB of space at $9.9 per month, or 3TB at $16.58.
Method 2. Compress Video File Size
Another way to send a video that's too big is to compress the video file size for email. It solves the problem at its root. It can be easily done with a video resizer - Winxvideo AI. It allows you to make your video smaller to some extent as you need, no matter what video format it is encoded or where it came from. Specifically with it, you can:
- Convert a lower sefficiency compression video format to a higher one, such as MKV to MP4, H.264 to HEVC, AVI to WebM etc.
- Compress 4K/HD video file size by adjusting video resolution, frame rate, bit rate, aspect ratio etc.
- Resize video size from GB to MB though cutting the unwanted parts, or cropping the black bars.
- Keep virtually NO quality loss with the support of High Quality engine and de-interlacing engine.
[Tutorial] How to Convert Video That's Too Big for Sending by Email
Step 1: Free download the best free video compression software and install it on your computer.
Step 2: Click "Video Converter" > "+ Video" button to import your oversized video. Then you'll see an output profile window which is available with 420+ profiles.
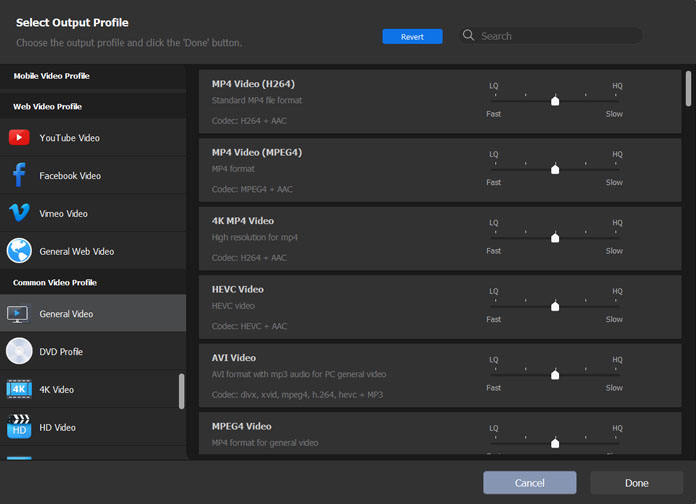
Step 3: Choose an output format for your video. MP4 H.264 is always suggested for its wide compatibility. If you want a format with better compression efficiency, HEVC is a nice choice, as it saves about 50% bit rate compared with H.264.
If you want to reduce video file size further, you can take one or two more steps as you need.
- Click the gear-shaped settings button to make an adjustment on video specs, such as downscale 4K to 1080p, change 60fps to 30fps, change aspect ratio from 4:3 to 16:9 or 1:1, reduce the video bit rate etc.
- Click the scissor-shaped Edit button to trim your video length, or crop out the unwanted part of the video frame.
- Click Toolbox, double click Compress, and drag file size slider.

Step 4: Tap "RUN" button to start compressing the video file size now. The output video will be finished within a very short time at highest quality.
Method 3. Zip the Large Video
You can also make your video a little smaller for email attachment by zip your video file. But this only applies to videos that don't exceed the limit too much. Creating the zip file will automatically compress your video file. But it isn't useful for the file that are already compressed. For example, hevc is an already highly compressed video codec. Even if you zip it, it will not get much smaller. But it works indeed for bloated file format.
Here is how to zip a video on Windows 10:
Step 1: Select the target video in your computer.
Step 2: Right-click and go to Send to > Compressed (zipped) folder. The system automatically creates a zipped file containing the file you selected.
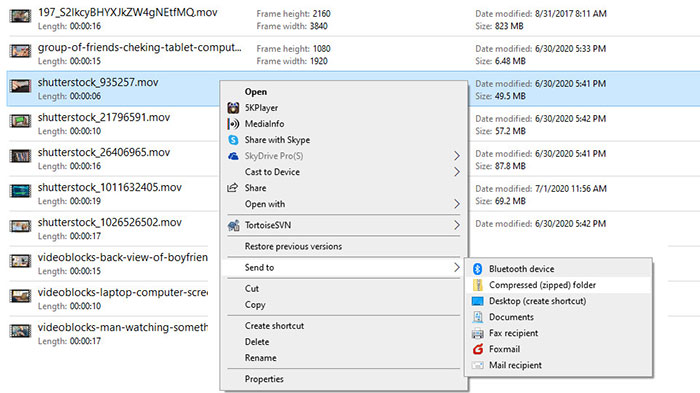
The zipped file is usually a little bit smaller than the original file. If it doesn't exceed the limit for email attachments, you can attach it to your email as usual.






















