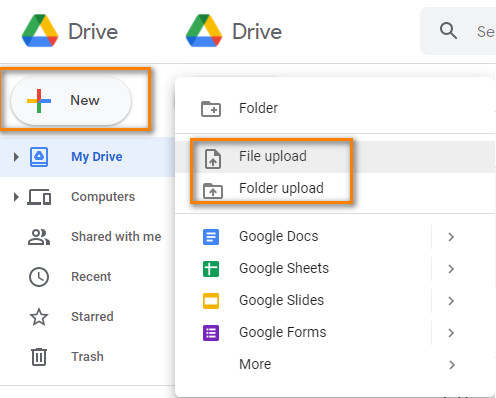What's the Size Limit for Videos Uploaded to Google Drive?
As a cloud service, Google Drive lets you host files like documents, sheets, slides, videos and other files. You may upload your files to Google Drive as an attachment for email or sharing files with others. But it doesn't mean that there aren't limitations. For different file types, Google Drive has different file size limits, of course, including videos. What's the biggest video file size you can upload to Google Drive? You can find the answer in this article and also get to know how to upload large video files to Google Drive.
Table of Contents
Part 1. What's the Size Limit for Google Drive Video Uploading?
Many users complain that Google Drive unable to process this video when they're uploading large video files to Google Drive. On the one hand, Google drive may lack specific codecs and even if they had one they had to process a big chunk of data in order to start the video/audio file. On the other hand, it might be that the uploading video is too large to exceed the Google drive video file size limit. Actually, to upload videos to Google drive, you should not only care about the Google drive video format, but also the Google drive video file size limit. According to the Google Drive Help:
- You can store videos up to 5 TB if you have purchased at least that much storage. Otherwise you are limited to how much storage you have available.
- You can upload video of any resolution, but maximum playback resolution is 1920 x 1080.
- Individual users can only upload 750 GB each day between My Drive and all shared drives. Users who reach the 750-GB limit or upload a file larger than 750 GB cannot upload additional files that day.
The amount of free storage for different type of Google drive account:
- Frontline: 2 GB per user
- Workspace Basic: 30 GB per user
- Business Starter: 30 GB per user
- Business Standard: 2 TB per user added to pooled storage
- Business Plus: 5 TB per user added to pooled storage
- Enterprise editions: As much as you need.
- Essentials: 100 GB per user added to pooled storage, up to a maximum of 2 TB
- Workspace Business: Unlimited storage (1 TB if 4 or fewer users)
- Education Fundamentals / Education Standard /Teaching and Learning Upgrade / Education Plus: 100 TB pooled cloud storage (Additional storage: Teaching and Learning Upgrade—100 GB per user / Education Plus—20 GB per user)
- Individual personal accounts / Legacy free edition of Workspace: 15 GB
See also: Compress Videos in Google Photos with Quality Settings
Part 2. How to Upload Large Video Files to Google Drive?
Actually, we don't suggest you to upload too large video files to Google drive since it could take a long time to upload large size video owing to the network bandwidth. Also, Google Drive may lack specific codecs to decode your videos for playing. Thus, you're more recommended to reduce your large video file size and convert videos to Google Drive supported formats before uploading to it.
Winxvideo AI is an excellent video compressor and converter to resize and convert videos easily.
- Compress 4K/HD video file size by up to 90% with a good balance among size, quality and speed.
- Convert videos to any formats, including Google Drive supported WMV, MP4, MTS, MPEG4, 3GPP, MOV, OGG etc.
- Customize video parameters like resolution, frame rate, bit rate, aspect ratio, audio as you need.
- Edit videos basiclly, like trimming the video length, cropping the frame size, and more.
Here are the easy steps on how to convert and compress large videos for uploading to Google Drive:
Step 1. Free download Winxvideo AI on your computer and launch it. Click the "Add Video" button to import your large video for Google Drive.
Step 2. Choose an output format from the automatically popped up profile window. Here more than 420 preset profiles are available. MP4 is most recommended for its wide compatibility. Go General Profiles > MP4 Video (h264+aac), and tap OK button.
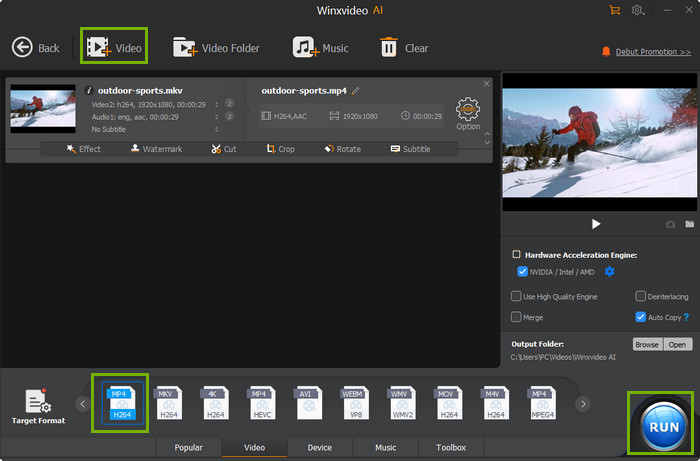
Step 3. Click on the "Settings" button to adjust video resolution, frame rate, bit rate, aspect ratio according to your needs. And then click "OK".
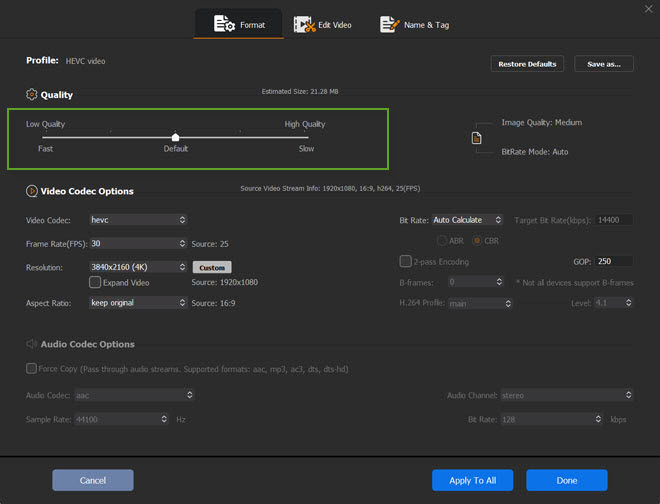
Step 4. Click Toolbox, and then double click Compress to open the Compress window. Direclty drag the file size slider to reduce video size. Trim the video length or crop the video to remove the black bars if necessary. This usually applies to those videos that exceed Google Drive video upload limit severely.

Step 5. Tap the "RUN" button to start converting and compressing the video for Google Drive.
After you've done, you're able to upload your video to Google Drive.
- Go to Google Drive page and log in your account.
- Click on the "+ New" button, and select "File Upload" option to import the video you've compressed just now.
- Then wait a moment, the video will be uploaded to Google Drive successfully.