How to Fix Stuttering/Lagging MKV Playback in Windows and Mac
Summary: Have you ever faced video stuttering when playing 4K/1080p/720p HD MKV files in Windows/Mac? Learn the reasons and how to fix the error?
Many users report that MKV video stutters when playing it with VLC, Media Player Classic, Windows Media Player, QuickTime, KMplayer, or other media players. It's fairly irritating. Why does a MKV video stutter? There are many reasons for this error. In this article we're going to explain why MKV stuttering or lagging happens and how to fix this issue.
Table of Contents
Part 1. Why Does MKV Video Stutter or Lag in VLC or Other Players?
There are a variety of reasons.
- Your computers or devices don't have enough memory and CPU power to handle a high definition or UHD MKV video. We have the information from communities that stutter or lag usually happens when playing 4K or HD MKV videos.
- MKV is only a container format storing video, audio and subtitle tracks. The video compression standards vary in different files, for example HEVC MKV, H.264 MKV. So, codec may be the reason of lagging MKV playback.
Part 2. How to Troubleshoot 4K/HD MKV File Playback Stutter Problem?
Solution 1. If you are using a basic computer make sure you have lots of memory and CPU power available. You can close unnecessary apps to release some memory and CPU. Check the media player software you use to play MKV and see if it allows you to choose how much CPU is dedicated to playback and increase it to the maximum.
Solution 2. If you experience MKV stuttering on VLC, you can try doing this:
- Open VLC Player.
- Go to "Tools".
- Click on "Preferences".
- Click on "All" at the lower left corner of the dialog box (under Show settings).
- Click on "Video codecs" on the left side (Under Input /Codecs).
- Under "Video codecs" Click on "FFmpeg".
- On the right side under Decoding change "Threads" value to "2".
- Press "Save" to save VLC settings and restart VLC to play MKV.
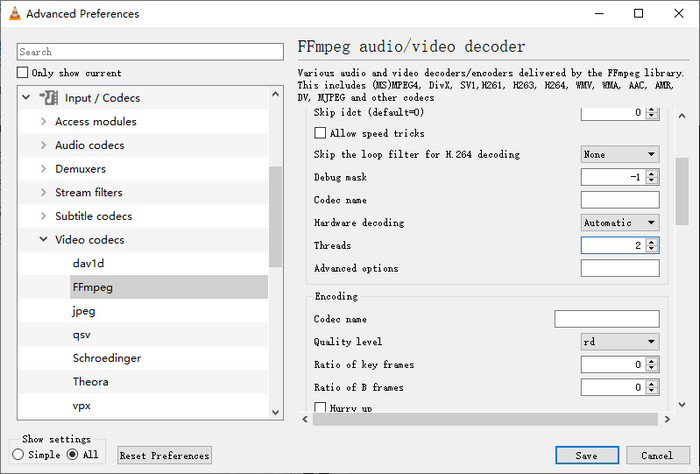
If the problem still exists, try this: Tools > Preferences > Show settings > All > Input /Codecs > Advanced > Change "File Caching" from 300 to 2000 > Save.
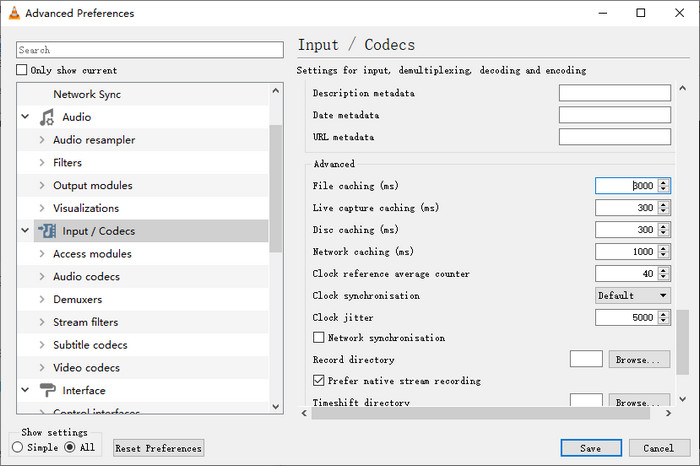
Or, disable hardware decoding by following this: Tools > Preferences > Show settings > All > Input /Codecs > Video codecs > FFmpeg > click Hardware decoding drop-down menu and select Disable.
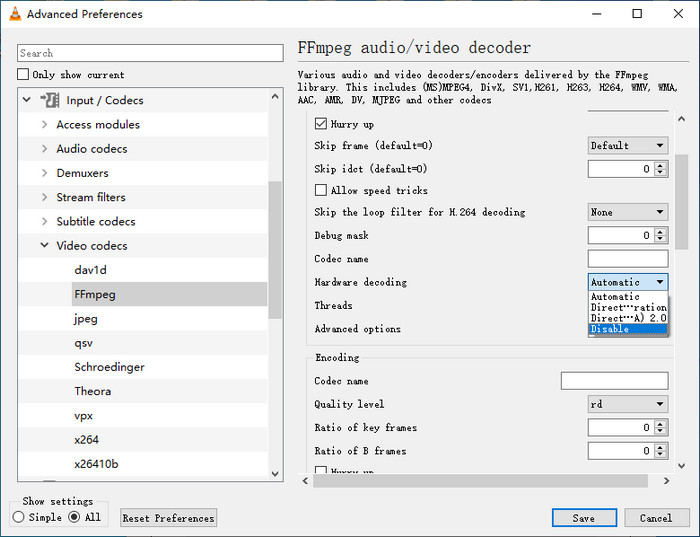
Solution 3. If you are facing MKV stuttering problem on MPC-HC, try this: MPC-HC options > Playback > Output > Video Renderer. If "Enhanced Video Renderer (Custom Presenter)" is selected there, then frame time correction should work. Otherwise you can select MadVR there.
Solution 4. Try a different MKV video player. There are many MKV-compatible player, such as VLC, 5KPlayer, MPC-HC, and so on. For example, if you cannot fix VLC to play MKV without stuttering or lagging issue, you can try 5KPlayer.
Solution 5. Convert and compress MKV file if the problem lies in your CPU/GPU being unable in real time to decode the audio/video codecs used or process high bit rates of the 4K/HD MKVs.
Winxvideo AI aims to provide the easiest way to convert and compress MKV and other mainstream videos. Not only does it change the video format from (HEVC/H.264) MKV to MP4, AVI, MOV for Windows/Mac, it also enables user to downscale 4K MKV to 1080P/720P, reduce MKV file size by lowering bit rate or shortening the length. It takes full use of graphic cards (supporting Intel, NVIDIA, AMD) to accelerate conversion and compression speed while keeping high quality.
Download and install Winxvideo AI on your computer. Next, follow the steps to convert and compress MKV for fix stutter when playing.
Step 1. Launch Winxvideo AI and select Video Converter to open.

Step 2. Click +Video button to import the MKV file that has stuttering issue.
Step 3. Go to Target Format and select one format as output format.
Tip: MP4 Video (codec: h264+aac) is the best choice because it can be acceptable by virtually all players and editors.
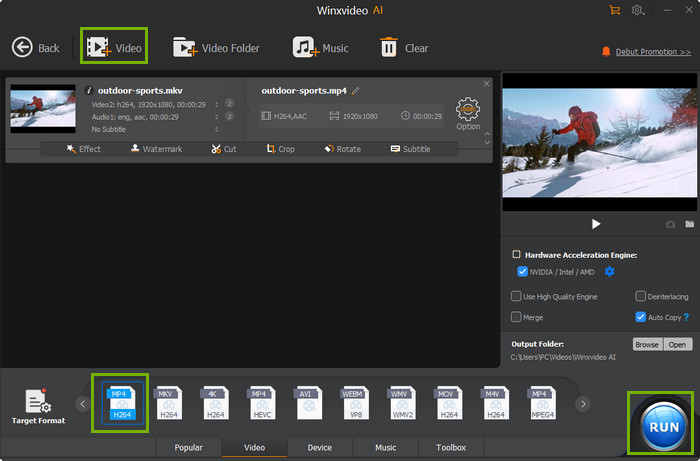
Tips: If you get stutter when playing a 4K MKV video, you'd better compress 4K to 1080P or 720P for a normal playback. Click Codec Option icon to get access to setting window. Change resolution from origin to 1920x1080 or 1280x720 depending on your needs. Click Apply to All.
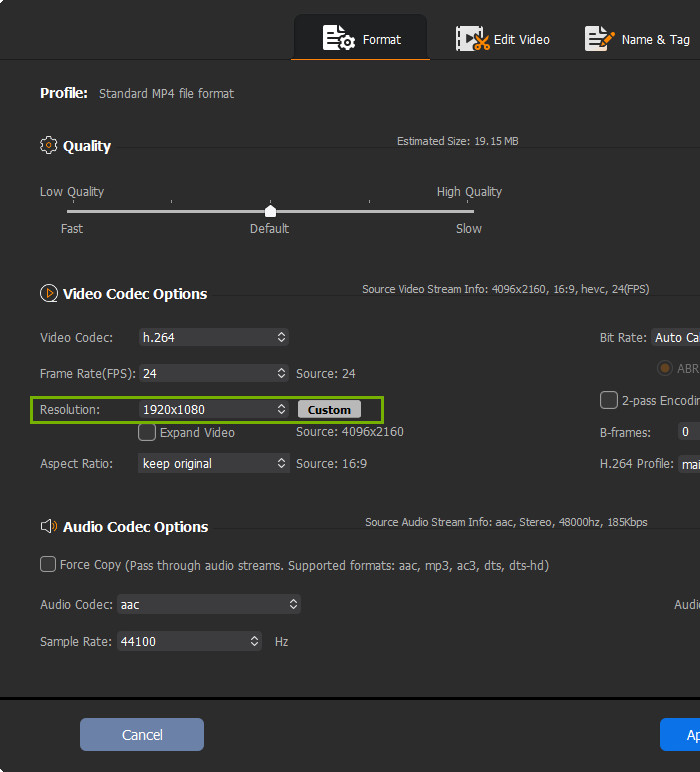
Step 4. Click Browse button to set a destination folder if necessary. Please check Hardware Acceleration Engine to get GPU speedup. You can also enable High Quality Engine and Deinterlacing to optimize quality if in need.
Step 5. Click RUN button to start converting and compressing MKV.
After the process is finished, destination folder will automatically pop up. Open the resulting file converted from MKV in any media player and no stuttering issue will happen.
Problems with MKV stuttering may ruin your media playback experience, but you can fix the issue by following the above steps. We strongly recommend you to convert and compress MKV file to a smaller MP4 in case it is still lagging.






















