How to Fix Grainy Videos in 4 Ways
 Mike Rule
Mike Rule
Updated on
"I was recording in extremely low light settings and the playback on the camera itself looked fine. However these videos have an overly grainy blue fuzz on my computer? Can I fix the video to have an acceptable amount of grain?"
"I want to use some old footage filmed at my local TV way back in the 90 for a music video. I want to make the footage less blurry so it will match the quality of the shots for my vid."
Have you ever captured a special moment on video, only to be disappointed by the grainy, speckled mess that appears on playback? You're not alone. Maybe you filmed a concert in low-light, resulting in a video filled with flickering pixels. Perhaps you unearthed a precious home video from years ago, only to find it riddled with grainy textures. Or maybe you downloaded a cool video online, but the compression left it looking rough around the edges.
Whatever the reason, grainy videos can leave viewers feeling disappointed. But don't despair! We'll explore different methods for fixing grainy videos.
Part 1. How to Fix Grainy Videos? Use the Best 4 Ways
Way 1. Use Winxvideo AI
Winxvideo AI provides a one-click solution to remove grain from videos. Here is an AI-powered super resolution feature that can improve the overall quality of a grainy video and clear up the grain. It also helps to fix noisy, pixelated, blurry, low-quality, and other videos with compression artifacts. You can use it to effectively fix low-light videos, old videos, highly-compressed videos, handheld footage, and other videos that are grainy.
 Free Download
Free Download
 Free Download
Free Download
Winxvideo AI is for PC, while Macxvideo AI (from our MacXDVD brand) is for macOS.
Step 1. Load your grainy videos. Download and install Winxvideo AI on your computer. Launch the software and click on "Video AI." Drag and drop your grainy videos directly into the Winxvideo AI interface. You can add multiple videos at once for efficient grain reduction in several clips simultaneously.
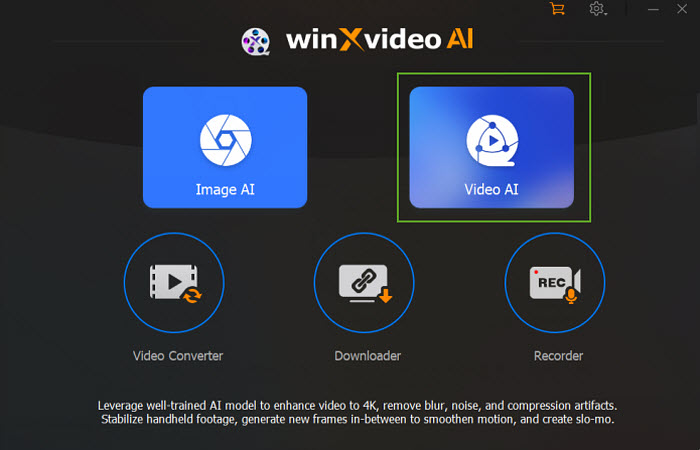
Step 2. Choose an upscaling type. Look for the left panel where various options are displayed. Locate the "Super Resolution" box and enable it. In the "Type" section, make a choice based on your video content:
- Reality: Ideal for old family videos, low-quality movies, or imperfect recordings that are grainy.
- Anime: Perfect for fixing grainy animated videos.
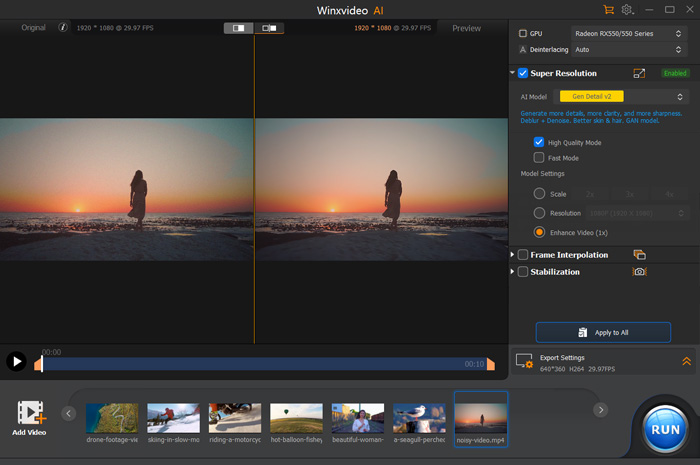
Step 3. Select an upscaling level. Under "Model Settings," you have the option to upscale your video resolution. This process will removes video grain/noise, remove pixilation, unblur videos, and clear up other imperfections during processing. Choose from upscaling your video by 2x, 3x, or even 4x its original resolution. If you simply want to fix a grainy video and don't need increased resolution, you can simply choose to "enhance the video quality" without upscaling the size.
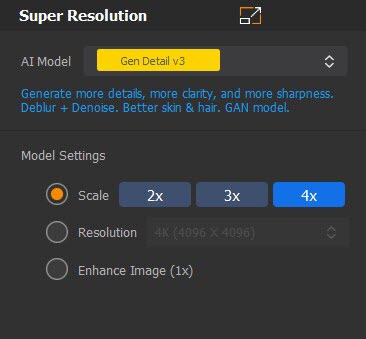
Step 4. Export the fixed video. Experiment with different settings to find the best results for your specific video. Preview the changes before exporting the final version.
Then click on "Export Settings" to define your preferences for the output file. Here you can adjust the video codec, quality level, and choose the destination folder where you want to save the fixed grainy footage. Once everything is set, click "Run" to begin the process.
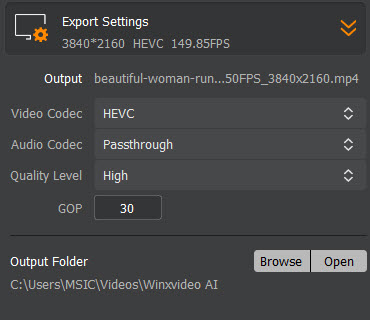
Way 2. Use Premiere Pro
While not specifically designed for removing video grain, Premiere Pro provides users with a suite of tools and effects to address graininess and enhance video clarity, such as Sharpen, Unsharp Mask, Lumetri Color, Noise Reduction, etc. To fix grainy videos in Premiere Pro, the best effect that can help: Median. It also integrates with other plug-ins and software, such as Neat Video and After Effects for more advanced grain reduction.
Step 1. Launch Premiere Pro and create a new project or open an existing one. Drag and drop your grainy video clip into the project bin or use the "File" >"Import" function.
Step 2. Drag the imported grainy video to the timeline. Go to Effects > Video Effects > Noise & Grain > Median. Then drag the Median effect to the timeline. Then you can see the Median settings under the Effects Control panel.
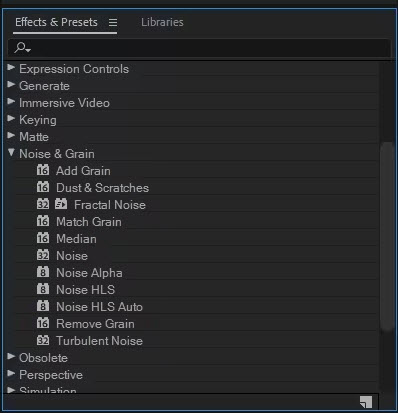
Step 3. To fix grainy footage with Premiere Pro, you need to adjust the following Median settings:
- Choose Your Mask Shape: In the "Effect Controls" panel, select the mask shape that best fits the grainy parts that you want to clear up.
- Define the Mask Area: Using the "Pen" tool, draw the mask around the grainy area where you want to fix. Click to add points and drag to adjust the size and curvature. You can add more points to the mask using the "Pen" tool to create a more precise outline, especially for complex shapes.
- Soften the Mask Edge: Set the "Feather" value to around 100 pixels. This creates a gradual transition between the masked area (grain reduction applied) and the unmasked area (original video).
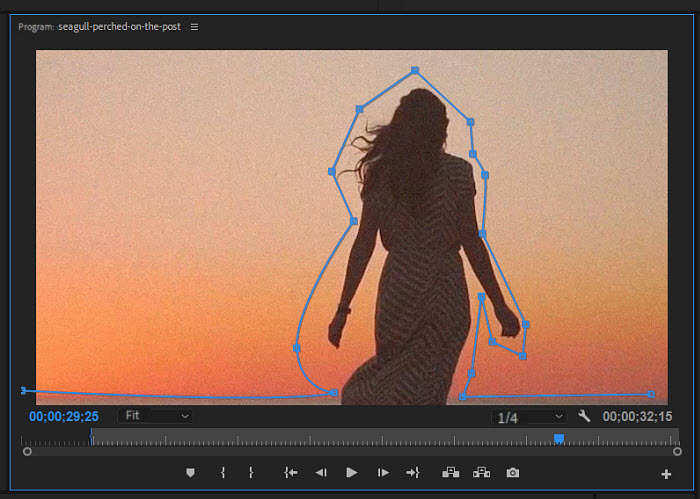
- Repeat for Multiple Areas: If necessary, create additional masks to target other grainy areas in your video.
- Adjust the Radius settings: Increase the "Radius" value in the "Effect Controls" panel to achieve a stronger grain reduction effect. However, a higher radius can also blur details in the masked area. Preview the changes as you adjust to find the best balance between grain reduction and detail preservation.
Step 4. Use the playback controls in the timeline to preview the effect of your adjustments. Fine-tune the settings by making small adjustments and observing the changes in the video preview.
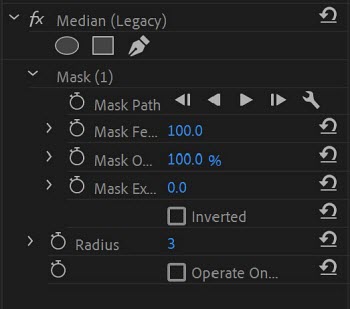
Step 5. Once you're satisfied with the adjustments, go to "File" > "Export" > "Media" to export the fixed grainy video. Choose the desired export settings, including format, resolution, bitrate, and destination folder. Click on "Export" to render and save the fixed video.
Tips:
- Experiment with different settings to find the optimal balance for your specific video.
- The "Median" effect blurs the grain rather than truly removing grain from the video.
- Consider using masking if you only want to fix certain grainy areas of the video.
Also Check: How to Fix Out of Focus Video in Premiere Pro
Way 3. Use Neat Video
Neat Video is a third-party plug-in for editors that is specially designed to reduce video grain, noise, flicker and other imperfections from videos. Neat Video excels at removing noise and grain from videos, leaving behind a cleaner, sharper image. It offers sample grain profiles for various camera types and shooting conditions. The whole process is powered by GPU acceleration so you can fix a grainy video effectively. It also works with other editors, such as Premiere Pro, After Effects, Resolve, Final Cut Pro, Vegas Pro, etc.
Neat Video can be expensive (e.g., from $79.90 to $144.90 for Premiere Pro), with various pricing options depending on your chosen edition. There is no free trial available.
Also see: how to make videos clear
Step 1. Launch Premiere Pro and create a new project or open an existing one. Drag and drop your grainy video clip into the project bin or use the "File" >"Import" function. Drag the imported grainy video to the timeline.
Step 2. While not strictly necessary, some users prefer to add a noise reduction effect to an adjustment layer instead of directly to the video clip. This allows for greater flexibility in fixing the grainy video later. To do this, click the "New Item" button in the project panel and choose "Adjustment Layer." Drag the adjustment layer onto the timeline above your video clip.
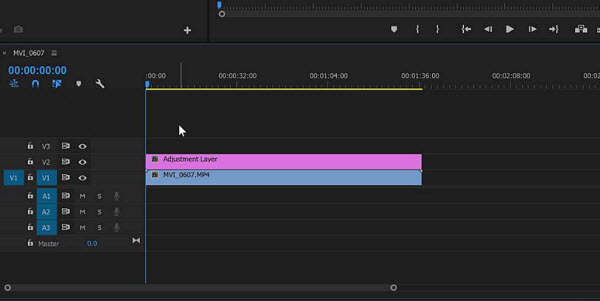
Step 3. Go to Effects > Video Effects > Neat Video > Reduce Noise v5 (SR). Then drag and drop the "Reduce Noise v5 (SR)" effect onto your grainy video clip (or adjustment layer if used).
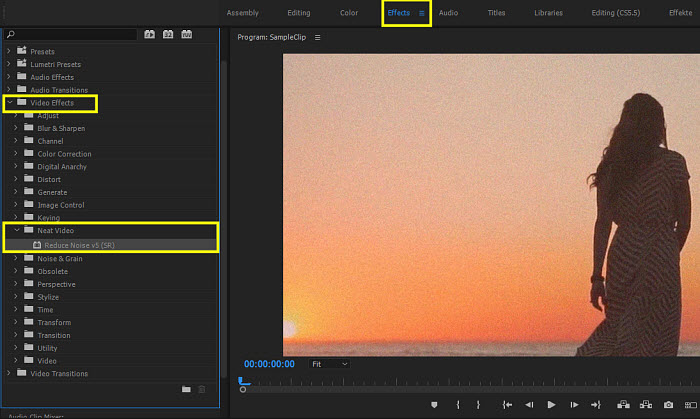
Step 4. Click on your video clip (or adjustment layer) in the timeline to select it. In the "Effect Controls" panel, find the "Reduce Noise" effect settings. Click the "Prepare" button next to the "Profile" dropdown menu.
Step 5. Premiere Pro will open a new window for Neat Video. Choose a frame from your video clip that represents the most prominent grain using the preview window. Click the "Build Profile" button. Neat Video will analyze the frame and create a noise profile specific to your video's grain/noise characteristics.
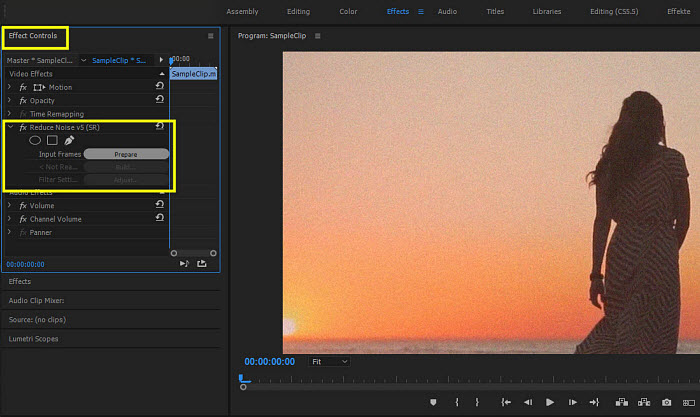
Back in the "Effect Controls" panel within Premiere Pro, you can adjust various grain reduction settings in Neat Video:
- Noise Reduction: Controls the strength of the noise reduction effect. Higher values reduce more noise but can also remove details.
- Detail: Helps to preserve details while reducing noise. Adjust to find a balance.
- Sharpening: Can counteract some blurring caused by noise reduction (use cautiously).
- You can also explore other settings like "Spatial NR" and "Temporal NR" for more granular control over the noise reduction process.
Step 6. Use the playback controls in the timeline to preview the effect of your adjustments. Fine-tune the settings in both Premiere Pro and Neat Video to until you make the video less grainy. Then go to "File" > "Export" > "Media" to export the fixed grainy video.
Way 4. Use Topaz Video AI
Topaz Video AI is an AI-powered enhancer that tackles the challenge of improving video quality, specifically focusing on: upscaling low-resolution videos, reducing video noise/grain, and sharpening blurry footage. If offers variuos AI models that are trained to clear up video grain, such as the Nyx Model and Artemis Model. It's based on advanced algorithm to produce natural-looking results.
However, the the high cost and long processing times might be drawbacks for casual users.
Step 1. Head over to Topaz Labs' website and download Topaz Video AI. Install and open it.
Step 2. Click on the "Add Media" button and choose your grainy video clip from your computer.
Step 3. To fix grainy videos, enable the Enhancement box on the right panel. Then you need to choose an AI model. Topaz Video AI offers various models for different video enhancement needs and the models that can help remove video grain are:
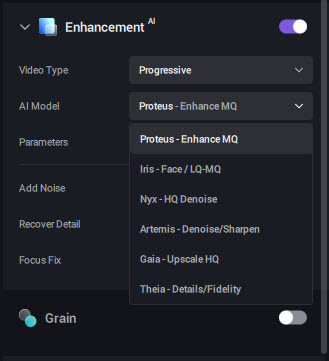
- Nyx - An AI model designed to denoise high-quality videos. Nyx is designed for high-resolution videos captured in low-light conditions with high ISO settings.
- Artemis: This model is specifically designed for grain reduction and video enhancement. It excels at removing video grain while preserving details.
- Proteus: Another strong choice for noise reduction, Proteus works well for videos with heavy noise or compression artifacts.
- Gaia: While not solely focused on noise reduction, Gaia can improve overall video quality and potentially reduce some grain in the process.
Step 4. Topaz Video AI provides a preview window to see the effect of your chosen model and settings. Play the video preview and adjust the settings until you achieve the desired balance between grain reduction and detail preservation.
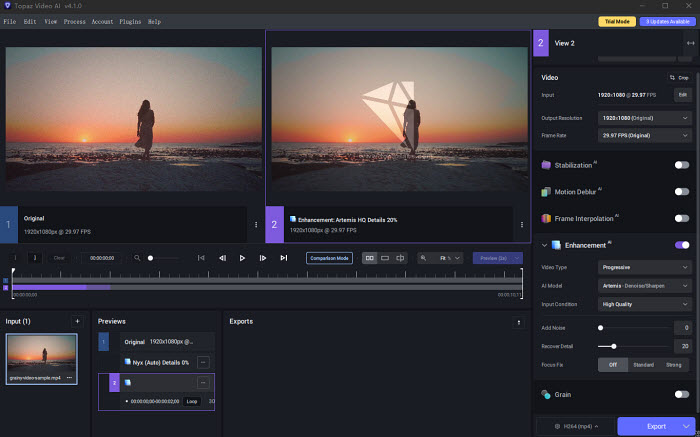
Step 5. Then click on the "Export" button. Choose your desired output format, filename, and destination folder. You can also adjust output settings like bitrate and resolution.
Part 2. Comparison Table of the 4 Ways
To help you choose the most suitable solution for your grainy video issues, we've compiled this comprehensive comparison table. Below you'll find key differences in functionality, ease of use, and ideal use cases across all four methods. This side-by-side analysis highlights each tool's strengths, helping you match your specific needs to the right solution whether you're a casual user or professional editor.
| Tool | Core Functionality | Best For |
|---|---|---|
| Winxvideo AI | • One-click AI super resolution • Automatic grain/noise removal • 2x-4x upscaling option • Reality/Anime specific modes |
• Quick automatic repair • Old/home video restoration • Beginners & casual users |
| Premiere Pro | • Median effect with masking • Manual area selection • Feather edge adjustment • Professional editing integration |
• Precise local adjustments • Professional video editors • Adobe ecosystem users |
| Neat Video | • Dedicated noise profiling • Spatial/temporal controls • GPU-accelerated processing • Plugin for editing software |
• Severe grain situations • Professional productions • Technical control seekers |
| Topaz Video AI | • Multiple AI models (Artemis/Nyx) • Specialized grain reduction • Detail preservation tech • High-resolution upscaling |
• Extreme quality demands • Film restoration projects • High-end production work |
Conclusion:
The battle against grainy video has multiple fronts, each with its own champion. Whether you prioritize ease of use (Winxvideo AI), professional-grade control (Premiere Pro), specialized noise reduction (Neat Video), or AI-powered enhancement (Topaz Video AI), there's a solution waiting to bring your footage back to life. Consider the severity of your video problems, your editing experience, and your budget when making your choice. Don't be afraid to experiment with different tools – you might be surprised by the hidden gems waiting to be discovered in the free editing software you already own!
 FAQs
FAQs
Graininess (or "noise") typically results from:
- Low-light filming (cameras boost ISO sensitivity, creating sensor noise).
- High ISO settings or small camera sensors.
- Video compression (e.g., uploading to social media).
- Incorrect camera settings (shutter speed/aperture mismatch).
Three effective solutions:
- AI Denoising Tools: Winxvideo AI, Topaz Video AI for automatic grain removal.
- Editing Plugins: Neat Video for Premiere Pro/DaVinci Resolve.
- Basic Filters: In After Effects, use Effect > Noise & Grain > Remove Grain.
Yes! Free options include:
- Online Tools: Media.io or VEED for browser-based processing.
- Free Trials: UniFab Denoise AI (30-day trial).
- Temporary Fix: Shrink playback window to minimize grain visibility.
For heavy grain situations:
- AI Tools: Topaz Video AI (Artemis/Nyx models) or Neat Video.
- Professional Editors: Premiere Pro with manual masking + Median effect.
Even 4K videos can show grain due to:
- Low-light shooting with high ISO settings.
- Over-compression during export/upload.
- Player incompatibility misrendering the file.

















