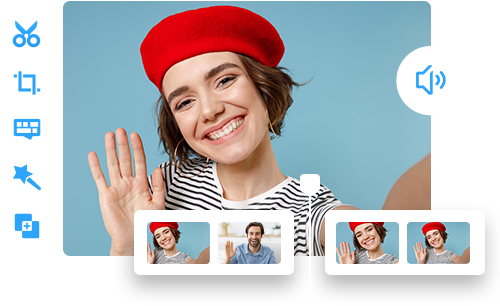How to Add Watermark or Logo to Video on Windows, Mac, Online & Mobile
 Mike Rule
Mike Rule
Updated on
You have many reasons to add watermarks to your videos: concern about video file theft, protect your videos from unauthorized use, showcase your brand or company identity, and so on. Whether you're a content creator, business owner, or simply want to personalize your videos, watermarking offers added security and authenticity. But how do you add watermarks to videos? This article offers several simple and quick methods to help you add watermarks for free on Windows, Mac, and mobile devices. Keep reading to find the answers you're looking for.
Part 1. How to Add Watermark to Video on Windows 11/10/8/7
Are you a Windows user seeking to add watermarks to your videos effortlessly? There are many watermark tools available, from built-in software features to third-party applications, designed to help you protect and personalize your content seamlessly. But Winxvideo AI is absolutely one of the easiest watermark adding tools to add logo to video on Windows. No matter you're willing to add text watermark or image logo, and even the timecode, Winxvideo AI can accomplish this task very well.
Besides adding watermark to video, you can also do almost all basic editing, from trimming to cropping, combining to splitting, effects to subtitling etc. in this video editing software for PC. Winxvideo AI is a rare and comprehensive video processing tool that lets you convert, enhance, compress, record and edit video based on AI technology.
 Free Download
Free Download
 Free Download
Free Download
Winxvideo AI is for PC, while Macxvideo AI (from our MacXDVD brand) is for macOS.
Here's how to add watermark to video in Winxvideo AI
Step 1. Free download Winxvideo AI
Free download and install the watermark adding tool on your computer. Open it up, then choose Video Converter option to get ready for stamping watermark on video.
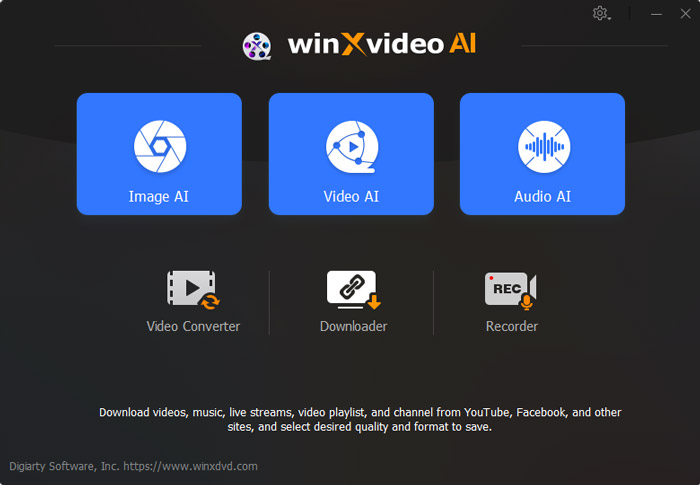
Step 2. Load video to the program.
Either drag and drop or click on the +Video button to the video that you want to add logo to it.
Step 3. Choose an output format
At the bottom section, choose Video and MP4 H.264 as the output format. Or you can select any format you preferred.
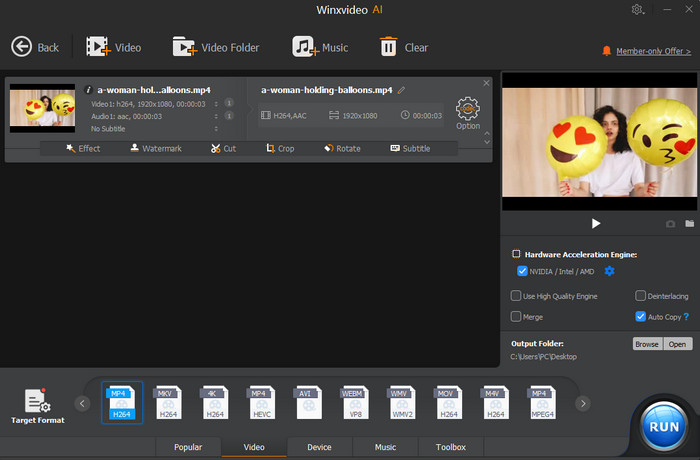
Step 4. Add watermark to video.
You can see all the video info displayed on the main interface. And there are various editing option below the video info. Click on the Watermark option. Then tick on the box of Enable watermark. Here are three types watermark available.
- Add text watermark to video: Type the text that you want to add as the watermark. You can change the text font, color or size, and add up to 3 text watermarks.
- Add image logo to video: Tick on the box of Image, click on Add Image icon the browse and open the image watermark.
- Add timecode watermark to video: Just tick on the box of Timecode, it will show the exact time on the video frame.
You're also available to adjust the transparency and position of the watermark. When you've done, click Done button to apply your changes.
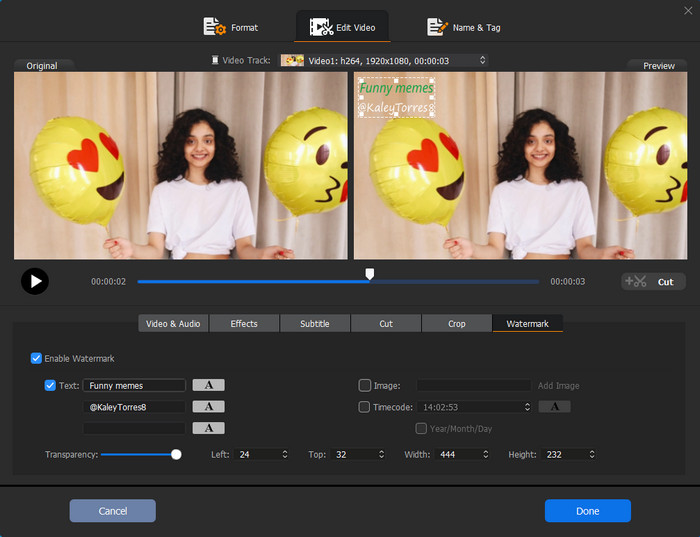
Step 4. Start to stamp watermark to your video.
Click "Browse" button to choose an output folder. Then tap "RUN" button to add watermark to video in Winxvideo AI.
Part 2. How to Add Watermark on Mac?
For Mac users, adding watermarks to videos is a breeze with the intuitive editing tools at your disposal. Whether utilizing iMovie's features or exploring other software options, discover how easy it is to maintain the integrity of your videos while promoting your brand or identity. iMovie allows users to add logos or texts to their videos using the "Titles" feature, which offers a variety of text styles and customization options.
Check how to use iMovie to add watermark to video.
Step 1. Launch iMovie on macOS or iOS. Open a new project in iMovie.
Step 2. Import the video to which you want to add the watermark into your iMovie project.
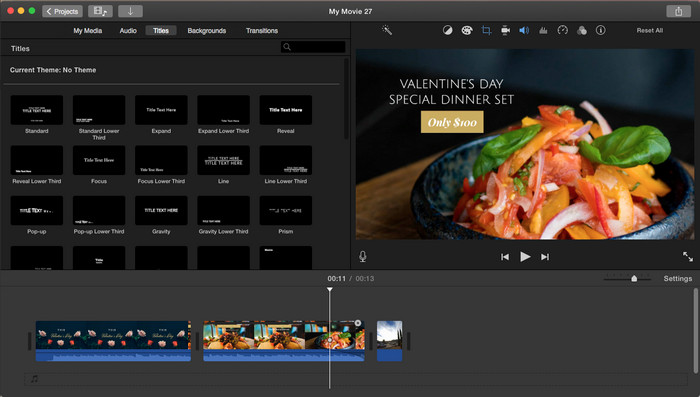
Step 3. Choose the title style you prefer from the available options in iMovie's title library. This will serve as your watermark.
Step 4. Edit the title text to include your desired watermark, such as your logo or brand name. Adjust the font, size, color, and position of the text to suit your preferences.
Step 5. Drag and drop the title onto the timeline above your video clip. Ensure that the title appears throughout the duration of the video where you want the watermark to be displayed.
Step 6. iMovie allows you to adjust the transparency of the title, making it more subtle if desired. Select the title clip on the timeline, then adjust the transparency settings to your liking.
Step 7. Preview your video to ensure that the watermark appears as intended. Once satisfied, export your video with the watermark included.
While iMovie offers a convenient way to add watermarks to videos, it has some limitations: It can't directly adjust the transparency of a watermark image. You'll need to edit the image beforehand using other software. This method creates a new video clip on top of your original video, so it can increase the file size slightly. And you can only have one watermark at a time using this method.
Part 3. How to Add Logo/Watermark to Video Online?
Absolutely! If you want a fast and easy way to protect and brand your videos, online watermarking tools are the answer. These tools let you upload your video, design your watermark, and add it right in your web browser. That way, your videos have your mark wherever they go online.
There are many user-friendly online video watermarking tools, like Canva, Veed, Kawping, Flixier etc. Here we take Kawping as an example to explain how to add watermark to video online.
Step 1. Navigate to Kawping watermark tool. Click upload video to upload your video to the Kapwing editor.
Step 2. Click on Add media to import your video, along with the image that you want to add as the watermark. Drag and drop your text or image watermark onto the video preview.
Step 3. Adjust the watermark's placement and transparency to your liking before exporting the final watermarked video.
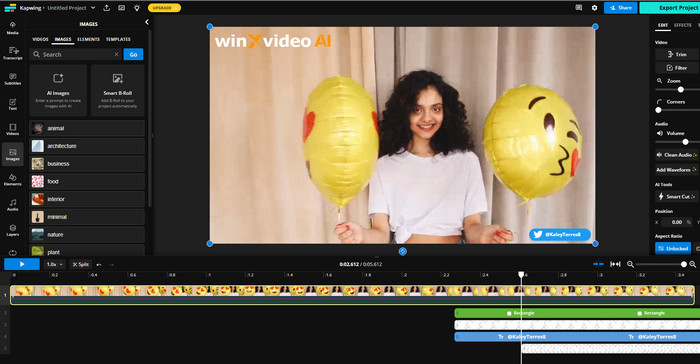
Step 4. When you've done, click on the Export Project at the top right corner to save and download the watermarked video.
Part 4. How to Watermark Video on iPhone and Android Mobiles?
Knowing how to add watermark to video on mobile is also essential. Whether you're on the go or prefer mobile editing, adding watermarks to your videos is simple with the plethora of mobile apps available. Explore the versatility of mobile editing tools, empowering you to protect your videos and showcase your unique identity with ease. Here we give you an example of watermark app seperately on iOS and Android.
Video Watermark - Android
Want to watermark videos on your Android phone? Video Watermark app is your answer! The tool lets you add text or image watermarks to your videos, protecting your content and marking your ownership when shared online. It's a popular choice with great user reviews, offering easy customization options. Here's how to add watermark to video in Android:
Step 1. Get started: Install and launch the app. Select the video you want to watermark and import it.
Step 2. Add your logo: Tap "Add Logo" and choose your desired logo from your gallery, Google Photos, or other locations.
Step 3. Customize the watermark: Resize or flip the logo to your liking.
Step 4. Save and share: Export your watermarked video directly to your gallery or share it across social media platforms.
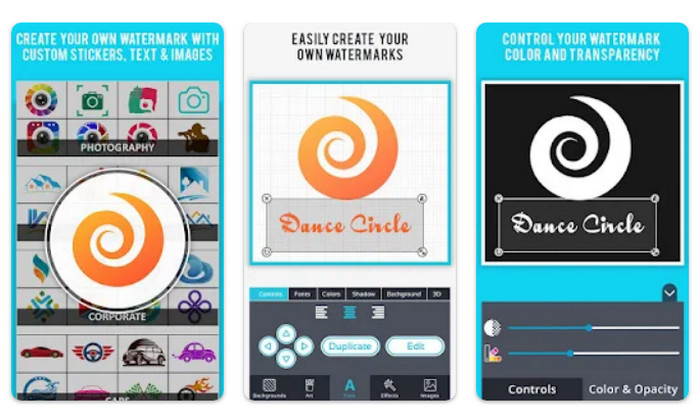
Watermark+ Photo Video - iOS
Watermark+ Photo Video app goes beyond simple watermarking, allowing you to capture, watermark, and share videos in a single, streamlined process. It empowers you to shield your photos and videos while simultaneously building your brand through customizable watermarks. The app offers the flexibility to effortlessly add text, signatures, images, or even your logo to both individual and multiple photos and videos. It even supports watermarks that cover the entire screen for maximum visibility.
Here's how to add watermark to video on iPhone:
Step 1. Import: Open the app, tap "+", choose "Video," and select your video.
Step 2. Add Watermark: Pick "Text" and type your message, or choose "Image" and select your logo/signature.
Step 3. Position & Resize: Drag and pinch the watermark on the preview to adjust its location and size.
Step 4. Export (Limited Options): Tap "Export," choose quality and frame rate, and save.
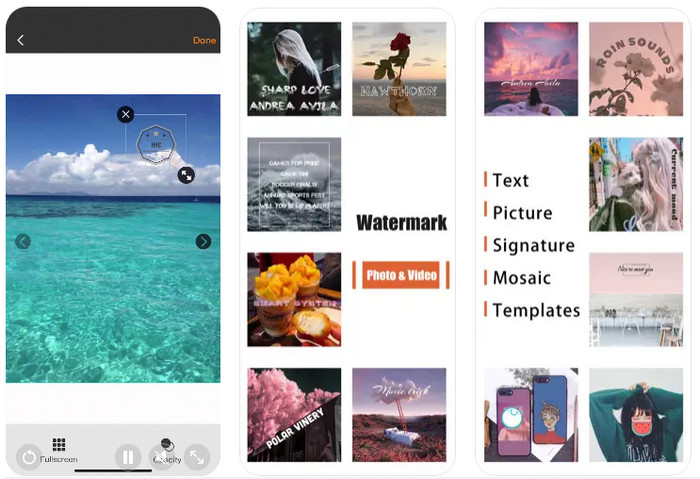
 Adding Watermark to Video FAQs
Adding Watermark to Video FAQs
A video watermark is a graphic or text overlay embedded on a video clip. It serves multiple purposes:
- Copyright protection: Discourages unauthorized copying and claims ownership of the content.
- Branding: Increases brand recognition and promotes your channel/business.
- Placement: Position it strategically to avoid obstructing the video content.
- Size and transparency: Make it noticeable but not overly intrusive.
- Type of watermark: Choose between text (e.g., username, website) or an image (e.g., logo).
Some editing software and online tools might allow this. For example, Winxvideo AI allows you to add up to 3 watermarks to video at a time. Besides, mobile apps typically only support one watermark at a time.
In most cases, the impact is minimal. However, complex watermarks or excessive edits might slightly increase file size.