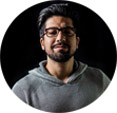Step-by-step guide to Install Windows 10 in a Virtual Machine on Windows/Mac/Linux
Install Windows 10 in a virtual machine on Windows (7, 8.1, XP, etc.)/Mac/Linux to test new Win 10 features without getting your computer into trouble
Microsoft's new operating system namely Windows 10 arrives with multiple remarkable features, such as voice assistant Cortana and brand-new browser Microsoft Edge. However, Windows 10 market share is slowly gaining, now holding 19.14% only. Obviously, many people still wait and see. On the one hand, they are eager to experience Windows 10 new features; on the other hand, they fear that they will regret installing Windows 10. Actually, there's a nice compromise – install Windows 10 in a virtual machine. Thus, you can test Windows 10 without affecting your original OS. Don't take Windows 10 installation in a virtual machine as a difficult task. Anyone can finish it painlessly following the guide below.

Microsoft already removed Windows Media Center from Windows 10, leading to lose of DVD playback option. If you don't want to pay $15 for Windows DVD Player, it is a good option to download a free Windows 10 compatible DVD player, like 5KPlayer (specially designed to play regular and protected DVDs, ISO files, VIDEO_TS folders, and almost all video audio files.)
How to Install Windows 10 in a Virtual Machine on Windows/Mac/Linux OS?
In order to install and run Windows 10 in a virtual machine, you need to:
1. Download Windows 10 ISO
To begin with, you should download Windows 10 ISO file from Windows 10 download page using Windows Media creation tool. In this step, you will be asked to choose the edition and language that you want to download.
2. Download Windows 10 virtual machine software and create a new virtual machine
You can download Oracle VM VirtualBox Manager or VMware as your virtual machine software. Here, let's take VirtualBox as an example. Head over to VirtualBox official website, and download its latest version. Then, install it on your computer following the wizard, and launch it when you are ready. Please click "New" button located at the top left corner of VirtualBox main interface, and name the new virtual machine. Be sure to select "Microsoft Windows" as your "Type" and "Windows 10" as your "Version". Additionally, you should match the x64 version with a 64-bit VM, and the x86 version with a 32-bit VM.
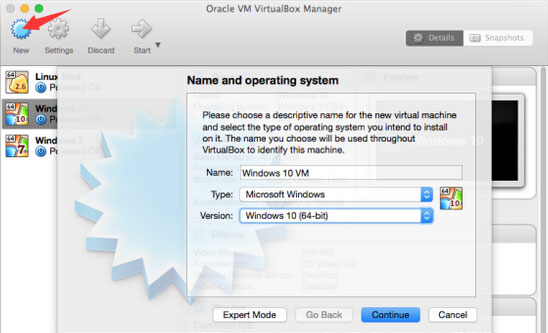
3. Allocate memory size (RAM) to the virtual machine
After naming the virtual machine, you will be led to specify the memory size (RAM) you want to allocate to the Windows 10 VM. You need at least 1GB of RAM for X86 version, and 2GB for x64 version. No matter how much RAM you allocate, be sure to stay in the green section.
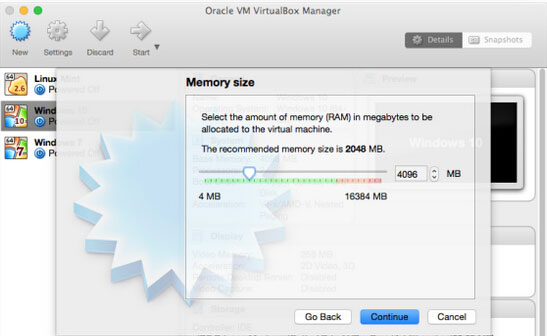
4. Create a virtual drive and specify the size of the virtual hard disk
According to Windows 10 system requirements, 16GB is the minimum space for 32-bit edition and 20GB for the 64-bit. So, make sure your actual hard drive has enough space for the Windows 10 virtual drive before allocating storage space. Here, we choose 50GB. Now, simply tap "Create" button.
5. Load the Windows 10 ISO file you downloaded before
When the virtual drive is created, we will back to VirtualBox main window. At this point, select the newly-created Windows 10 virtual machine and tap "Settings" beside "New" button. Then, move to "Storage" tab, find the disc icon with a green plus and click it to mount the Windows 10 setup ISO image. After that, you can configure video settings under "Display" tab.
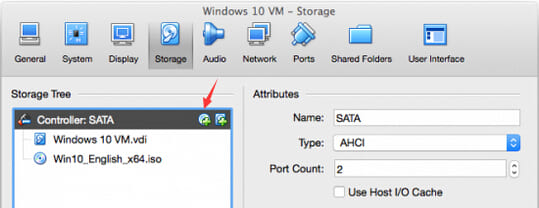
6. Begin installing Windows 10 in a virtual machine
When all settings done, back to VirtualBox main window again, and click "Start" button to begin installing Windows 10. In this step, you just need to follow the instructions on the screen.
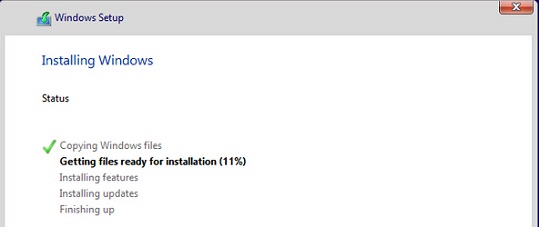
After finishing Windows 10 installation, you still have one thing to do – install all of the proper drivers for VirtualBox. Go to "Devices" in the VirtualBox, and then select "Insert Guest Additions CD image". Go to that disc image in Windows Explorer, and run the installer. Once you've gone through the entire process, you'll need to reboot the VM. From then on, you can enjoy all Windows 10 features and switch between Windows 10 and your original OS freely.
Play DVD on Windows 10 without DVD Player Software
Apart from playing DVDs using DVD player software, Windows 10 users have another ace workaround – rip DVD to digital files. With powerful WinX DVD Ripper Platinum, you can easily rip any regular and copy-protected DVD to MP4, AVI, WMV, 3GP, HEVC and other Windows 10 computers, tablets and phones supported formats. Moreover, it enables users to play DVD on iPhone, iPad, Android Samgung, HTC, Google Nexus and other popular gadgets.
Related external source:
Virtual Machine: In computing, a virtual machine (VM) is an emulation of a particular computer system. Virtual machines operate based on the computer architecture and functions of a real or hypothetical computer, and their implementations may involve specialized hardware, software, or a combination of both ...