[Fixed] DaVinci Resolve Keeps Crashing on Startup
DaVinci Resolve didn't do anything better than its competitors like Premiere Pro. I mean the performance part. Premiere Pro often drives its user nuts due to varied types of errors, like Premiere Pro keeps crashing issue. DaVinci Resolve resembles its rival in this part. It also keeps crashing on startup and gradually the fledgling gravitates away from DaVinci Resolve.
As for seasoned users, they treat this error more calmly, since there is scarcely a man but has weak sides. They prefer fixing this Resolve crashing error to ditching away it. And this post is especially born for those users who would spare 3 or 4 minutes to try the below solutions (with reasons explained) to get DaVinci Resolve crashing on startup fixed with little to no effort required.
DaVinci Resolve Crashing Caused by Incompatible Codecs? Convert Video to H264!
It's easy for DaVinci Resolve to keep crashing on startup if the video you load contains incompatible codec. In such case, converting video to DaVinci Resolve best video codec H264 (with file extension .mp4) is your smart approach!
Free download Winxvideo AI to convert ANY Video to H264 MP4, as well as MPEG-4 MP4, MOV, ProRes, etc. DaVinci compatible codecs and formats with visually zero quality degradation. This app can also auto repair your corrupted video file if the crashing issue result from corrupted project file. Work as a video downloader, compressor, editer, as well!
Top Solutions to Fix "DaVinci Resolve Crash on Startup" Issue
- Solution 1. Update Graphics Drivers or install Nvidia Studio Driver
- Solution 2. Reinstall DaVinci Resolve
- Solution 3. Increase Virtual RAM System Resources
- Solution 4. Clear User Preferences in Resolve
- Solution 5. Change Process Priority
- Solution 6. Disable GPU Acceleration or Integrated GPU
- Solution 7. Enable IGPU Multi-Monitoring
- Solution 8. Check Hardware Compatibility
- Solution 9. Convert Incompatible Codecs to Resolve Best Codecs
- Solution 10. Exit Other Conflicted Programs
Solution 1. Update Graphics Drivers or install Nvidia Studio Driver
Graphics drivers are of virtal importance for the proper functioning of DaVinci Resolve 18/17/16. Outdated or incompatible graphics drivers can result in DaVinci Resolve crashing on startup. Therefore, check your graphics card manufacturer's website for the latest drivers and update your graphics card drivers to the latest version.
As for editing some hi-def videos in Resolve, you can also consider to install Nvidia Studio Driver to process those compute-intensive tasks for better performance.
Solution 2. Reinstall DaVinci Resolve
Re-installing software is an universal key. It worked when DaVinci Resolve shows media offline error. Similarly, this workaround also takes effect when you come accross DaVinci Resolve crashing on startup issue. In consequence, uninstall DaVinci Resolve and then reinstall the latest version from the official website to have a try.
Solution 3. Increase Virtual RAM System Resources
Increasing the virtual RAM is another effective approach to fix DaVinci Resolve keeps crashing issue. Here's how to alter the size of virtual memory on Windows.
- Press Windows + S > type control panel in the Search field > hit the result.
- Head to System and Security > System and click Advanced system settings in the left pane.
- Go to the Advanced tab and under the Performance section, opt for the Settings option.
- Press the Change button beneath the Virtual memory section when the Performance Options box shows up. Untick the option to automatically manage paging file size for all drives in the pop-up box.
- In the list, choose your system drive (usually C: drive) and click the Custom size option. Afterwards, set the Initial size to 3500 MB and the Maximum size to 7000 MB.
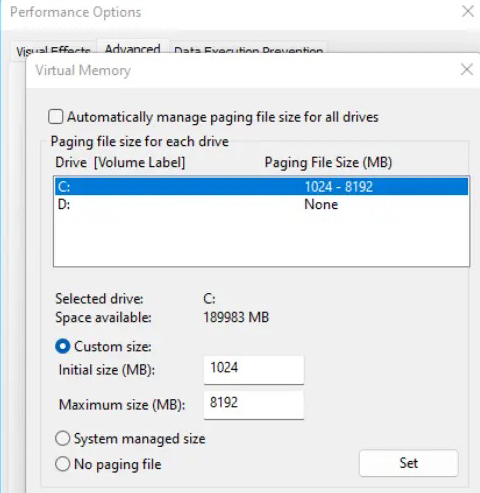
Solution 4. Clear User Preferences in Resolve
In some cases, DaVinci Resolve might crash on startup because of the corrupted user preferences. To clear your user preferences, follow the below steps:
- Shut down DaVinci Resolve > go to the DaVinci Resolve folder on your computer
- Delete the "Preferences" folder.
- DaVinci Resolve will recreate the folder with default settings when you re-launch it later.
Solution 5. Change Process Priority
Suggest the above methods still don't work for you, you can try to change Resolve's Process priority to give it a shot:
- Run DaVinci Resolve.
- Right-click on the Taskbar > select Task Manager.
- Open the Details > scroll down and right-click on Resolve.exe.
- Find Set Priority > choose High.
That's it. Try working on any of your projects to check if this Resolve crashing on startup trouble gets fixed. Note that you may have to set the Priority to High every time you restart DaVinci Resolve.
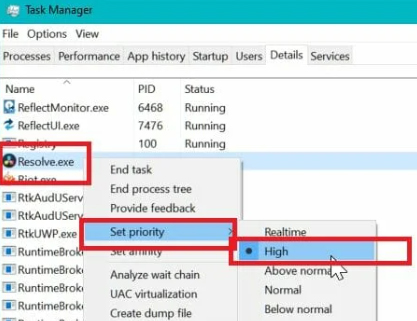
Solution 6. Disable GPU Acceleration or Integrated GPU
Try disabling GPU acceleration in DaVinci Resolve. Let's take a closer look at the tutorial on how to disable GPU HW acceleration in Resolve in detail:
- Fire up DaVinci Resolve and go to Preferences > System > Configuration.
- Under the GPU Processing Mode, select "Software Only." This will turn off the GPU hardware acceleration and force the software to use the CPU for processing.
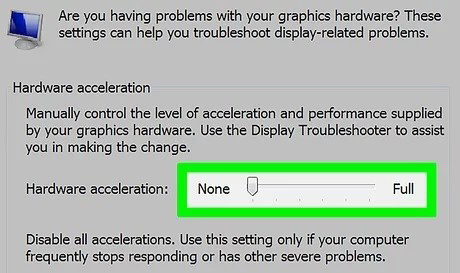
Afterwards, you can re-launch your Resolve program again to test if your resolve crashing issue gets resolved. If not, try to disable your integrated GPU, since DaVinci Resolve is a GPU-heavy application. It is recommended to utilize your decent dedicated graphics card installed on your laptop, instead of the integrated GPU. Steps to disable integrated GPU are:
- Press the Windows key + R.
- Type devmgmt.msc and tap OK.
- In Device Manager, expand the Display Adapter section.
- Right-click on your Integrated Intel GPU.
- Choose Disable Device.
- Re-open your DaVinci Resolve and check if DaVinci Resolve crashing on startup error gets tackled.
Solution 7. Enable IGPU Multi-Monitoring
- Close your computer > press the power button to restart the computer.
- When restarting, start pressing the Setup key (F2) on your keyboard to enter BIOS. Note: The setup key is displayed on the initial screen. Check the user manual for your desktop or motherboard manual (in case of the desktop) to find the Setup key.
- Open the Advanced tab in the BIOS menu.
- Locate IGPU Multi-Monitoring and make sure it is activated.
- Save the changes and exit.
Solution 8. Check Hardware Compatibility
DaVinci Resolve is a compute-intensive application that is high demanding in computer hardware configurations, including RAM, CPU, and GPU. If your computer doesn't meet the minimum system requirements, DaVinci Resolve may crash on startup.
Make sure that your hardware meets the minimum system requirements for DaVinci Resolve. If your computer doesn't meet the minimum requirements, DaVinci Resolve would have high chance to crash on startup.
Solution 9. Convert Incompatible Codecs to Resolve Best Codecs
Incompatible codecs is another culprit for your "Resolve keeps crashing on startup" problem. Under this circumstance, convert your incompatible codec to resolve best codecs like H264 or MPEG-4 using top video converter - Winxvideo AI to convert any video (1080p/4K 60FPS HEVC) to DaVinci Resolve best codecs H264 or MPEG-4 formatted by MP4, MOV, AVI, etc. container formats.
As for those incompatible videos like MKV, it can remux MKV to MP4 container format at 1:1 lossless ratio thanks to its "Auto Copy" mode. You can just change its container format from MKV to MP4 without changing the inner video/audio codecs if the input and output codecs keep the same. It can help you auto repair the corrupted/damaged video files if it's them to cause your resolve crashing issue.
WinX is incredibly easy to use, but even seasoned users can benefit from reading a few tips and tricks. Let's take a look at a quick overview of everything that this video to resolve converter can do:
How to Convert Incompatible Codecs to DaVinci Resolve Best Codecs?
Step 1. Download Winxvideo AI, install and launch it on your computer.
Step 2. Choose Video Converter on the main interface, then click the + Video button on the top bar to add your video footage (any video format/codec is supported, with 370+ input codecs supported).
Step 3. Once the Output Profile pops up, navigate to General Profile and choose H264+AAC codec as your output format. Considering MP4 delivers the perfect balance between compatibility, file size and quality, here recommends you to choose MP4 as video container format.

Step 4. Optionally, you can click the Edit button to trim/crop your video or add subtitles, and click the Settings button to adjust video color depth, frame rate, aspect ratio, resolution, etc.
Step 5. When everything is done, click the Browse button to select a destination folder and then hit the RUN button to start converting video footage to H264 MP4 DaVinci Resolve best video format.
Solution 10. Exit Other Conflicted Programs
Sometimes, conflicts with other applications can cause DaVinci Resolve to crash on startup. These conflicts can be caused by antivirus software, firewalls, or other background applications that are running on your computer. You're suggested to exit unnecessary applications when you run Resolve on your laptop.
Hope the above-mentioned solutions can help you make Resolve right. If you still experience issues, seek additional help from the DaVinci Resolve community or support team.






















