How to Fix Laptop Camera Not working on Windows 10/11? Fixed Now!
The camera on my Lenovo laptop is not working. I keep getting a message that another app is accessing the camera when I have nothing else opened. I cannot use my computer for Skype calls or Zoom meetings. Why is my camera not working on my laptop? Any help would be appreciated.
Having a working laptop camera is an essential part of our daily life, from holding a video chat on Skype or Whatsapp Messenger, engaging your audience with live presentations, attending an online class, to joining a Zoom meeting. However, cameras may stop working on your laptop, whether it is from Lenovo, HD, or Dell. This can be distressful. After all, the laptop camera not working problem is more a disconnection from your social and working life than a merely technical failure, especially when the video conferencing apps like Zoom, Skype, Teams are more prone to be impacted when your laptop camera fails to work normally.
Top 10 Fixes to Camera Not Working on Laptop
- Fix 1. Check for a camera switch or button on your device
- Fix 2. Update your laptop camera driver.
- Fix 3. Allow apps access to camera.
- Fix 4. Check your antivirus software.
- Fix 5. Check for an incompatible camera driver.
- Fix 6. Roll back the camera driver.
- Fix 7. Uninstall your camera driver and scan for hardware changes.
- Fix 8. Use the camera with a new user profile.
- Fix 9. Check for updates.
- Fix 10. Run hardware troubleshooter.
Reasons why is HP/Dell/Lenovo camera not working can be various. Below are the 4 major culprits:
- Missing drivers after a recent update.
- Antivirus program may block the camera.
- Your privacy settings don’t allow your apps to access to the camera.
- There is a problem with the app you want to use.
- It may be the problem with the hardware. For example, the computer was hit or spilled on with liquid.
For whichever reasons, we will walk you through several feasible ways to troubleshoot and fix the problem with your laptop camera, whether it is built-in or an external webcam.
10 Feasible Ways to Fix Camera Not Working on Laptop Error
Most often, you can check the very basic troubleshooting steps such as restart your computer, restart the app in which you were using the webcam. Or you can try another app that uses the camera. Online tool that uses the webcams is also feasible. If the vary basic steps still cannot fix the laptop camera not working error, you can try the following fixes.
Fix 1. Check for a camera switch or button on your device.
Some laptops have a physical switch or button that turns the camera on or off. When it is turned off, your laptop may not recognize the camera installed or your laptop may show a camera image with a slash through it. So make sure to turn on your camera if your laptop has a switch or button.
Generally, it is not that easy to find the switch or button. Here are some feasible suggestions.
- A button on the keyboard that's activated with the Fn key.
- A dedicated camera button on the keyboard.
- A sliding switch on the side of a laptop.
- A small slider for a shutter, built right into the camera.
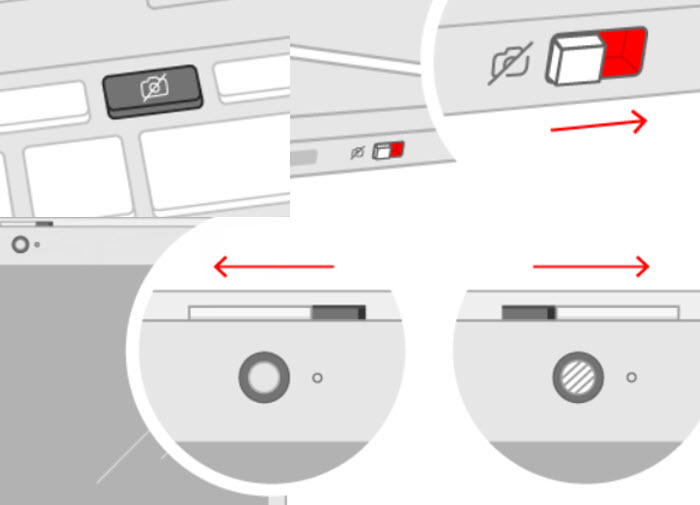
Fix 2. Update your laptop camera driver.
If your camera stops working after installing a new version of Windows 10 or Windows 11, it’s likely to pose a compatibility issue by the camera driver. You can update the driver to fix camera not working problem on Windows 10/11 laptop. Here are the steps.
Select View optional updates to check if there are updates available for your camera. Updates them and restart your laptop. If there are no updates for your camera, select Advanced options > Optional updates, look for any driver updates for your camera.
- Go to Start > Device Manager > Cameras or Image Devices and click to expand it.
- Find the problematic webcam from the list under the Imaging device.
- Right click on the laptop camera or integrated webcam driver > Select Update Driver software.
- Select Search automatically for updated driver software.
- Select Let me pick from a list of device drivers on my computer.
- Choose USB video device > Next.
- Restart your device when it’s ready. If you haven’t restarted your device since the camera stopped working, you can do so. Select Start > Power > Restart. Waking up your device from sleep isn’t the same thing as a restart.
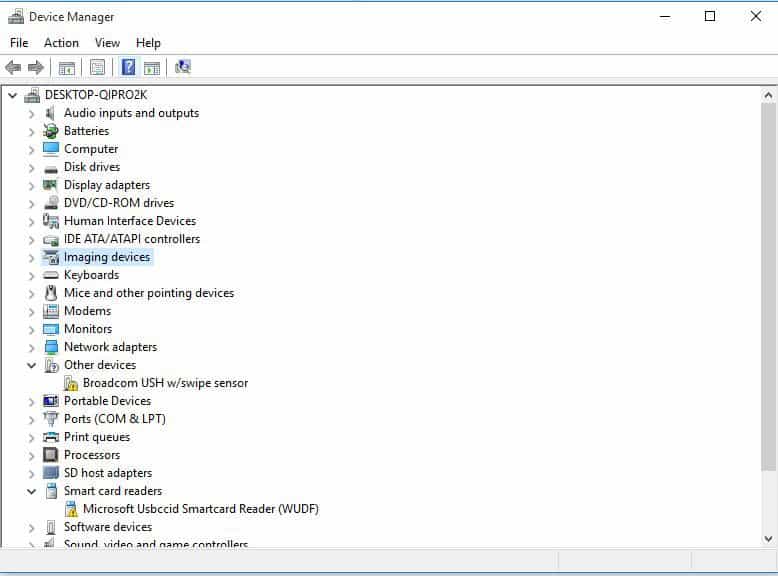
Test your camera with the camera app. Select Start > choose Camera from your apps. Select Yes if asked to allow access to the camera. If the camera works in the camera app, it may be the problem with the app you are trying to use.
This checks for commonly occurring issues and ensures any new device or hardware is installed on the computer. If you camera still doesn’t work on laptop, here are some other feasible solutions to try. For the best possible results, try the follow fixes in order.
Fix 3. Allow apps access to camera。
Prohibited camera permission is one of the major culprit of camera not working on laptop. If you recently updated to windows 11/10, it’s better to give apps permission to use the camera on your laptop. In windows 11 or 10, some apps won’t have default access to the camera.
To let your app access the camera:
- Select Start > Settings > Privacy & Security (or Privacy on Windows 10 laptop) > Camera > press Change in the main pane, switch Camera access for this device to On, choose the button Allow apps to access your camera on this device.
- Make sure to turn on Camera access. If camera access for the device is turned off and greyed out, you will need an administrator on the laptop to turn on camera access.
- Turn on Let app access your camera in the Choose which Microsoft Store apps can access your camera section.
- Choose the app (e.g. Microsoft Camera, Skype, Microsoft Teams, or other app) you’d like to have access.
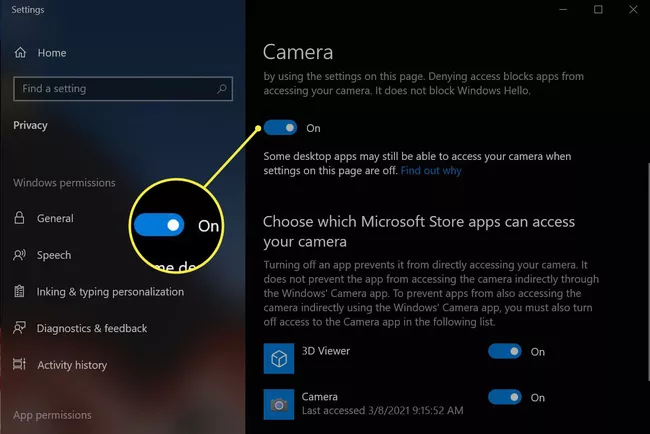
Note: only the apps installed from the Microsoft Store can be listed here. Turn on Let desktop apps access your camera if you have the problem with the app you installed from some sources other than Microsoft Store. Most often, Internet browsers, video conferencing apps are desktop apps that require to turn on the settings.
Fix 4. Check your antivirus software.
If you get an error saying that the laptop camera cannot start or be found, it may be as a result of antivirus software that is blocking it.
In this circumstance, check your laptop’s antivirus software settings and look for settings that block access to your camera or permission to use your camera. You can visit your antivirus software company’s site for help.
Fix 5. Check for an incompatible camera driver if your camera not working on windows 10 laptops.
Some older cameras may be incompatible with Windows 10/11, you need to check if it works with the new OS.
Look for cameras under Cameras, Imaging device, or Sound, video and game controllers in Device Manager > right-click on the camera name > select Properties > select the Driver tab > Driver Details > find a file name with stream.sys. If you have this on your laptop, it means the camera was designed prior to windows 7, and you need to replace it with a newer camera. Or else, continue to the next steps.
Fix 6. Roll back the camera driver
If your camera stopped working on laptop after updating to Windows 11 or windows 10, try the following steps to fix camera not working windows 10 or 11:
Right-click on your camera in the Device Manager > Properties > Driver > Roll Back Driver > OK (if your driver doesn’t have the option – Roll Back Driver, please go ahead to the next fix.)
Restart your laptop after the roll back is complete, open the camera app again and check if the laptop camera starts working. If not, move on to the next steps.
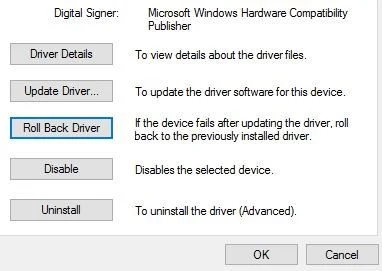
Fix 7. Uninstall your camera driver and scan for hardware changes.
If you are using an external camera, try using it with another USB port on your laptop first. If your integrated or external webcam still experiences a malfunction on your laptop, you can then try to uninstall and reinstall the laptop camera to fix the not working error. Here are the steps.
- Go to Start > Device Manager.
- Find Imaging devices, click the arrow to expand the list.
- Right-click on your camera in the Device Manager, and choose Uninstall Device
- Select Scan for hardware changes on Action menu in the Device Manager. Wait for it to scan and reinstall updated drivers.
- Restart your laptop after the updated driver is scanned and reinstalled, open the camera app again to test if your laptop camera not working error is solved.
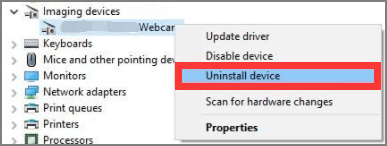
Fix 8. Try using the camera with a new user profile.
Choose Accounts in Settings > click Add someone else to this PC > create your new user account with the user name and password > change account type > choose Administrator to set the account.
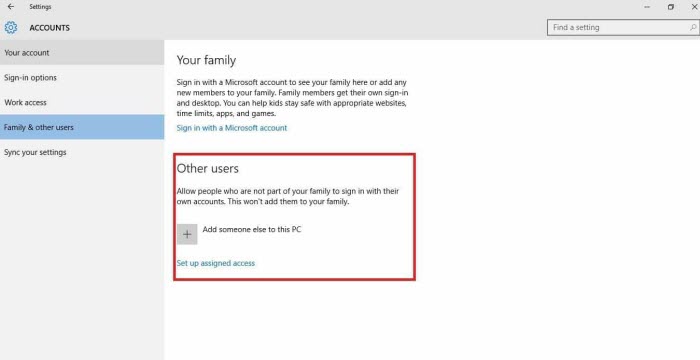
Fix 9. Check for updates.
Select Start > Settings > Windows Update > Check for updates on your Windows 11 laptop. If your laptop is working with Windows 10, please select Start > Settings > Update & Security > Windows Update > Check for Updates.
Fix 10. Run hardware troubleshooter.
Right-click Start > Control Panel > View by > select Large icons > Troubleshooting > click on View all option on the left pane > choose hardware and devices > click Next. It will begin detecting the issues.
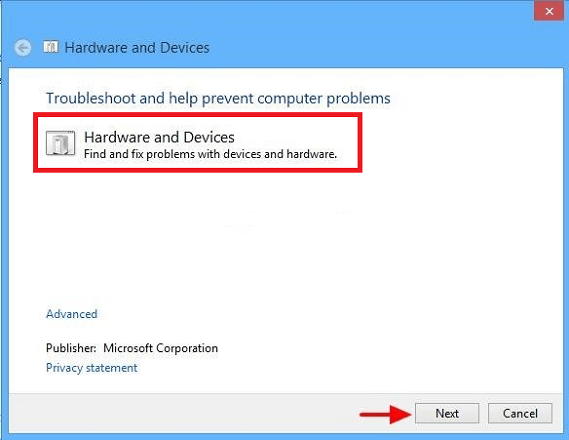
FAQ
1. How do I fix the black screen camera on my laptop?
Start your PC in Safe Mode. Then check if your laptop camera is working properly in safe mode. If not, move on to the next steps. If so, open Task Manager on your laptop > Startup tab > check the programs and apps that have a large impact on your resources > select the problematic apps and click Disable to remove some programs from the start sequence.
2. Why is the laptop camera not detected?
Generally, a faulty device driver is the major root for the inability to detect the webcam. You can update the device driver to fix the laptop camera not detected error. In addition, check if you have accidentally deactivated the webcam. This can also be the cause when your laptop annot detect the webcam.
3. What to do to fix my Lenovo laptop camera not working error?
There are majorly three fixes to camera not working on Lenovo laptop. For one thing, please turn off camera privacy mode by going to Lenovo Settings > camera > privacy mode > disable the privacy mode and check if the camera is working one. For the other thing, you can update the camera driver by launching the Device Manager > Imaging Devices > right-clicking on Lenovo EasyCamera > Update Driver to install the latest updates. For the third thing, you can check the settings of the problematic app.
4. How to resolve the Dell laptop camera not working on Windows 10/11?
Here are the basic steps: Ensure your Windows 10/11-based Dell laptop allow the app permission. Run the hardware and devices troubleshooter in Windows 10/11, install the latest webcam driver updates.
5. How to troubleshoot the HP laptop camera not working issue?
You can fix the error by setting your HP laptop webcam as the default camera, updating the camera driver, uninstall the drivers and apps that are conflicting with the HP webcam, disabling the webcam from the Device Manager.






















