10 Ways to Fix Windows 11 Taskbar Not Working or Showing Error
Upon upgrading to Windows 11, you will probably notice a fresh new look, among which the revamped taskbar has been love-hate intertwined. With centered buttons for Start, Search, Task View, Widget and Chat, it offers a lot more straightforward process, while on the other hand the Windows 11 taskbar is not working from time to time. Despite Microsoft finally rolled out taskbar drag and drop feature with the Windows 11 Build 22557, the taskbar issues seem to not get anywhere. Typical examples include the taskbar is stuck, inactive, and even disappeared, which frustrate many Windows 11 users.
Thankfully, if you end up with the Windows 11 taskbar not working or showing error, we’ll walk you through a number of practical ways you can troubleshoot and resolve the taskbar problem on your Windows 11 computer.
Hot search: Full Windows 11 update issues and fixes

10 Feasible Ways to Fix Windows 11 Taskbar Not Working Issue
- Fix 1. Restart Taskbar Services
- Fix 2. Restart your Windows PC
- Fix 3. Repair System Files
- Fix 4. Run Windows Security Check
- Fix 5. Disable the Auto Hide Taskbar Feature
- Fix 6. Adjust the Registry
- Fix 7. Perform System Restore
- Fix 8. Uninstall any Recent Windows Update
- Fix 9. Update Graphics Driver
- Fix 10. Change PC’s Data and Time
Part 1. Why Does Taskbar Not Work on Windows 11?
Windows 11 may fail to show taskbar or the task is frozen on Windows 11 due to several issues like a buggy Windows 11 update, corrupted system files, incomplete update, and more. Here are the major reasons why the taskbar is not working on Windows 11 computer.
- An update bug. Outdated, faulty, or incomplete version of Windows 11 OS installed on your computer may also lead to taskbar not working issue.
- Corrupted system files. When your taskbar not working on Windows 11, it could be a problem with the corrupted system files.
- De-registered taskbar on Windows 11. If the taskbar is de-registered on Windows 11, it may be unresponsive or not showing at all.
- Malicious or corrupted apps or files. Sometimes, these suspicious media or apps downloaded from unverified sources can cause issues with the taskbar. You’d better run a windows security scan.
- Outdated graphics driver. If your graphics driver is outdated or corrupted, it may hinder user interface like taskbar from working properly.
- Problems with particular security updates. Some security updates created problems in Windows features in the past. So it’s no surprising to draw a conclusion that the Windows 11 taskbar issue is caused by such updates.
No matter which of the cases mentioned above is the culprit of the taskbar issue, the following troubleshooting steps will help you fix the windows 11 taskbar not working problems.
Part 2. How to Fix Windows 11 Taskbar Not Working Issues.
Fix 1. Restarting Taskbar Services
If the taskbar on Windows 11 got blocked and unresponsive that leaves you no way to take further action, the most immediate solution to fix the taskbar issue is to restart the taskbar services. Specifically, you can try to restart Windows Explorer in Task Manager, which controls the taskbar, Star Menu, and File Explorer. Here are the detailed steps.
Press Ctrl+Alt+Delete and then Task Manager or you can press Ctrl+Shift+Esc to open the Task Manager. Screen down and find the Windows Explorer under the Processes tab. Select the Windows Explorer and hit the restart button.
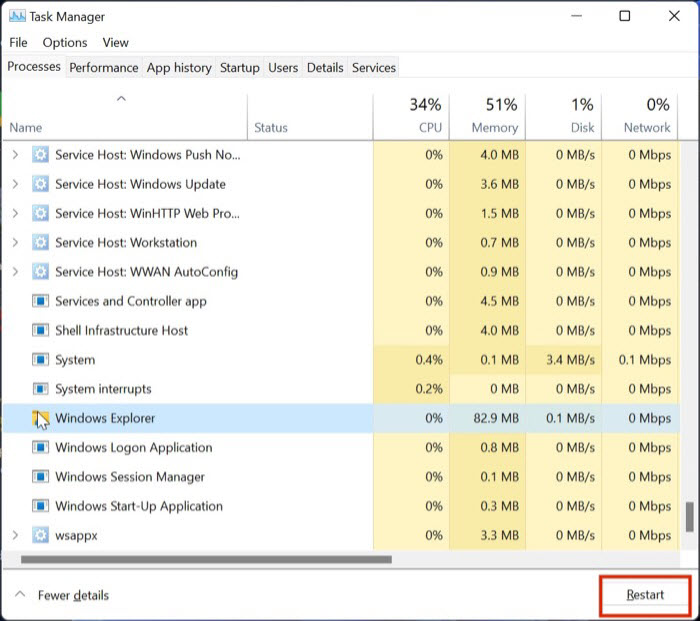
Then you can move to the Details tab in the Task Manager, look for the services below and select End Task:
- ShellExperienceHost.exe
- SearchIndexer.exe
- SearchHost.exe
- RuntimeBroker.exe
Close the Task Manager, and wait for a few seconds and then check if the taskbar appears and active in Windows 11 PC.
Fix 2. Restart Your Windows PC
Most often temporary glitches can result in unresponsive taskbar or some other problems alike on Windows 11. The easiest way to fix the Windows 11 taskbar not working error is to give your Windows 11 PC a reboot.
Since the taskbar doesn’t work or is inaccessible, you cannot restart the computer from the Start Menu. Alternatively, you can use Alt+F4 keys to restart the computer from the drop-down menu. Or you can press Ctrl+Alt+Del keys together in Task Manager Utility menu to restart your PC.
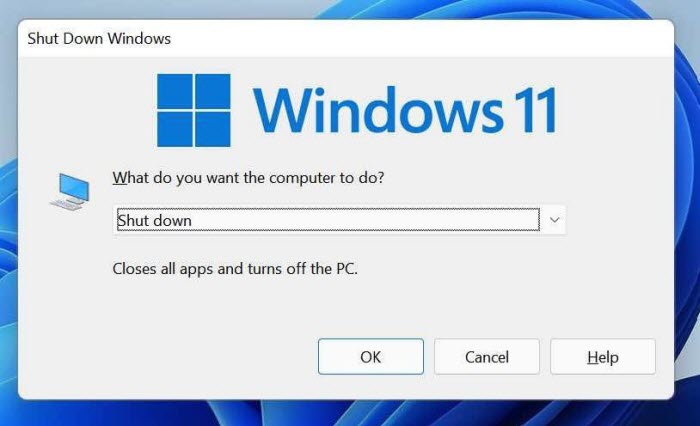
After a fresh startup, you can check if you are able to access your taskbar on Windows 11. If not, move to the next solution.
Fix 3. Repair System Files
The reason why taskbar is frozen on your Windows PC can be system files that are missing, outdated, or corrupted. Instead of installing any third-party apps to repair system files, you can use the system repair to scan the computers and fix the errors.
Press Windows+R keys together to open the RUN dialog box. Type cmd and hit enter. When you are redirected to the Command Prompt window, then type the following commands and hit Enter after each command.
- Dism /Online /Cleanup-Image /ScanHealth
- Dism /Online /Cleanup-Image /RestoreHealth
- sfc /scannow
Then you can wait for Windows 11 to execute the commands to perform a quick check and repair your faulty files. After you restart your computer, you can check if the Windows 11 taskbar works again.
Related: How to Find Deleted Data After Windows 10/11 Update
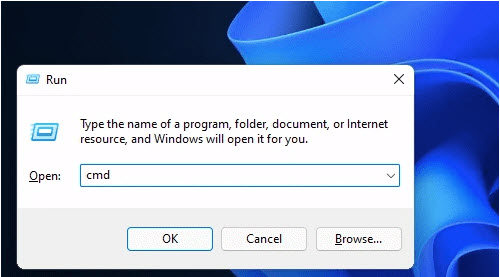
Note: Some Windows users may worry that this process may cause a trunk loop. Frankly it won’t damage your PC in most cases. But do it at your own risk. Or you can try the other solutions to fix the taskbar issue.
Fix 4. Run Windows Security Check
Windows 11 may fail to show taskbar due to virus or malicious files. Explanatorily, if you get accustomed to downloading apps or media files from unverified sources, chances are your Windows 11 system is more likely to be infected with these malicious files, which may mess up the core Windows 11 functions like the taskbar, and further lead to your taskbar inaccessible or unresponsive.
In this circumstance, you can scan the PC to remove the harmful files by taking advantages of Windows Security Scan.
Open Settings on your Windows 11 computer, go to Privacy & security > click on Windows Security > click on Virus & threat protection > Quick scan on the next screen. This tool will scan your computer and check for any virus. Then you can check if the Windows 11 taskbar not working error is solved after the scanning. Or you can resort to third-party software to check if your computer is infected with virus or malware.
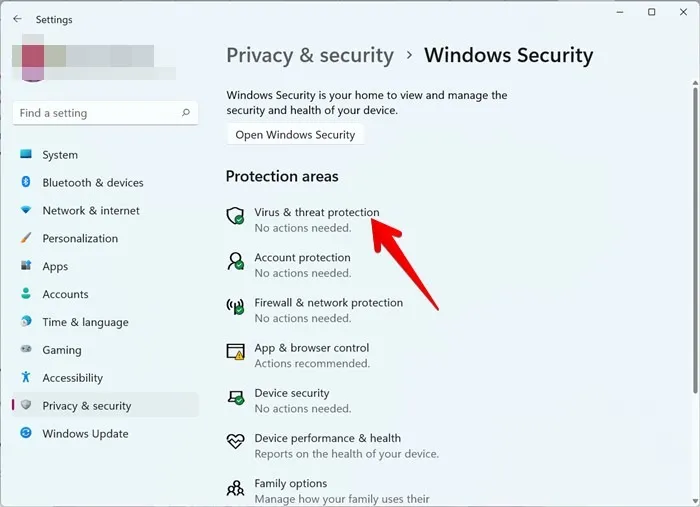
Fix 5. Disable the Auto Hide Taskbar Feature
Sometimes the Windows 11 taskbar not showing or disappearing error is caused by nothing but the taskbar auto-hide feature, a new feature in Windows 11 that may fool you into thinking it is not working. You can disable the feature and check if the taskbar problem is solved. Here are the steps.
Use the Windows+I keys to launch the settings menu on Windows 11 > click on Personalization option on your left > click on the Taskbar > scroll down, and find the Taskbar behaviors section > uncheck the Automatically hide the taskbar option.
Then you can close the Settings window, now check if the taskbar is back to work on Windows 11. If not, go on and find the other feasible solutions here.
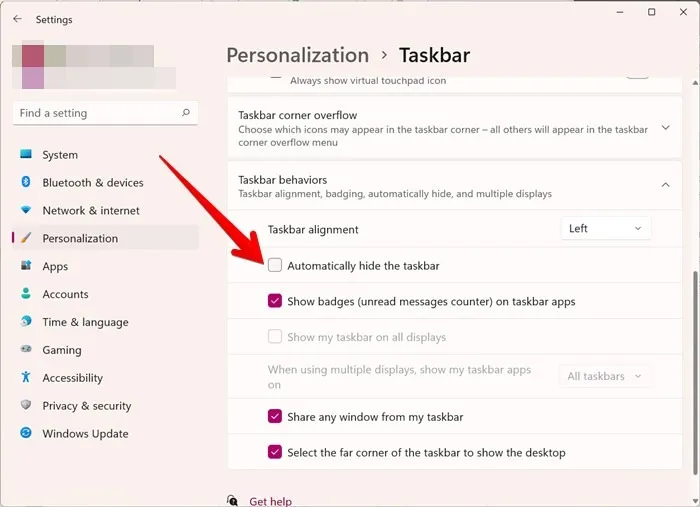
Fix 6. Adjust the Registry
Modifying the registry can allow you to fix the Windows 11 taskbar not visible or showing issue. If you want to know the detailed steps to edit the XAML file in the Registry Editor, here’s what you need to do.
Press the Windows+R keys to open the RUN dialog box. Type in Regedit in the textbox and OK to open the Registry Editor. Navigate the following folder location in the Registry Editor window:
HKEY_CURRENT_USER\Software\Microsoft\Windows\CurrentVersion\Explorer\Advanced
Right-click on the blank space > select New > DWORD (32-bit) Value to create the registry key > rename the key as EnableXamlStartMenu and hit Enter >double-click on the new entry and set the value as 0. Click OK or hit Enter to save the change.
Close the Registry Editor, and check whether this fixes the taskbar not working on Windows 11 issue or not.
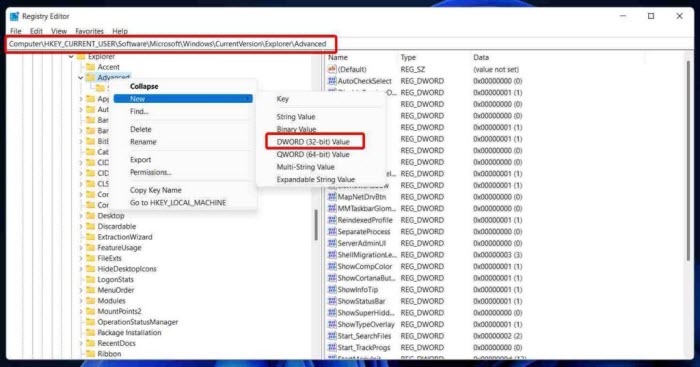
Note:Editing Registry is unsafe to some extent. It is advisable to back up your registry before making any Registry tweaks. By doing so, you can restore your Registry values if any edits break your system.
Fix 7. Perform System Restore
If the taskbar worked fine in Windows 11 previously, but gets unresponsive or malfunctional recently, you can consider to restore system. To create system restore point in windows automatically, you can do so as follows.
- Click Windows+I keys to open the Settings.
- Search Create a Restore Point and click Open.
- Go to the System Protection tab >click System Restore, then follow the instructions below to restore your computer system.
- Click on Next when the System Restore window opens.
- Select a Restore point, which you want to restore your computer to. Then click Next.
- Confirm and click on Finish. This will start the system restore process.
If this still cannot fix the Windows 11 taskbar not working or showing error, move on ahead and find other feasible solutions.
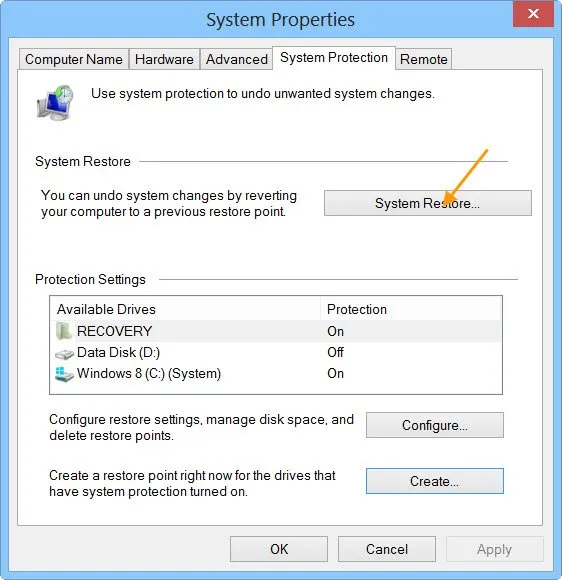
Fix 8. Uninstall any Recent Windows Update
A faulty Windows 11 update on computer may mess up taskbar functionality on your computer. For example, the most recent complaint from Windows 11 users is the Windows Security update KB5006674 leads to Windows 11 taskbar not showing issue. If the taskbar issue happens and goes inactive after you installed a Windows update, then uninstalling the current OS version can help to bring back the taskbar to life. Here are the troubleshooting steps to fix windows 11 taskbar not working issue.
- Press Windows+I keys and select Windows Update from the left.
- Click on Update history option, scroll down and find the Uninstall updates options under Related settings.
- Click and select Windows Cumulative update KB5006050 from the list.
- Now click on Uninstall at the top and confirm to uninstall the update.
- Restart your system and check if the Windows 11 taskbar functionality goes back to work after the reboot.
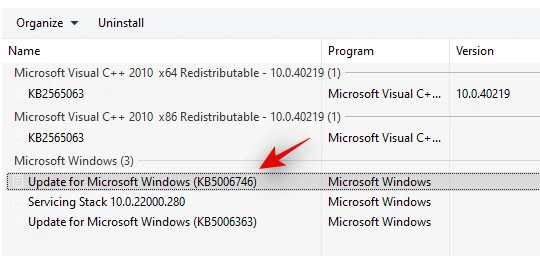
Fix 9. Update Graphics Driver
Another culprit is the corrupted or outdated graphics driver if you are unable to access the windows 11 taskbar. You can update your driver and then check if the taskbar works normally in Windows 11. You can perform the following steps:
- Press the Windows+X keys and launch the device manager.
- Scroll down, find the processor, and click on it.
- Right-click on the graphics card and select Update driver from the drop-down list.
- After you update the drivers, you can reboot your Windows 11 PC and check if the taskbar not working error is fixed.
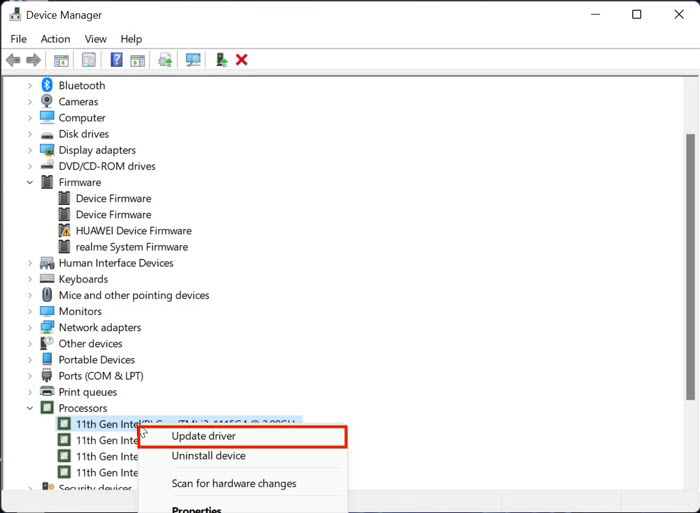
Fix 10. Change PC’s data and time
The date and time settings seem to be the major cause of the taskbar not working issue in Windows 11. To fix the taskbar not showing or unresponsive error, you can reset the clock and ensure your time is correctly synchronized with the time server. Here are the steps.
- Press Windows+R keys.
- Type control.exe and then click OK to open the control panel.
- Find the Clock and Region button and click on it.
- Choose set the time and data in the Clock and Region window.
- Navigate to the Internet Time tab, and select Change settings…. in the Data and Time window.
- Uncheck the box Synchronize with an internet time server, and click OK.
- Return to the Data and Time and click Change data and time…
- Set the date to a few days in the further and click OK.
- Restart your computer and set the correct data once again.
- Check if the taskbar not working in windows 11 issue is resolved.
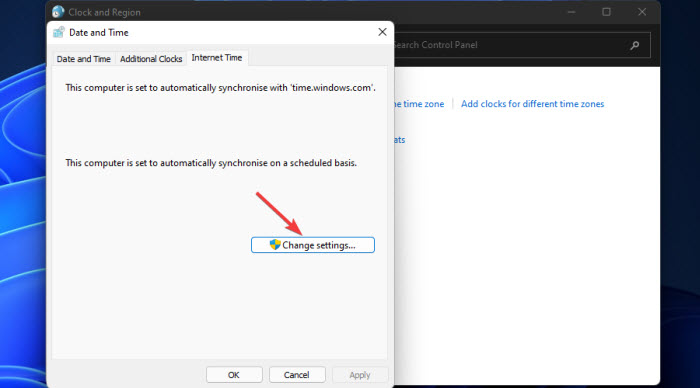
Part 3. FAQ about Windows 11 Taskbar Not Working Error
1. When will Microsoft fix the taskbar issue?
Microsoft has tried to releases a fix in the past Windows 11 updates. The Windows 11 optional update (KB5008353) is one such an example. It includes several fixes for issues affecting audio devices, app icons in the taskbar, and more. The Windows 11 KB5010414 and KB5011493 updates make it easier to share Windows right from the taskbar with a few clicks.
Sadly, the taskbar not working issue seems to be unfixed yet. We are positive that Microsoft can fix the issue in the future. And at this time if you are experiencing any taskbar not working or showing error in Windows 11, you can resort to the several sets of instructions mentioned above to fix the problem.
2. How do I fix the unresponsive taskbar in Windows 11?
The reason why the taskbar is unresponsive in Windows 11 can be caused by various reasons, including a faulty system file, a buggy system update, and more. You can follow the steps to fix the issue:
- Take advantages of Task Manager to restart Windows Explorer.
- Take advantages of Command Prompt to restart Windows Explorer.
- Re-register Taskbar.
- Stop specific apps from launching at Startup.
- Rollback recent Windows Update.













