[Updated] Fixes to All Windows 11 Update Issues So Far
Windows 11 has been around for some time now but not everyone has gotten the upgrade yet. Why? The Windows 11 update is not always smooth. While Microsoft has sorted out some common Windows 11 update problems so far, Windows 11 update issues and performance problems still persist and are reported by users on forums from time to time. If you're experiencing any issues during or after Windows 11 upgrade, our troubleshooting tips and tricks below can be helpful.
Also see: Windows 11 not recognizing DVD drives
[Updated] Windows 11 Update Issues & Fixes
- 1. Window 11 update not showing up
- 2. Windows 11 update stuck issues
- 3. Windows 11 won't install
- 4. Windows 11 error code 0x8007007f
- 5. Windows 11 won't boot after update
- 6. Windows 11 won't shut down
- 7. Windows 11 not connecting to Wi-Fi
- 8. Windows 11 Bluetooth not working
- 9. Windows 11 screen flicker
- 10. Windows 11 is slow and crashes
- 11. Windows 11 Taskbar not working
- Common Windows 11 Update Error Codes
1. Window 11 update not showing up
Windows 10 users can simply upgrade their PC to Windows 11 via Windows Update. However, some users are reporting that the Windows 11 update is not showing up in Windows Update settings. What to do if your computer doesn’t receive Windows 11 in Windows Update?
- Fix 1: Check if your hardware is compatible. Not all computers can get Windows 11 updates. You need to make sure that the CPU, GPU, and RAM meet the Windows 11 update requirements. Note that it also requires TPM 2.0 and Secure Boot to upgrade to Windows 11.
- Fix 2: Check your system. If you're running Windows 8 or earlier, you will get the Windows 11 not appearing error. Your computer must be running Windows 10 to get the Windows 11 update in the Windows Update settings.
- Fix 3: Check if there are any temporary files on your computer that may go conflict with Windows 11 update.
- Fix 4: Check if Pause Updates feature is turned on. Open the Start menu and select Settings > choose Update & Security and click Advanced options. If Pause Updates is enabled under Windows Update, click on Resume updates.
- Fix 5: Run Windows Update Troubleshooter. Open the Start menu and select Settings > choose Update & Security and click Troubleshoot on the left. Then click on Additional troubleshooters and select Windows Update. Click on Run the troubleshooter and it will start to diagnose any problems and offer fixes.
- Fix 6: Turn off/on VPN. If you’re using any VPN software or proxy server, try to turn if off or on.
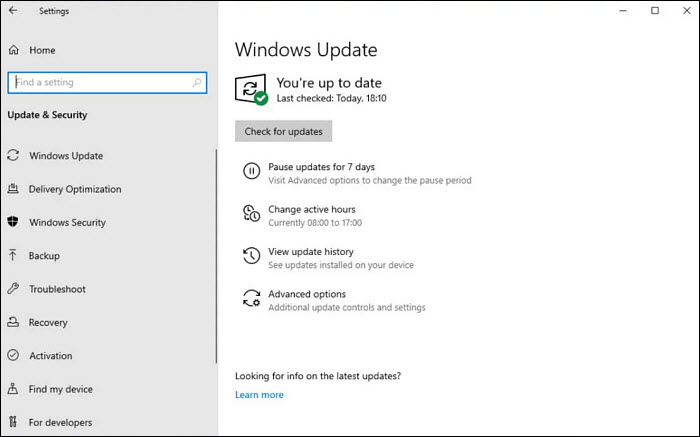
2. Windows 11 update stuck issues
There are users whose Windows 11 update gets stuck at 0%, 8%, 48%, 61%, 99%... It shows "Updates available", but the downloading or installing gets stuck at 61%, 100%, 94%, etc. If the Windows 11 update has been stuck at the same percentage for hours, try the following fixes.
- Fix 1: Make sure you have a strong internet connection. If there are frequent drops in your internet connection, the Windows 11 update download will also keep stopping and resuming. This can result in corrupted download files and Windows 11 update stuck problems.
- Fix 2: Free up space. The Windows 11 download/installation stuck at 0%, 48%, 61%, 94%, can happen if your C: drive doesn't have enough space. The installation of the Windows 11 update requires about 27GB.
- Fix 3: Uninstall Conexant audio driver. The Windows 11 upgrade error could be most likely caused by an outdated CONEXANT audio driver. It has been proved to be helpful to uninstall Conexant audio drivers and Sennheiser headphone drivers.
- Fix 4: Update Windows 11 using the Microsoft Media Creation Tool instead of the update from the update settings. Download the MCT tool here https://go.microsoft.com/fwlink/?LinkID=799445, disable any anti-virus software and run it.
- Fix 5: Disconnect any connected peripheral. Disconnect any printer, speakers, microphones, and other devices that are connected to your computer.
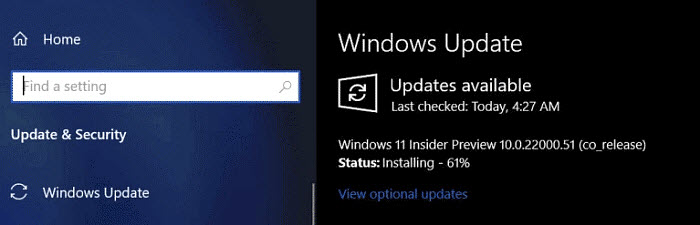
3. Windows 11 won't install
Windows 11 not installing problems happen frequently with different issues. For example, many are encountering "We couldn't install Windows 11. Error code 0xXXXXXXX-XXXXX Installation failed during the XX phase while attempting the XX operation." (e.g., 0x800f0830 - 0x20003) Some may get the blue screen of death saying that the PC ran into a problem and needs to restart, error codes such as 0xC1900101 - 0x2000c, 0xC1900101 - 0x20017, or experience other Windows 11 installing stuck errors.
- Fix 1: Reinstall the graphic drives from the manufacturer. Outdated drivers, incompatible drivers, or problematic drivers can cause Windows 11 not installing issues.
- Fix 2: Disconnect extra hardware. Except for the essential mouse, keyboard, and display, disconnect all peripheral devices that are connected to the system.
- Fix 3: Disconnect the internet connection during the installation and select Not right now on Get updates, drivers and options features window.
- Fix 4: Make a new installation media. The system files may be corrupted or damaged. Try to create a fresh new Windows 11 installation media or use Windows 11 Disk Image (ISO) file from Microsoft to upgrade to Windows 11.
- Fix 5: Enable Secure Boot and TMP2.0. Even if your PC hardware is qualified, Windows 11 won't install without Secure Boot and TMP2.0. You need to enable Secure Boot and TMP2.0 in the UEFI/BIOS.
- Fix 6: Uninstall any third-party security software. 3rd security apps often cause the 0xC1900101 0x20017/0x20017 update errors.
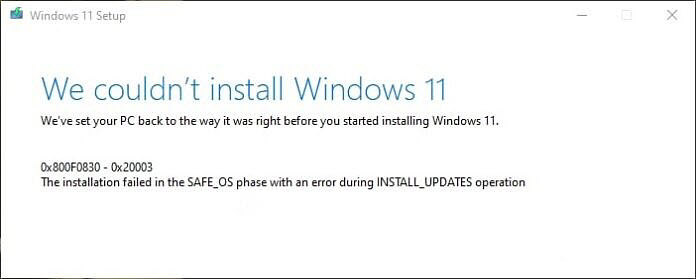
4. Windows 11 error code 0x8007007f
When use the Windows 11 Installation Assistant to upgrade Windows 11, it doesn't always work properly. Sometimes the Windows 11 installation process gets stuck, with an error code 0x8007007f saying "Something went wrong". But what goes wrong with the installation and how to fix the 0x8007007f error?
- Fix 1: Check if there is enough storage on your computer to get Windows 11 update. Windows 11 update requires 32GB free space. But you're recommended to have at least 50GB free space to ensure that you don't get the error 0x8007007f.
- Fix 2: Outdated GPU drivers can also cause the 0x8007007f update error. Make sure your graphic drivers are the latest version.
- Fix 3: It requires the administrator privileges to run the Windows 11 Installation Assistant. So you need to run the installation assistant as an admin: restart your computer > locate the Windows 11 Installation Assistant and right-click on it > select run as administrator and follow the prompts. Also disable any 3rd-party antivirus that may interfere with the update.
- Fix 4: Enable User Account Control. Open the Control Panel from the Start Menu > select System and Security > choose Change User Account Control settings. Adjust the slider towards the Never notify me option. Then try again.
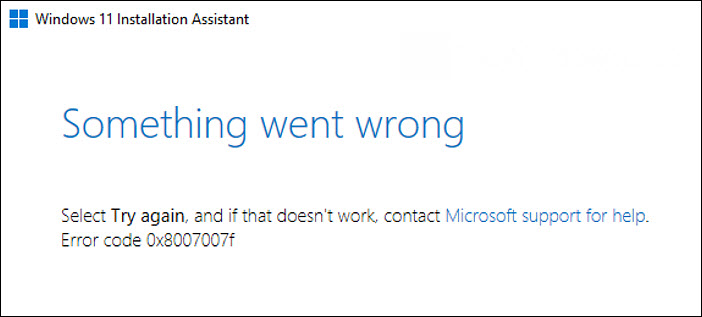
5. Windows 11 won't boot after update
"I've downloaded and installed Windows 11 without problems. But as soon as the laptop restarted, it got stuck in a boot loop.", "My PC is stuck on an endless loading screen after Windows 11 update"… The Windows 11 not booting/starting is one of the most common Windows 11 update problems so far. If Windows 11 crashes on startup or hangs on the restart, try the following fixes:
- Fix 1: Repair the Master Boot Record (MBR): boot your PC into Advanced Recovery Mode > launch Command Prompt and type the commands below one by one and press Enter:
bootrec.exe /fixmbr
bootrec.exe /fixboot
bootrec.exe /rebuildbcd
exit - Fix 2: The Windows 11 not restarting problem can be caused by a TMP chip error. First, try to log in by password in the PIN interface. If you can't log in, enter the safe mode to delete the recent updates and restart your PC. Then open Device Manager > Security device > update the TPM driver and update the system again.
- Fix 3: Repair via startup options. Start Windows 11 in Safe Mode > once finished, reboot your PC three times and find the Startup Repair under Advanced Options of Troubleshoot. Then restart your PC and choose the System Restore under Advanced Options of Troubleshoot.
- Fix 4: If something goes wrong with the installation, your computer/laptop won't boot after Windows 11 update either. Try to perform a Reset or a clean install after rescuing your files.
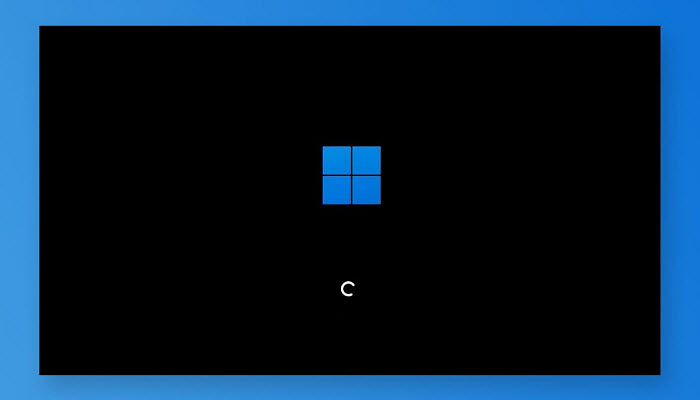
6. Windows 11 won't shut down
While we've talked about Windows 11 not booting errors above, there are also issues with Windows 11 shutdown. Some users report that Windows 11 takes too long to shut down, the shutdown button is not working in Windows 11, or Windows 11 won't shut down but restarts instead…
- Fix 1: Disable fast startup. Open the Control Panel > Power Options. Click on Choose what closing the lid does > choose Change settings that are currently unavailable and uncheck the Turn on fast startup (recommended) option present under the Shutdown settings section.
- Fix 2: Use the Command Prompt to fix Windows 11 shutdown problems: Press Win+R. Enter "shutdown /s /t 0" and then hit Enter to execute it.
- Fix 3: Set the Power button to shut down. Open the Control Panel > Power Options. Then select choose what the power button does. Now click on the drop-down menu next to the When I press the power button option and select shut down.
- Fix 4: Run an SFC scan to fix the issue caused by corrupted system files. Press Windows +X and select Windows Terminal (Admin) > enter the command "sfc /scannow" and then hit Enter to execute it.
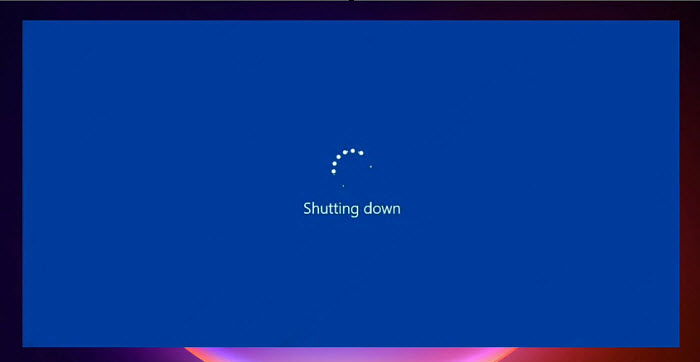
7. Windows 11 not connecting to Wi-Fi
There are different Wi-Fi connectivity issues with Windows 11 update. For example, the Wi-Fi keeps disconnecting frequently and says no internet even if it's connected; the Wi-Fi option is not showing up in Windows 11; Windows 11 PC can't connect to the Wi-Fi (public, open, 5G), Wi-Fi adapter disappears, etc. If you have any Wi-Fi problems on Windows 11, what to do?
- Fix 1: Uninstall and reinstall the network adapter driver. Press Windows+K and enter Device Manager. Expand the Network adapters and right-click on the Wi-Fi driver to uninstall it. Then download the latest driver again.
- Fix 2: Right-click on the Network adapters and scan for hardware changes. It may download the missing Wi-Fi adapters on Windows 11.
- Fix 3: Run the internet connection troubleshooter. Go to the Settings > System > Troubleshoot > choose Other troubleshooters, and then from the list select Internet Connection & Network adapter > Run the troubleshooter.
- Fix 4: Reset the Network settings. Go to the Settings and choose Network & internet > click the Advanced network settings > under the More settings section, click the Network Reset tab and choose Reset now button. It will re-install all the network adapters and remove all network settings.
- Fix 5: If the Wi-Fi not connecting errors continue on Windows 11, consider rolling your PC back to Windows 10.
Check more Quick Fix for Windows 11 Can't Connect To This Network.
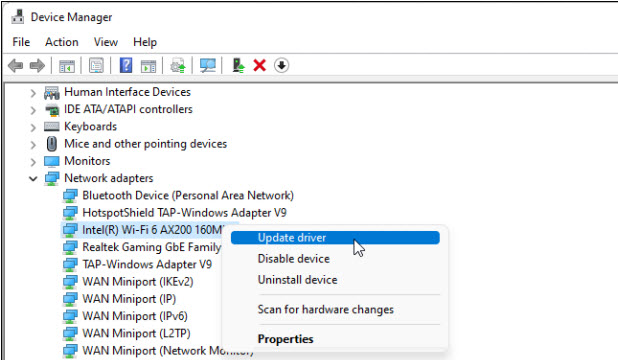
8. Windows 11 Bluetooth not working
After upgrading the PCs to Windows 11, some users find that their Bluetooth speaker/audio system/mouse no longer works. Sometimes, the Bluetooth icon is not available or the Windows 11 Bluetooth is not staying connected. What can you do?
Check more detailed fixes to Bluetooth not working issues on Windows 11
- Fix 1: Make sure you have the latest drivers. Go to the Device Manager and find Bluetooth. Then right-click on the Bluetooth driver. You can try to uninstall/reinstall it, update it or scan for any hardware changes.
- Fix 2: Restart the Bluetooth service. Press Windows +S and search for Services > Bluetooth Support Service. Double click on it > General > click Stop under Service status and then Start. Select Automatic in the Startup type drop-down menu.
- Fix 3: Run the Bluetooth troubleshooter. Go to the Settings > System > Troubleshoot > choose Other troubleshooters, and then from the list select Bluetooth > Run the troubleshooter.
- Fix 4: Windows 11 may disable some audio devices to save power and result in Windows 11 Bluetooth not connecting issues. Go to the Device Manager > right-click on the Bluetooth adapter and choose Properties. Choose Power Management > make sure the option to Allow the computer to turn off this device to save power is disabled.
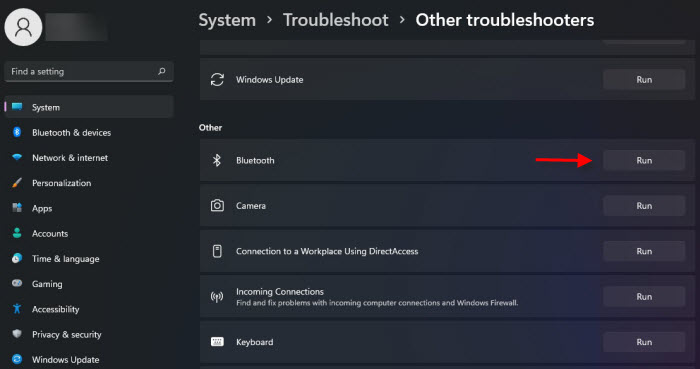
9. Windows 11 screen flicker
On a Windows 11 laptop/computer, the screen sometimes flickers and goes black. The Windows 11 display flashes on and off more frequently when scrolling a page such as Twitter, YouTube, etc. How to fix Windows 11 screen flickering errors?
- Fix 1: Make sure your CPU and monitor are connected properly. Check if there is an improper or loose connection.
- Fix 2: The Windows 11 display blinking problems can be caused by an out-of-date display driver. Go to the Device Manager and find Display adapters. Then right-click on the display driver. You can try to uninstall/reinstall it, update it or scan for any hardware changes.
- Fix 3: Adjust the refresh rate of your display. High refresh rates can cause the screen to flicker and flash. To adjust, go to the Settings > System and select Display. Select the Advanced display under the Related settings section. Then go to the Choose a refresh rate section and select a lower refresh rate.
- Fix 4: Outdated or corrupted apps are often the cause of this Windows 11 update issue. Update your apps and uninstall any newly installed apps.
- Fix 5: Disable Windows features such as animation effects and hardware acceleration.
10. Windows 11 is slow and crashes
Windows 11 comes with some new features and also improved performance. However, many users are experiencing the opposite way around. "Everything runs slow after Windows 11 update: mouse, keyboard, explorer, browsers, menus, all applications... Sometimes it crashes and the screen becomes white and nothing happens." Here are fixes to slow Windows 11 issues below.
- Fix 1: Perform a clean boot. Right-click the Start > Search and type mscofig. Select Service > Hide all Microsoft services and select Disable all. Click Startup > Open Task Manager >select and disable the items that might be interfering. Then restart the computer.
- Fix 2: The power saving mode can cause slow performance on Windows 11. Press Windows +R to open the Run dialog > type powercfg.cp1 and hit Enter > On the Power Options window, click Change plan settings > Change advanced power settings and set both Minimum processor state and Maximum processor state to 100%.
- Fix 3: Repair Windows 11 with an In-place upgrade. First, disable any third-party antivirus software. Download a Windows 11 ISO file and mount it, then run the .exe file and follow the prompts to continue. You can also do it with USB installation media.
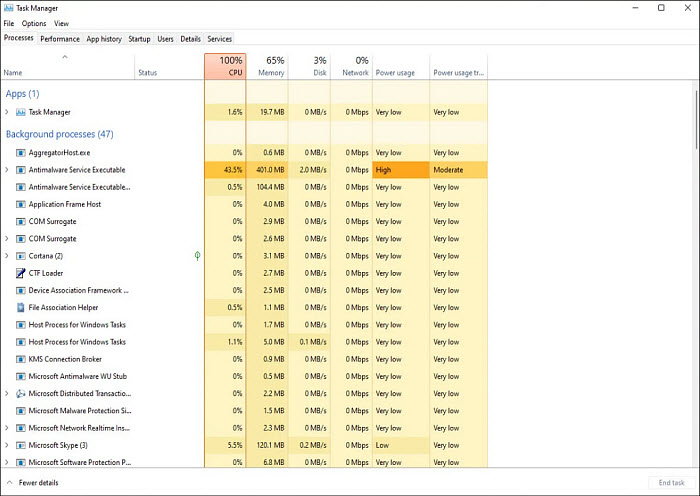
11. Windows 11 Taskbar not working
One of the biggest highlights of Windows 11, the centered taskbar, is also producing issues. For example, the taskbar is not showing in Windows 11, the icons on the taskbar disappear or become unresponsive. When the Windows 11 taskbar not working issues happen, what should you do? Check detailed fixes to Windows 11 taskbar issues here.
- Fix 1: Most of the taskbar issues are caused by the Windows Security update KB5006674. Simply uninstall it from your computer: press Windows + R > Run control > go to uninstall a program > installed updates > uninstall Security Update for Microsoft Windows (KB5006674).
- Fix 2: Try the official fix from MS: press CTRL-ALT-DEL and select open Task Manager > choose Moe details > go to File and select Run new task. Type cmd, paste "reg delete HKCU\SOFTWARE\Microsoft\Windows\CurrentVersion\IrisService /f && shutdown -r -t 0" and hit Enter.
- Fix 3: Re-register your taskbar. Press Windows +X and click on Windows PowerShell (Admin). Next, type: Get-AppXPackage -User ([System.Security.Principal.WindowsIdentity]::GetCurrent().Name) *ShellExperienceHost* | Foreach {Add-AppxPackage -DisableDevelopmentMode -Register "$($_.InstallLocation)\AppXManifest.xml”} and hit Enter > then restart your computer.
- Fix 4: Try to change the date of your computer to some time in September 2021 (such as 5 September) and disable time sync.
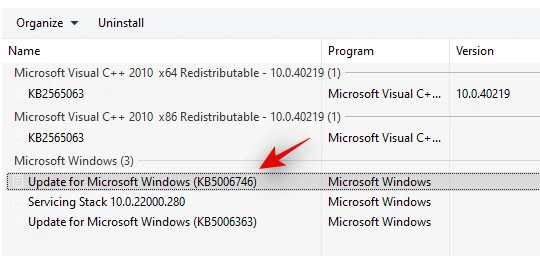
Common Windows 11 Update Error Codes
The are many Windows 11 update errors with different error codes. Below we list some of the most common error codes you may see. For more Windows 11 udpate error codes, click here.
Error codes |
What does it mean and how to fix |
0x80070020 |
This error is usually caused by non-Microsoft filter drivers like antivirus. |
0x800f0825 |
This is due to component store corruption caused when a component is in a partially installed state. Fix the problem with the Dism RestoreHealth command or manually repair with a payload from the partially installed component. Run these commands: |
0x80072EFD or 0x80072EFE or 0x80D02002 |
This means operation timed out. Make sure there are no firewall rules or proxies that block Microsoft download URLs. |
0X8007000D |
This indicates data that isn't valid was downloaded or corruption occurred. Re-download the update and start the installation. |
0x80072EE7 |
This indicates improper TCP/IPv4 settings and the computer can't resolve a linke as it's unable to locate the right IP address. |
0x80070070 |
This indicates that your computer doesn't have enough space available to install the Windows 11 upgrade. |
0x800f0831 |
This indicates corrupted system files, improper VPN settings, and something wrong with the Windows Update service. |

















