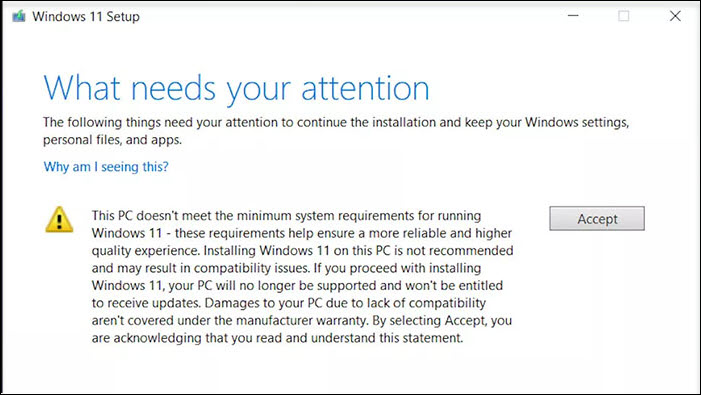How to Install Windows 11 without TPM 2.0/1.2?
Oops! There is a "This PC doesn’t currently meet Windows 11 system requirements" or "This PC can’t run Windows 11" error message when trying to install Windows 11 on your PC. Why? The lack of TPM 2.0 is one of the reasons. Though there are strict system requirements to upgrade to Windows 11, the Windows 10 to Windows 11 transition is not that imaginarily difficult as Microsoft has allowed a few workarounds to help install Windows 11 without TPM 2.0/1.2.
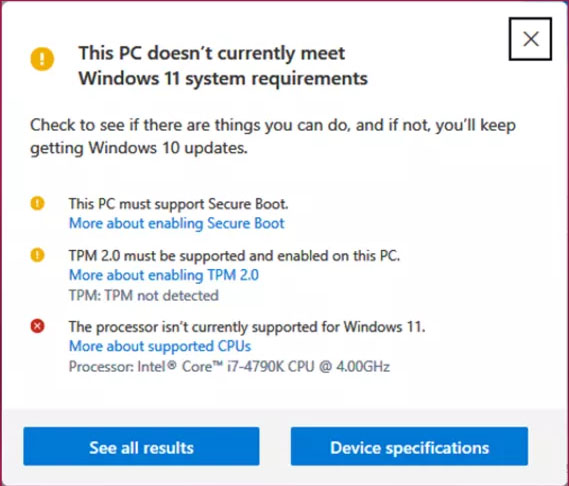
How to Upgrade to Windows 11 without TPM?
- Method 1. Through Official Microsoft-supplied Bypass
- Method 2. Via Rufus
What Is TPM?
TPM, short for Trusted Platform Module, is a physical chip included in many modern PCs which is a "secure crypto-processor" designed to make your device more secure by preventing malware, ransomware, and sophisticated nation-state attacks. TPM now has two versions – TPM 1.2 and TPM 2.0. However, Microsoft has insisted that Windows 11 can only run on machines with TPM 2.0, which really counts out a lot of older hardware as TPM 2.0 was released in October 2014. Despite the fact, you can still run Windows 11 without TPM.
Method 1. Through Microsoft-provided Windows 11 TPM 2.0 Bypass
Surprisingly, Microsoft itself gives a Windows 11 TPM workaround on its official website to help people circumvent the TPM 2.0 requirement. By changing the registry key values in the OS, your PC can ignore the check for TPM 2.0 when trying to install Windows 11. However, you should note that the bypass is only workable for PCs that have at least TPM 1.2, which has been enabled. Good news is that this process is also available for PC having a CPU older than the official system requirements.
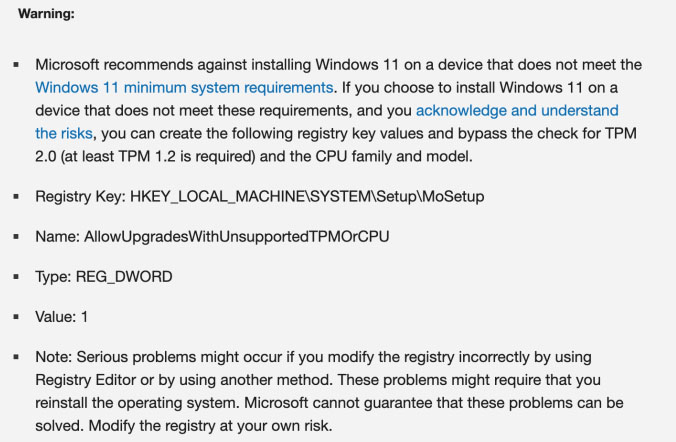
Step 1. Click the Start button, search for "Registry Editor" and launch the app.
Step 2. Navigate to "HKEYLOCALMACHINE\SYSTEM\Setup\MoSetup" and add a new REG_DWORD entry with the name AllowUpgradesWithUnsupportedTPMOrCPU and set the value to 1.
Step 3. Once the registry key values have been changed, you can manually install Windows 11 without TPM 2.0/ supported CPU by using Windows 11 media creation tool.
Method 2. Use Rufus to Bypass TPM 2.0 & 1.2
According to Tom’s Hardware, there is a better way to bypass both TPM 2.0 and TPM 1.2 to install Windows 11 without hassle. Rufus, a free utility, can help you create a Windows 11 install disk on a USB drive with settings that disable the TPM, RAM and CPU requirements. Note, it requires a 16GB and or larger USB Flash drive.
Step 1. Download Rufus and install it on your machine. As of now, the version 3.17 includes the Extended Windows 11 Image support.
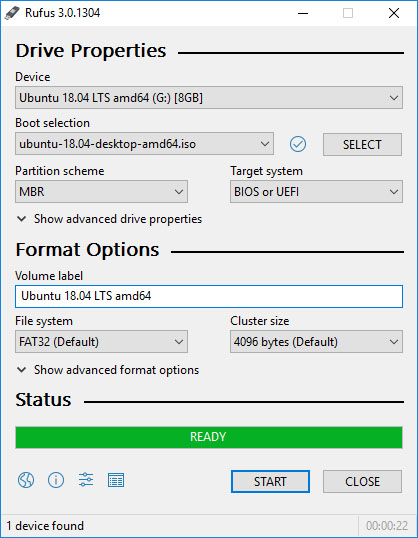
Step 2. Insert a blank 16GB or larger USB stick, and then open Rufus.
Step 3. Select the USB device that you want to install Windows 11 to, and ensure that Boot Select shows "Disk or ISO image" and click Download.
Step 4. Now, select Windows 11 and click Continue.
Step 5. Select the latest release and click Continue.
Step 6. Select the edition and click Continue.
Step 7. Select your preferred language and click Continue.
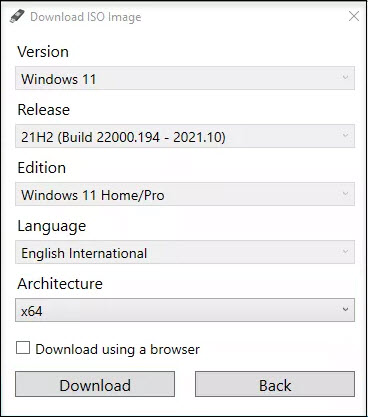
Step 8. Select the architecture (most likely x64) and click Download. A new window will open asking where to save the ISO image. Save it to your Downloads folder. You can also download the image using a browser if you wish.
Step 9. After downloading, Click on the Image option drop down and select Extended Windows 11 Installation to disable TPM, Secure Boot and the 8GB of RAM requirement.
Step 10. Double check that the correct drive has been selected and click on Start to begin the installation.
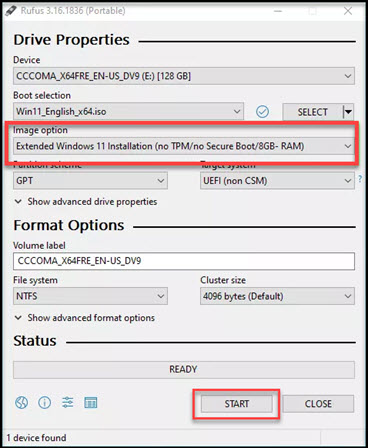
Step 11. Run setup on the USB drive to install or upgrade Windows 11 without TPM.
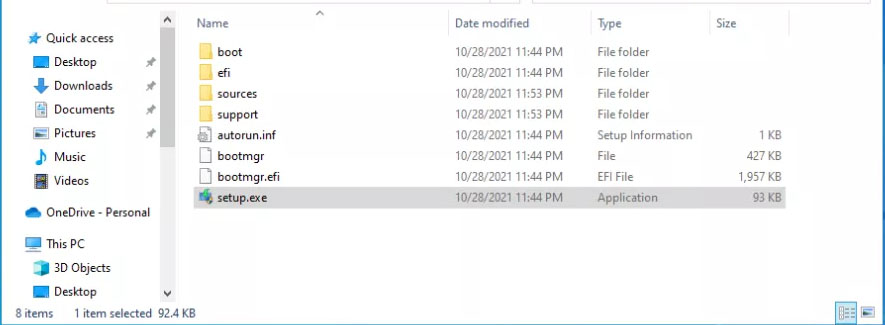
Is It Safe to Install Windows 11 without TPM?
Probably not. TPM is mainly designed to safeguard your computer from malware, ransomware, and malicious attacks. Microsoft also note possible damages to the unsupported PCs: "Your device might malfunction due to these compatibility or other issues. Devices that do not meet these system requirements will no longer be guaranteed to receive updates, including but not limited to security updates." So, it is recommended not to force Windows 11 upgrade without TPM 2.0.