How to Quickly Fix Windows 11 "Can't Connect To This Network"
After upgrading from Windows 11 to Windows 10, I can't connect to Wifi. The error says "Can't connect to this network". The Wi-fi was fine when I moved back to Windows 10. Why does the Can't Connect To This Network error occur on Windows 11? What can I do to fix the issue?
Windows 11 is still causing problems, and "Can't Connect To This Network" is one of the most common issues on Windows 11. Many users can stumble upon the internet connection issues on HP laptops and other PCs running on Windows 11. The troubleshooting guide below focuses on Windows 11 losing internet connection problems causes and how to get around the issue easily.
Hot search: Full Windows 11 update issues and fixes
Table of Contents
Part 1. Why Windows 11 Can't Connect To This Network?
You can fix the "Windows 11 can't connect to this network error" easily if you know what is causing the error. There are a few things that can lead to Windows 11 internet issues, ranging from the router issue to misconfigured settings, poor internet connection speed, and outdated network drivers, to name a few. If you don't know, check the causes listed below and try the troubleshooting tips one by one.
- Outdated or corrupt network driver
- Improper network settings on Windows 11
- Modem/Router problems
- misconfigured settings
- Long physical distance from the network source
- VPN or other software affecting the internet connection
- Wi-Fi is not turned on
- Poor internet performance/signal
Related: [Fixed] Windows 11 WiFi Not Showing Up Issue, Windows 11 Bluetooth not working issues
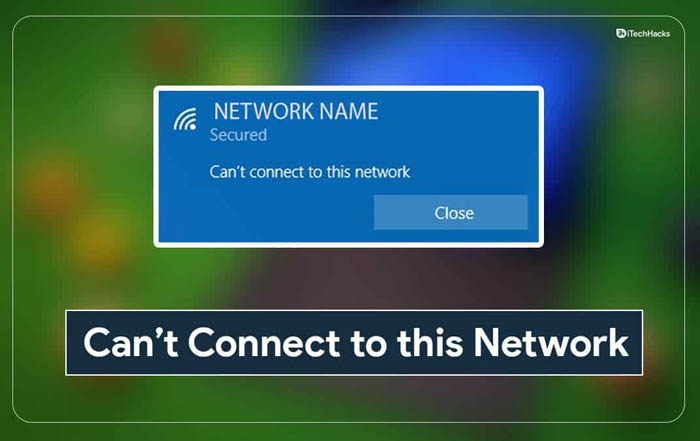
Part 2. How to Fix the "Can't Connect To This Network" Error on Windows 11?
1. Make sure you've turned the WiFi on for Windows 11 PC.
Make sure the Wi-Fi is turned on your Windows 11 computer and the Ethernet cable is attached to your computer properly. Some PCs have a physical Wi-Fi switch and there's an indicator light that tells you whether it's on. Or use a key combination, FN+F5 or FN+F2 is fine. You can also get a Wi-Fi toggle by going to Settings, Network & Internet > Wi-Fi. If your Windows 11 PC has an Ethernet port, plug in an Ethernet cable, and then plug the other end into an Ethernet port on your router.
2. Move closer to the router.
You can't connect to this network on Windows 11 when the network connection is poor. This helps improve Wi-Fi signal strength and may easily solve the Windows 11 losing internet connection issue. The signal bars can help you judge the signal strength.
3. Re-enter the Wi-Fi network password.
Windows 11 can't connect to Wifi when you enter the wrong Wi-Fi network password. Verify that you enter the right password for the right network.
4. Try a different network.
Try connecting your PC to a different Wi-Fi network. If you can connect to other networks successfully, the issues may occur on the network instead of PC settings or hardware problems.
5. Restart your modem and wireless router.
This is a widely used way to fix network issues including Windows 11 losing internet connection error. Use the steps to do so. Note that the steps may vary depending on different brands.
- Step 1. Unplug the power cable for the router. Wait for one minute and plug the modem back.
- Step 2. Wait a few minutes and try to connect again on your Windows 11 PC. Check if the Wifi not connecting issue is resolved on Windows 11.
6. Re-connect to the network
Choose Manage Wi-Fi connections under the Wi-Fi settings, and find out the network you connect to. Select the Wi-Fi network name, try to disconnect by clicking the Disconnect tab, wait 30 seconds or so, then select Connect again to re-connect the Wi-Fi network. If the not connecting to the internet issue continues on your Windows 11 PC, try other troubleshooting tips.
7. Try a different frequency band.
It's also a good way to fix Windows 11 not connecting to the network. Try connecting to a network on a different frequency band, 2.4 GHz or 5 GHz. When both a 2.4 GHz network and a 5 GHz network are available, try connecting to other networks on your Windows 11 PC.
8. Try connecting to a cellular network.
This way works for PCs that have a built-in eSIM or a SIM card slot. Connect to a cellular network on your Windows 11 PC and see if you can bypass the Windows 11 not connecting to this network error.
9. Reset the network settings
On your Windows 11 PC, go to settings > Network & internet > Advanced network settings > Network reset > Reset now, and the network settings are reset and network components go back to the default state. Now, check if the Windows 11 Wi-Fi connecting issue is resolved.
10. Reboot your Windows 11 PC.
Restarting hardware is a simple but popular way to solve various problems including Windows 11 can't connect to Wifi error, no sound issue on Windows 11 computer, etc. You have several different ways to restart your PC on Windows 11, here's the most efficient way to do so.
- Right-click the start button on your taskbar.
- Mouse Over Shut down.
- Select restart.
11. Reinstall the Wi-Fi network adapter drivers
If you are running into Windows 11 internet issues, try reinstalling the Wi-Fi network adapter drivers. The steps are a bit complicated and time-consuming. Follow the guide below to try to fix "Can't Connect To This Network" on Windows 11.
- Step 1. Download the required Wi-Fi network adapter drivers from the manufacturer's website on another Windows PC, and copy the drivers to a USB flash drive. Note that the .inf file must be in the root of the USB drive instead of subfolders.
- Step 2. Plug the USB drive into the USB port on our PC. Open a Command Prompt screen from setup by pressing Shift + F10.
- Step 3. Type diskpart and press Enter. Type list volume and press Enter.
- Step 4. Press Shift + F10 again to open the Command Prompt window.
- Step 5. type pnputil /add-driver
:\ *.inf, and press Enter. - Step 6. Replace
with your USB flash drive letter.
Note: this step is also feasible to fix the error if your laptop won't connect to wifi.
12. Resort to the Network troubleshooter
Run the Network troubleshooter on Windows 11. The Network troubleshooter on Windows 11 can help your fix Wi-fi connection problems on Windows 11. When you can't figure out why the "Can't Connect To This Network" happens on Windows 11 PC, try the Network troubleshooter. Here's how to do it.
- Step 1. Click the Start button and type settings. Go to Settings > System > Troubleshoot > Other troubleshooters.
- Step 2. Select Network Adapter > Run under other.
- Step 3. Follow the popping-up steps to fix the "can't connect to Wifi" issue on Windows 11.













