How to Fix a Laptop That Won’t Connect to Wi-Fi on Windows 10/11?
If you cannot watch a movie, stream music, browse the internet, or so, chances are your laptop won’t connect to Wi-Fi, though enabling you to move around freely. Potential causes why your laptop won’t connect to Wi-Fi can be various, covering incorrect network authentication, faulty Wi-Fi configuration, malfunctional modem or router, conflicted IP, outdated or corrupted driver, improperly long distance between the laptop and router, firewall blocking, and more. For whatever reasons, here we’ve compiled a list of various workarounds to address the issue, so that you can eliminate the overall Wi-Fi issue on your laptop.
Top 12 Fixes to Laptop Not Connecting to Wi-Fi
- Fix 1. Turn on your Wi-Fi.
- Fix 2. Restart your router and modem.
- Fix 3. Check Your Password.
- Fix 4. Move Your laptop closer to the Router.
- Fix 5. Connect to a Network on another Frequency Band.
- Fix 6. Run Your Laptop’s Troubleshooting Software.
- Fix 7. Uninstall Your Wi-Fi Driver and Restart.
- Fix 8. Update your Wi-Fi driver.
- Fix 9. Renew the IP Address.
- Fix 10. Reset your Wireless network.
- Fix 11. Remove Wi-Fi settings.
- Fix 12. Turn off Antivirus or Firewall.
What Causes 0x80131500 Error Code on Microsoft Store?
Here are the major reasons that give rise to the Microsoft Store error.
- A faulty wi-fi connection due to electrical equipment or some other reasons can cause the error code 0x80131500.
- A poorly managed DNS server installed on your computer is also the culprit that triggers the 0x80131500 error code
- Some system files can be damaged on your computer, for example, a faulty installation of various patches, which leads to improper operation of the OS. It’s suggested to user scanner to repair the system.
- Antivirus software or firewall installed on your computer may prevent Microsoft Store from access to the apps. You can block the software to check if the 0x80131500 error code is fixed.
For whichever reasons, we will walk you through several feasible ways to troubleshoot and fix the problem with your Microsoft Store.
Fix 1. Turn on your Wi-Fi.
- On a Mac: Go to the Apple menu in the top-left corner > System Preferences > Network. If your see a Turn Wi-Fi On button, click it and connect to your network.
- On windows 10/11: Click on the “No internet connection” icon on the right side of the taskbar, make sure the Wi-Fi box is blue, which indicates the Wi-Fi is turned on. If not, turn on and connect to your network. Make sure to turn off your airplane mode, too.
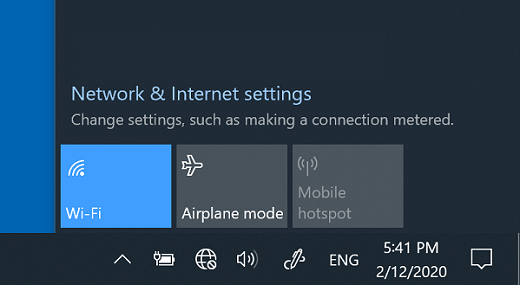
Fix 2. Restart your router and modem.
Most often the Wi-Fi connectivity error can be fixed by rebooting your Wi-Fi router and modem, and therefore creating a new connection to your ISP, short for internet service provider. Here are the steps.
- Disconnect all the power cables from your router and modem, unplug them.
- Remove the battery from the modem if your modems have a backup battery and the lights of the modem stay on
- Wait for 30 seconds or above, plug the modem and router back into the power source.
- When your router and modem are on again, wait at least 2 minutes before connecting your laptop to Wi-Fi again.
Fix 3. Check Your Password.
Wi-Fi passwords are long, complicated and case-sensitive, especially when the passwords come with your network by default. Make sure you are using the precise letter, number or symbol of the password for your network. Then try to connect to Wi-Fi again and check if the laptop not connecting to Wi-Fi error is fixed.
Fix 4. Move Your laptop closer to the Router.
When your laptop is far away from your router or there are some walls between the two, your laptop may get a weak signal and therefore won’t connect to Wi-Fi. If you are in the circumstance, make sure that your laptop is within 10-15 feet of your rooter and free of obstructions, then try to connect your laptop to Wi-Fi.
Fix 5. Connect to a Network on another Frequency Band.
Consumer router generally broadcasts at two Wi-Fi frequency bands, including 2.4GHz that offers better coverage and 5 GHz that provides faster speeds. If available Wi-Fi networks contain button 2.4GHz network and 5GHz network and your HD or Dell laptop won’t connect to Wi-Fi, you can try the other Wi-Fi network.
Fix 6. Run Your Laptop’s Troubleshooting Software.
Both your Mac and PC laptops have built-in software to troubleshoot the internet connection problem. Here’s how to run it.
- On a Mac: Close all open apps and join your Wi-Fi network. Click on the magnifying glass icon in the top right corner. Type wireless diagnostics into the search bar, press return. Fllow the instructions and the program will analyze your connection, point out any issues, and provide potential solutions.
- On a PC Windows 10/11: Go to Start > Settings > Network & Internet > Status > select Network troubleshooter under change your network settings. Follow the steps in the troubleshooter and the program will reconnect the Wi-Fi.
Fix 7. Uninstall Your Wi-Fi Driver and Restart.
You can uninstall the network adapter driver and restart your computer in such a way to install the latest driver, if your Wi-Fi stopped working properly after a recent update. This will help to clear the network cache, reset all existing wireless configurations, and hopefully remove the laptop Wi-Fi connection errors.
There are some notices: make sure you have drivers available as a backup, download the latest network adapter driver. Knowing the PC manufacturer and model name or number is required. Then you can follow the steps below:
- Type and select Device Manager from the list of the results in the Search on the taskbar.
- Click and expand Network adapter, locate the network adapter for your device.
- Select the network adapter, press, hold, and select Uninstall device > check the Attempt to remove the driver for this device > Uninstall.
- After the uninstallation, select Start > Power > Restart.
- Then your Windows laptop will install the network adapter driver automatically. Check to see if the laptop connects to Wi-Fi again.
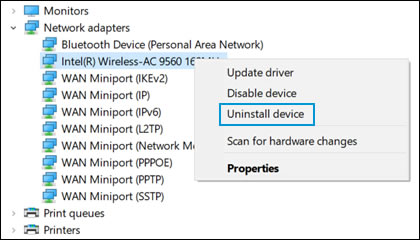
Fix 8. Update your Wi-Fi driver.
Outdated, missing or corrupt Wi-Fi drivers are also the culprit for laptop not connecting to Wi-Fi error. For example, you may lost network Wi-Fi connection immediately after upgrading to Windows 11 or 10. In this circumstance, an update can solve the connectivity error, such as slow connection, interrupted connection. Here is how to update the drivers to fix the Wi-Fi connection error on laptop.
- Select Start > Settings > Windows Update > Update history > Uninstall updates
- Select the most recent updates > select Uninstall. Check to see if an updated driver is available:
- Type and select Device manager from the list of results in Search on the taskbar.
- Expand Network adapters, locate the network adapter for your laptop.
- Select the network adapter, press, hold and select Update driver > Search automatically for updated driver software, follow the instructions.
- After installing the updated driver, select Start > Power > Restart, see if you can connect to the Wi-Fi again.
Note: If there is no newer driver for your network adapter on your laptop, you can update your Wi-Fi driver manually. Go to the manufacture’s website, such as Realtek, Broadcom, Atheros, etc, search for the most recent driver for it, and download. Knowing the laptop manufacturer, model name or number is also required.
Fix 9. Renew the IP Address.
Sometimes IP conflicts can prevent your laptop from connecting to Wi-Fi successfully. You can simply solve the error by running network commands to reset the TCP/IP stack and renew the IP address therefore. Here is how to do the task.
Select Search on the taskbar > type command prompt till the button appears. Select Run as administrator > Yes. Run the following commands in the listed order:
- netsh winsock reset.
- netsh int ip reset.
- ipconfig /release.
- ipconfig /renew.
- ipconfig /flushdns.
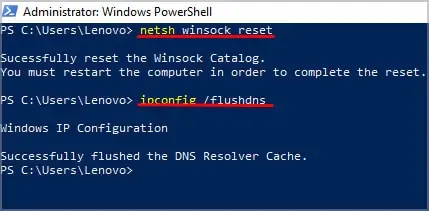
Restart your computer, check to see if your Wi-Fi not connecting on laptop error is fixed. IF your laptop still won’t connect to Wi-Fi, move on to the next smehtod.
Fix 10. Reset your Wireless network.
If your laptop still cannot connect to Wi-Fi after you upgraded to new Windows 11 or 10, try setting your network. Make sure you have your wireless password and rejoin the network after the resetting.
- On a Mac: Go to Apple menu > System Preferences > Network. Select Wi-Fi in the menu on the left > click the minus button > Apply. Click the plus button and Wi-Fi on the interface dropdown button > Create > Apply. Find your network in the network Name menu.
- On a PC: Go to Start > Settings > Network & Internet > Status > Network reset. Click Reset now. Your laptop will remove your network adapters, and then it will restart and reinstall them. VPN reinstallation is required if you are using it. Go back into your Wi-Fi settings and try to connect to your network.
Note: it is necessary to reinstall and set up other networking software you might be using, like VPN client software.
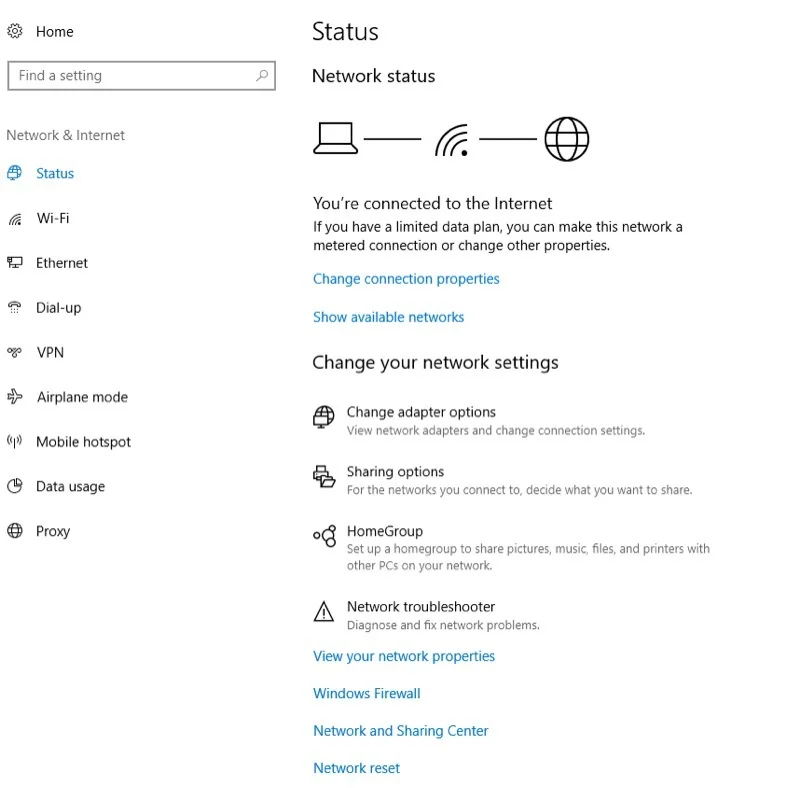
Fix 11. Remove Wi-Fi settings.
Wi-Fi profile is used to save the settings such as the network security type, key, SSID, and more needed to connect to Wi-Fi. So the Wi-Fi connecting issue on laptop may result from corrupted profile or changed settings. You can remove the network connection and then reconnect to it.
- On a Mac, select the Wi-Fi icon > Open Network Preferences > Advanced > and choose the minus sign beside the name to delete a network on a Mac.
- On a windows, go to Start > Settings > Network & internet > Wi-Fi > Manage known networks > select Forget to forget a network in Windows 11/10. Then reconnect to network to renew the connection on your HP or Dell laptop.
Fix 12. Turn off Antivirus or Firewall.
Many third-party antivirus may block Wi-Fi connection on laptop. If all the solutions are in vein, you can try to turn off antivirus, disable the windows firewall and turning off Windows defender. Then reconnect your laptop to Wi-Fi again.
FAQ
1. My laptop wont connect to Wi-Fi but everything else will?
If your laptop fails to connect to Wi-Fi but your smartphone will, it can be as a result of your laptop’s Wi-Fi settings. If the Wi-Fi router is online and active, you can connect to Wi-Fi on your laptop.
2. Why HP laptop Wi-Fi not working?
This depends on the model of your HP laptop. Some HP laptops have lit buttons where you can turn on and off the Wi-Fi. It means off if it is orange. If you want a complete solution to fix your HP laptop not connecting to Wi-Fi issue, you can click here.
3. Why won’t my laptop connect to hotel Wi-Fi?
Some hotels limit the Wi-Fi connection to one device only. In this circumstance, you can log out another device, and connect the hotel Wi-Fi using your laptop. If you have two windows laptops, you can go to Settings > Network & internet > toggle on Mobile hotspot to share the connection.

















