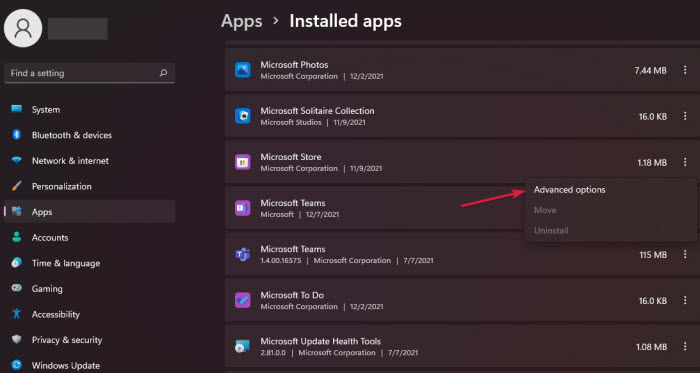How to Fix Microsoft Store Error Code 0x80131500 on Windows 10/11?
When I try to access the Microsoft Store I get Error Code: 0x80131500. Can anyone please fix the error?
Microsoft Store is a good place where you can get and update all kinds of apps. However, many users reported to get the error code 0x80131500 on Windows 10 and 11 when trying to access the Microsoft Store to update their apps or download new ones. The problems with 0x80131500 error code can be various. Except the inaccessibility to Microsoft Store, you may as well received a message indicating the server stumbled error code 0x80131500.
This can be quite embarrassing. Worse still, there is no official fixes to the 0x80131500 error code, which can waste you a lot of time in finding the correct answer. Give that, we are list the most practical methods to fix the issue.
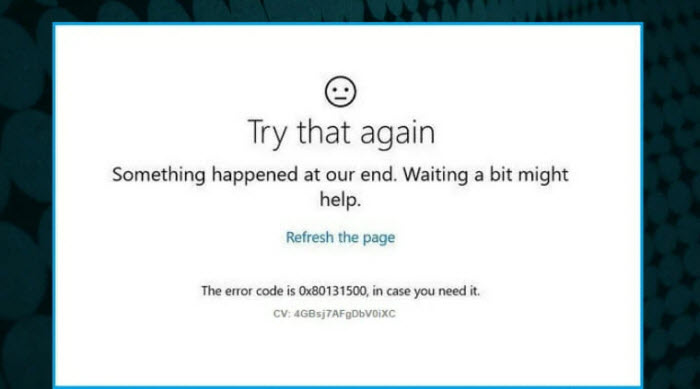
Top 14 Fixes to 0x80131500 Error Code on Microsoft Store
- Fix 1. Check the Services.
- Fix 2. Run Windows Store Apps Troubleshooter.
- Fix 3. Reset Microsoft Store.
- Fix 4. Re-register all Store Apps.
- Fix 5. Uninstall & Reinstall Microsoft Store.
- Fix 6. Run Built-in & Guided Walk through Windows Update troubleshooter.
- Fix 7. Disable antivirus and firewall features.
- Fix 8. Change your regional settings.
- Fix 9. Run SFC and DISM scans.
- Fix 10. Create a new user account.
- Fix 11. Modify your DNS settings.
- Fix 12. Replace your wireless adapter.
- Fix 13. Sign out of Xbox application.
- Fix 14. Perform a clean boot.
What Causes 0x80131500 Error Code on Microsoft Store?
Here are the major reasons that give rise to the Microsoft Store error.
- A faulty wi-fi connection due to electrical equipment or some other reasons can cause the error code 0x80131500.
- A poorly managed DNS server installed on your computer is also the culprit that triggers the 0x80131500 error code
- Some system files can be damaged on your computer, for example, a faulty installation of various patches, which leads to improper operation of the OS. It’s suggested to user scanner to repair the system.
- Antivirus software or firewall installed on your computer may prevent Microsoft Store from access to the apps. You can block the software to check if the 0x80131500 error code is fixed.
For whichever reasons, we will walk you through several feasible ways to troubleshoot and fix the problem with your Microsoft Store.
Fix 1. Check the Services.
Press the key Windows+R > Type services.msc and press Enter or OK > Locate Background Intelligence Transfer Service and double click it > change the Startup type and ensure it is set to Automatic and Start > click Apply and OK buttons. Also do the same for Windows Update service as well.
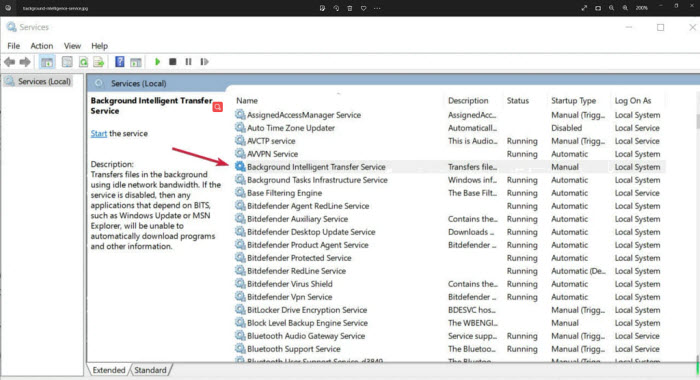
Fix 2. Run Windows Store Apps Troubleshooter.
In case you are getting the error code 0x80131500 each time you access Microsoft Store, the real culprit can be your Universal apps or the Microsoft Store itself. If that is the case, you are highly suggested to run the Windows Store Apps troubleshooter first. This can be the most effective solution to fix the 0x80131500 and even some other errors. Here are the detailed steps.
Go to Start > Click Settings > Click Update & security > choose Troubleshoot > Scroll down to the bottom > Click Additional troubleshooters > from the list find Windows Store Apps > Click Run the Troubleshooter.
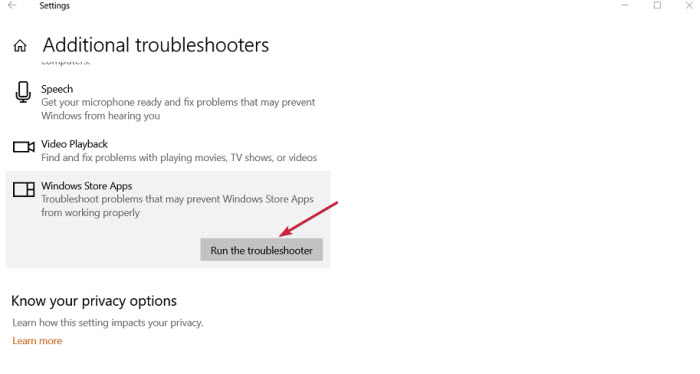
Fix 3. Reset Microsoft Store through Command Prompt.
If cache becomes larger, it may cause many issues, including the Microsoft Store error 0x80131500. So make sure to clear the cache timely.
Type cmd in Windows Search box > Right click on Command Prompt > Choose Run As Administrator from the results > Type the following command: WSreset.exe > click Enter to reset the Microsoft Store app > then reboot your computer and check if the 0x80131500 error code disappears when accessing to Microsoft Store.
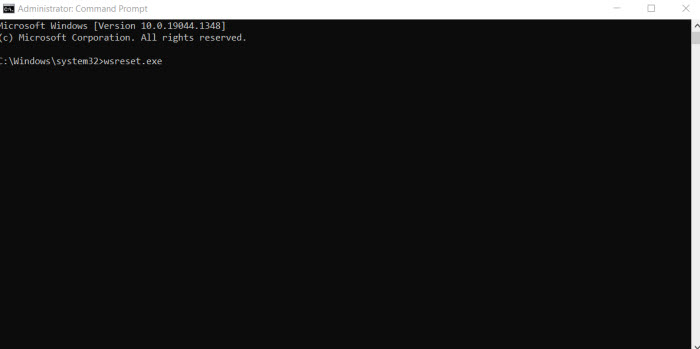
Fix 4. Re-register All Store Apps.
Click on Search tab > type cmd > choose Run as administrator from the list. Then copy the following from below: Get-AppXPackage -AllUsers | Foreach {Add-AppxPackage -DisableDevelopmentMode -Register "$($_.InstallLocation)\AppXManifest.xml"} > press Enter > Restart your computer and check if the Microsoft store 0x80131500 error code is fixed.
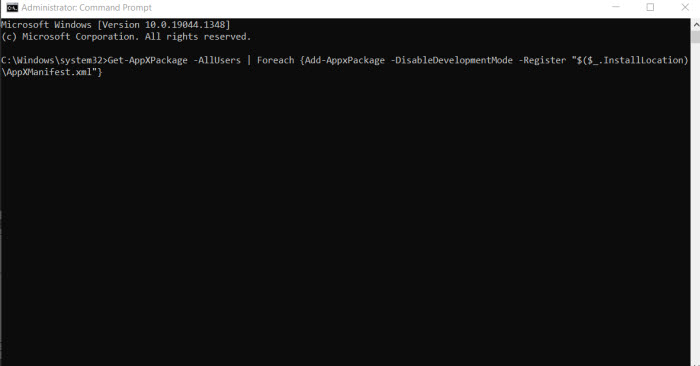
Fix 5. Uninstall & Reinstall Microsoft Store.
Go to Search tab and type cmd > click Run as administrator > Copy and paste the following from below: Get-AppxPackage -allusers *WindowsStore* | Remove-AppxPackage, which will remove the Microsoft Store apps package.
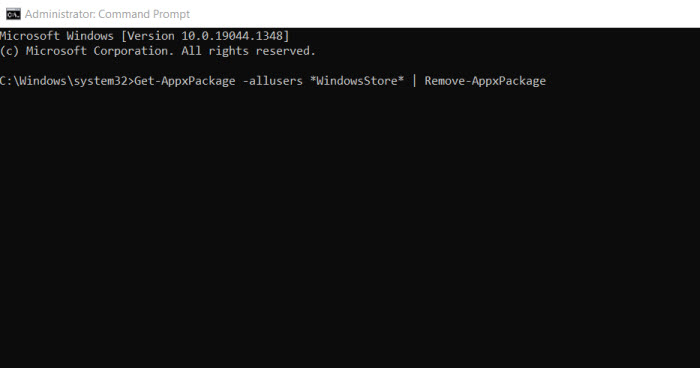
Then copy and paste the follow command: Get-AppxPackage -allusers *WindowsStore* | Foreach {Add-AppxPackage -DisableDevelopmentMode -Register “$($_.InstallLocation)\AppXManifest.xml”}. > Enter > Reboot your computer.
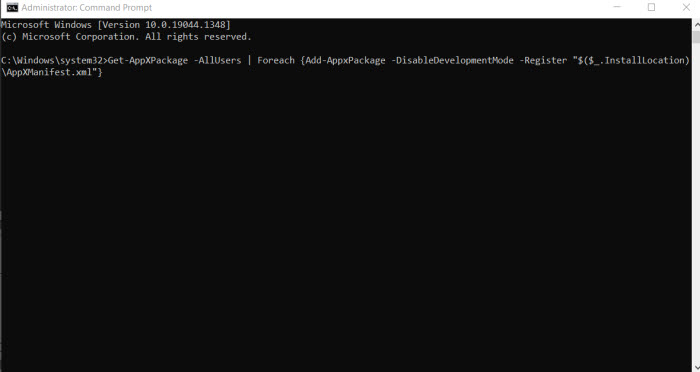
Fix 6. 1. Run Built-in & Guided Walk through Windows Update Trubleshooter.
Select Settings from the Start button > Click Update & security > Click Troubleshoot from the left pane > select Additional Troubleshooters from the right > Click Windows Update > Click Run the Troubleshooter > then process with the next steps to go through with the troubleshooter.
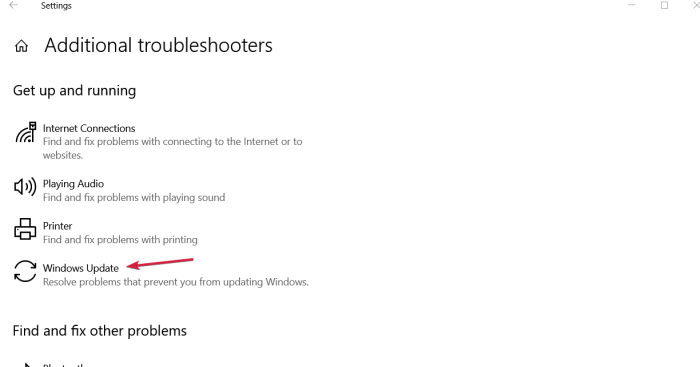
Fix 7. Disable Antivirus and Firewall Features.
The error 0x80131500 appears when accessing to Microsoft Store can be as a result of the antivirus or firewall since it may interfere with Windows apps and therefore block them. It can be wise to disable your built-in firewall or antivirus entirely and check if the 0x80131500 error code is fixed. Here are the steps.
Type security on the Search tab and find the Windows Security from the results > click on Virus & threat protection > turn the protection to off if you don’t have any third-party antivirus. Or you can click Open app or open it individually and disable its protection if you have one external antivirus.
If disabling the antivirus or firewall features still cannot help to fix the Microsoft store error 0x80131500, you can choose to temporarily remove your antivirus software from your Windows 10 or 11 PC, and then try to access to Microsoft store and check if the error is fixed.
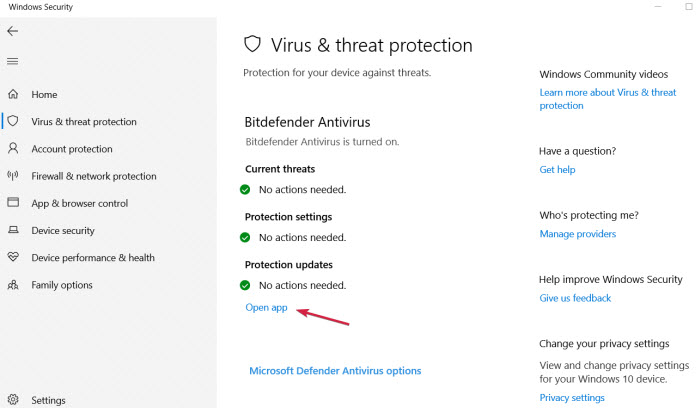
Fix 8. Change your Regional Settings.
Click Settings from the Start button > go to the Time & language > select Region > change the region and language. Generally, set the region as United States, Canada or UK, then restart your windows PC.
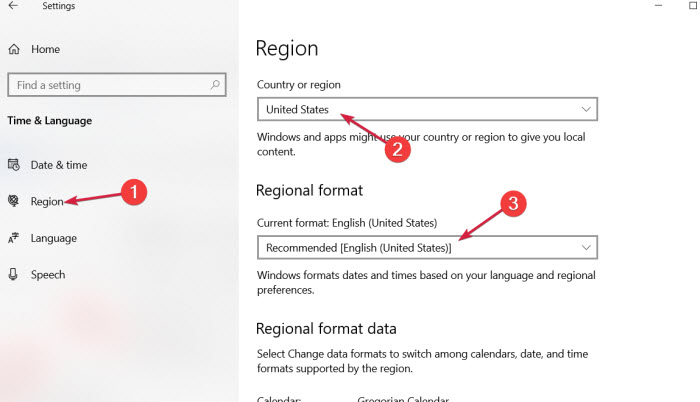
Fix 9. Run SFC and DISM Scans.
To run the SFC scan, please search for cmd from the Start > Run as administrator > open Command Prompt.
Type the command: sfc /scannow, and press Enter. It may take up to 15 minutes to finish the scanning process. Just wait until it finishes repairing your files.
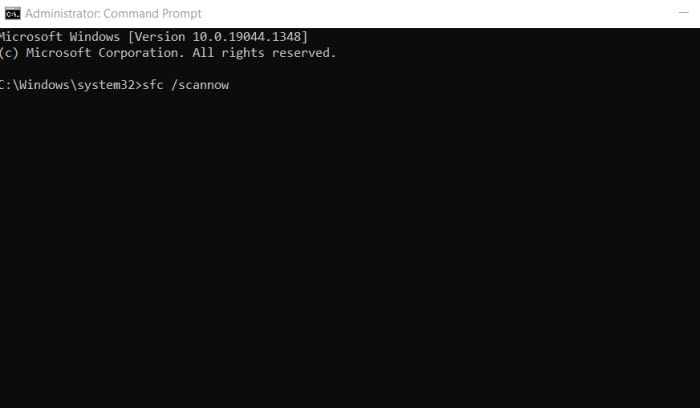
To run a DISM scan, please do the same steps to run as administrator. Enter the command: DISM /Online /Cleanup-Image /RestoreHealth, and hit Enter. This will take up to 20 minutes to finish the scanning.
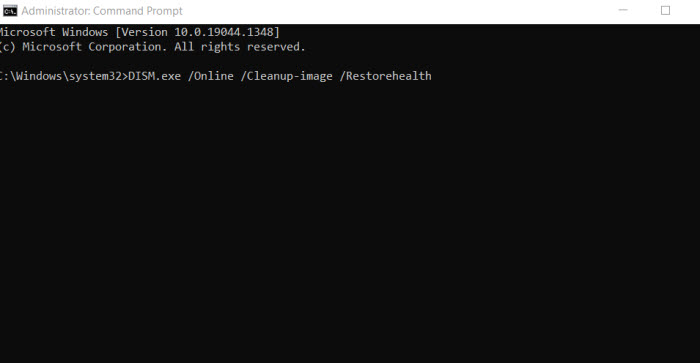
Once the scanning is finished, you can reboot your PC and check if the error code 0x80131500 disappears.
Fix 10. Create a New User Account.
Open Settings from the Start menu > go to Accounts > choose Family & other users > click Add someone else to this PC under Other users section > select I don’t have this person’s sign-in information > choose Add a user without a Microsoft account > enter the user name and password for a new user > Next > then you can switch to the new user account and check if the Microsoft Store error is removed. Note: It is advised to move all your personal files from your other account to the new one.
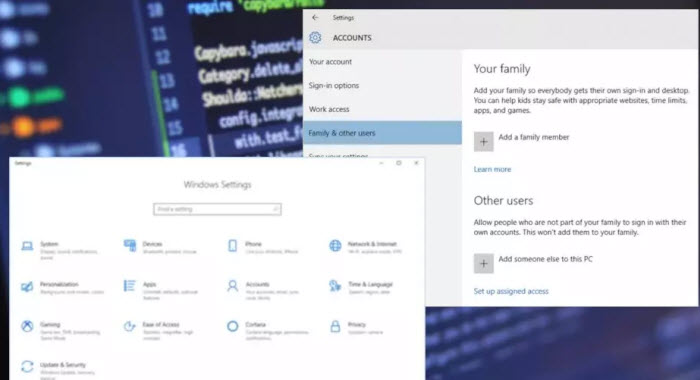
Fix 11. Modify your DNS Settings.
- Go to Settings from the Start > click the network icon in the taskbar and select your network from the list.
- Select Change Adapter Options > find your current connection, right-click it, and select Properties.
- Select Internet Protocol version 4 (TCP/IPv4) and click Properties.
- Select Use the following DNS server addresses and enter 8.8.8.8 as your preferred DNS server and 8.8.4.4 as your alternate DNS server.
- Click Apply and OK to save your changes.
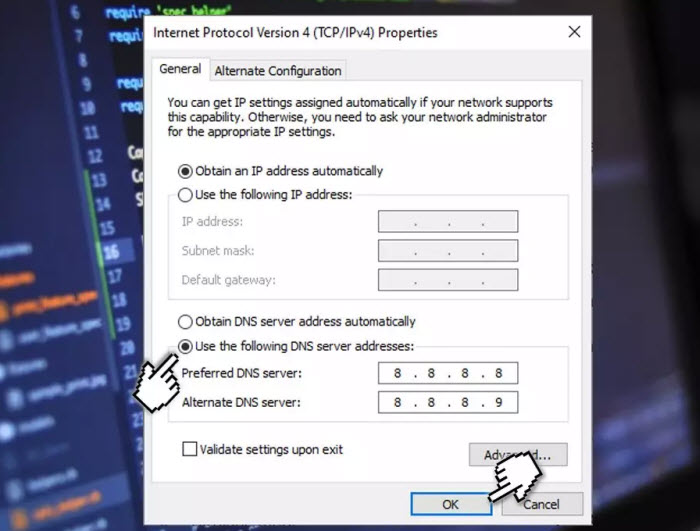
Fix 12. Replace your Wireless Adapter.
Some users complained that the error code 0x80131500 occurs while connecting wirelessly to the Wi-Fi but Microsoft Store works perfectly when using a wired connection. This can be due to the faulty wireless adapter. In this circumstance, please replace your wireless adapter with a new one or stick to the wired connection.
Fix 13. Sign out of Xbox Application.
Xbox connection is one of the great features in Windows 10/11 PC. What frustrates some users is that Xbox app can give rise to the error code 0x80131500. If you’ve already connected to xbox, please sign out the Xbox app on your PC and then try to update or download apps from the Microsoft store.
Fix 14. Perform a Clean Boot.
You can start your operating system with a minimal set of startup programs via a clean boot. This will help to check the programs running in the background and therefore interfering with Microsoft Store. To do this, press Windows+R > enter msconfig > press Enter > go to Service > check Hide all Microsoft Services > click Disable all button > go to Startup and click Open Task Manager > right-click the first item and choose Disable > repeat the steps till you disable all the startup items > then save the changes and restart your PC.
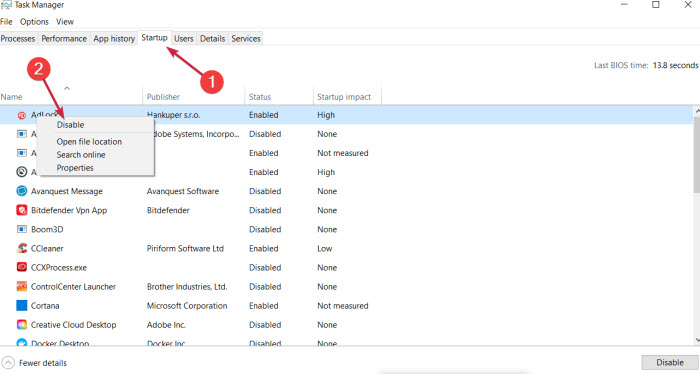
FAQ
1. What is visual studio error code 0x8013150?
There is a visual studio error code 0x80131500, showing a message: SQL server integration services project setup failed: unknown error 0x80131500 or Setup Failed Unknown error (0x80131500), when you try to install SQL Server Integration Services Projects for Visual Studio. This means there are issues with the SQL server or you cannot access the Microsoft server.
To fix the error code 0x80131500, here are the possible fixes:
- Update your SSIS version. Typically, if you are working with v3.10 or v3.15, please upgrade to a newer version.
- Reboot your machine and retry the installation.
- Parallel installations may trigger error messages containing the code 0x80131500, so stop the parallel installations.
- Locate and stop the process of msiexec.exe in the Task Manager, and retry the installation.
- Check the newer version of Visual Studio in Microsoft Store for help.
2. How to Fix the error code 0x80131500 on Windows 11?
Fixing the error 0x80131500 on Windows 11 is almost identical to that on Windows 10. The real difference is process of repairing and resetting Microsoft Store. Here are the steps.
Go to Start > Settings > Apps > Installed apps > look for Microsoft Store and select Advanced options on the three dots button. Click on the Repair button and check if the store works now. if not, click on Reset button.