[Solved] Ethernet Doesn't Have a Valid IP Configuration Windows 11/10
Usually, we turn on the computer and go straight to the Internet, playing little attention to the ethernet IP configuration unless something went wrong with it. The 'Ethernet doesn't have a valid IP configuration' has a long history of occuring on Windows. It happens frequently when users attempt to deploy a Windows Network Diagnostics scan. From the root, it's usually some kind of issue with the Network Interface Card on Windows 11 and Windows 10.
How can you get out of the 'ethernet doesn't have a valid IP configuration' error? Scroll down to find the detailed troubleshooting tips.
Table of Contents
Part 1. What is Ethernet?
Ethernet is the traditional technology for connecting devices in a wired local area network (LAN) or wide area network (WAN). It enables devices to communicate with each other via a protocol, which is a set of rules or common network language. It describes how network devices format and transmit data so other devices on the same LAN or campus network can recognize, receive and process the information. An Ethernet cable is the physical, encased wiring over which the data travels.
Users from businesses to gamers prefer to choose Ethernet connection instead of Wifi owing to its reliability and security. Compared to wireless LAN, Ethernet is typically less vulnerable to disruptions. It can also offer a greater degree of network security and control than wireless technology because devices must connect using physical cabling. This makes it difficult for outsiders to access network data or hijack bandwidth for unsanctioned devices.
EtherNet/IP
EtherNet/IP is an application protocol that is transferred inside a TCP/IP Packet. Based on CIP and following the Open Systems Interconnection (OSI) model as well as the standard TCP/UDP suite, EtherNet/IP is a flexible best-in-class Ethernet network and an open IEC standard. It allows you to connect field sensors, controllers, and control systems in the same network.
Part 2. What Doesn't Ethernet Have a Valid IP Configuration?
You cannot access the network when you see the 'Ethernet doesn't have a valid IP configuration' error on your Windows 11/10. Usually, this error occurs in various reasons, including:
- Your router isn't correctly configured. That's most of the time.
- Problems while using TP Link and Netgear devices.
- Problems with Powerline adapters that experience this issue.
- Sometimes this error comes with an Unidentified Network message.
- There's a problem with your network connection.
- There's a network problem from your server's end.
- The ethernet hardware cables are physically damaged.
- Bad network adapters, which you can solve through the network adapter settings.
- A damaged ethernet port can cause the valid IP configuration.
- Poorly configured IP address.
- ...
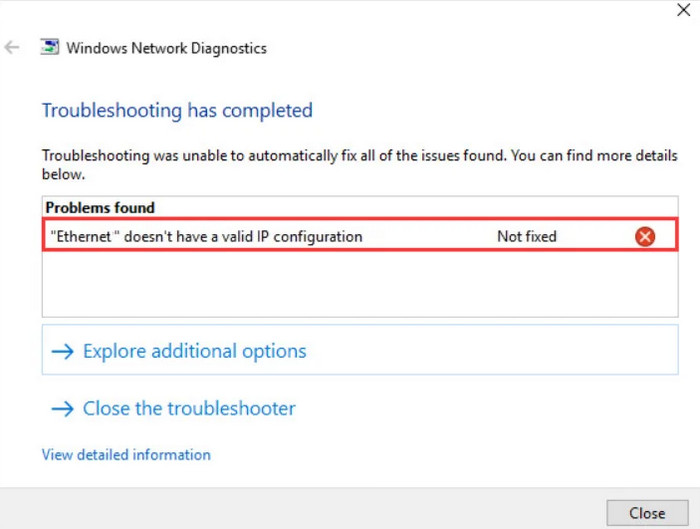
Part 3. How to Fix 'Ethernet Doesn't Have a Valid IP Configuration' Error?
For different reasons, the troubleshooting tips may vary. The following are common and effective solutions for the 'Ethernet doesn't have a valid IP configuration' error. You can go through these possible fixes until the issue is fixed.
1. Restart Your Modem, Router and Computer
Firstly, if the there are some minor issues related to Windows system caused the error, you can restart your computer to see if the problem fixed. Some issues could be automatically fixed after a reboot of computer.
- Open the Start menu by clicking on the Windows icon in your taskbar.
- Click on the Power icon, and then click on the Restart option. This will automatically shut down your device and power it back up without any manual input required.
- Log back into your user account and allow Windows 10/11 to load back up.
If the problem still exists after restarting you computer, you can restart your modem or router.
- Unplug the router or modem device, and then leave it unplugged for a couple of minutes. It's recommended to wait at least 2-5 minutes to ensure a proper restart.
- Plug it back in and wait for it to start up. The LED lights should indicate when the device is powered back on and ready for operation.
- Check if the Ethernet does not have a valid IP configuration error has been fixed. Make sure to check the ethernet cable you are using. Try testing the connection using another cable.
2. Disable the Fast Startup feature
Fast Startup feature can lead to the 'Ethernet doesn't have a valid IP configuration' error. It comes by default in Windows 11/10 and allows for faster recovery from hibernation or shut down, meaning your computer will boot up faster. Given that, you need disable the Fast Startup feature to see if the problem solved.
- Click the Windows button on the keyboard, and type in 'control panel' to launch the Control Panel app.
- Drop down the list of the 'View by' at the upper right corner, and choose Large icons or Small icons to show all of the items in Control Panel. Then click Power Options.
- Click on the Choose what the power buttons do link on the left side of the window.
- Click on the Change settings that are currently unavailable link. This may require you to enter an administrator password.
- Uncheck the box Turn on the fast startup (recommended) option under Shutdown settings to turn the feature off and click on Save changes. This is going to disable the Fast Startup feature, potentially solving issues with your Ethernet connection.
- Click on the Save changes button, and then restart your computer. After restarting, check if the issue persists.
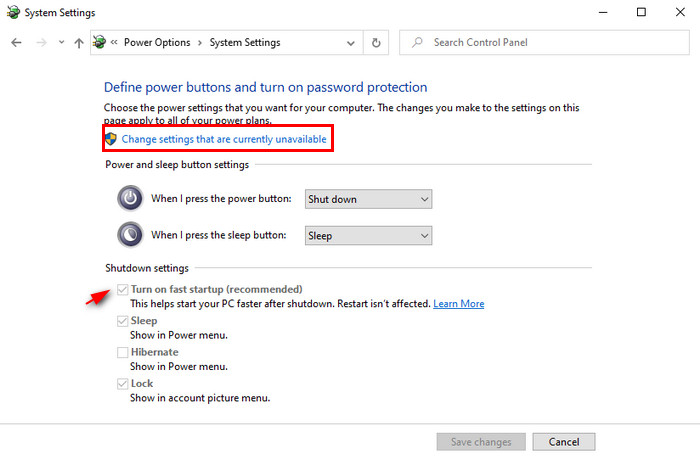
3. Configure your network adapter settings
Your router automatically designates each device connected to it an IP address by default, though you can configure this setting to only assign one static IP address. Anyway, you're recommended to manually configure the network adapter settings to see whether the problem is fixed. Here are the detailed steps:
- Press the Windows + R button to enter the Run window, type ncpa.cpl and click OK to open up the Network Connections window.
- Right-click on the Ethernet adapter settings and choose Properties.
- In the Ethernet Properties dialog box, look for Internet Protocol Version 4 (TCP/IPv4) and double-click on it.
- This will bring up the Internet Protocol Version 4 (TCP/IPv4) Properties. There you will need to enable the following options: Obtain an IP address automatically and Obtain DNS server address automatically.
- If this doesn't fix the issue, you can manually configure it by ticking on the Use the following IP address and Use the following DNS server address. And type in the specific IP address and DNS server.
- IP address: 192.168.1.15
- Subnet mask: 255.255.255.0
- Default gateway 192.168.1.1
- Preferred DNS Server: 8.8.8.8
- Alternate DNS Server: 8.8.4.4
- Once you are done, click on OK to save the changes.
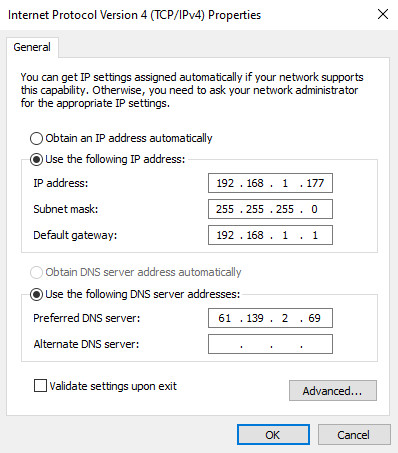
4. Reset TCP/IP
The TCP/IP protocols are crucial for maintaining Internet usage and working in the most efficient way. When the ethernet failed to have a valid IP configuration, it might be a matter of TCP or IP protocols. You could consider to reset TCP/IP. This requires using Command Prompt and using the netsh Command. It allows you to display or modify the network configuration of a computer. Let's take a look at how to apply this fix.
- Press the Windows button and type in Command Prompt.
- Then right-click on Run as Administrator to open up Elevated Command Prompt. Once it asks you for permission, click on OK.
- On Elevated Command Prompt, type in the following commands (Press the Enter key after each command to execute them):
- netsh Winsock reset
- netsh int IP reset
- When you run the first command, you will get a message asking you to restart the computer. For now, you can ignore it and run the second Command.
- Once both commands have successfully been executed, restart the computer and see if you still get the Ethernet doesn't have a valid IP configuration error.
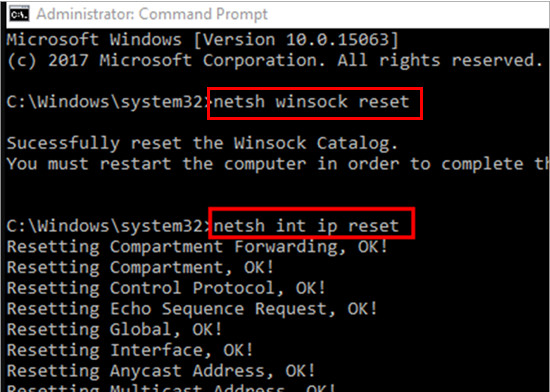
5. Temporarily disable the antivirus
There are possibility that the antivirus present on your system may result in the Ethernet no valid IP configuration error. Given that, you can try to disable the antivirus from the settings menu and check whether it's the culprit.
- Press the Windows button and type in Windows Security and press Enter button.
- Click on Virus & threat protection on the left action bar.
- Scroll to Virus & threat protection settings and click Manage settings
- Click the toggle button under Real-time protection to turn off Windows Defender Antivirus temporarily.
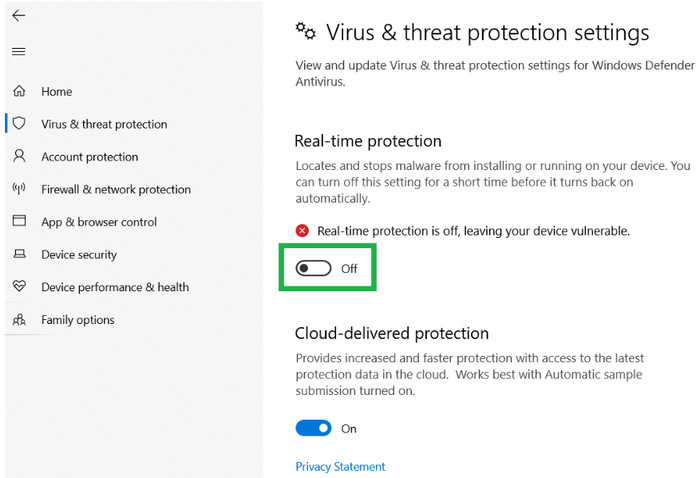
6. Clear the network cache
Network cache is another important factor for network-related errors. Therefore, it is advised to clear your network cache to enjoy the faster and smooth functioning of the Internet.
- Type in Command Prompt on the search bar at the bottom left of the screen. Then click on Run as Administrator to open up Elevated Command Prompt. Once it asks you for permission, click on OK.
- On Elevated Command Prompt, type in the following commands:
- ipconfig /release
- ipconfig /flushdns
- ipconfig /renew
- Once you have entered the commands, restart the computer and see if the error has been fixed.
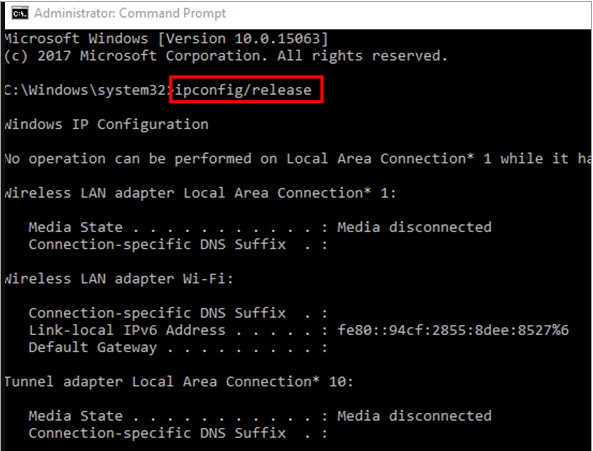
7. Reinstall/Update your Network Adapter Driver
Microsoft allows Windows users to update and access its drivers for fixing various issues including the Ethernet doesn't have a valid IP configuration.
- Right-click on the Windows button and choose Device Manager.
- Click on Network Adapters to open the drop down list.
- Now, make a right-click on the driver and click on Uninstall Device.
- Click Uninstall option on the popped up window, and the driver will be uninstalled.
- Right-click on the DESKTOP option and click on Scan for hardware changes as shown in the image below.
- Next, make a right-click on the driver and click on Update driver.
- Click on Browse my computer for driver software as shown in the image below and the driver will be updated.
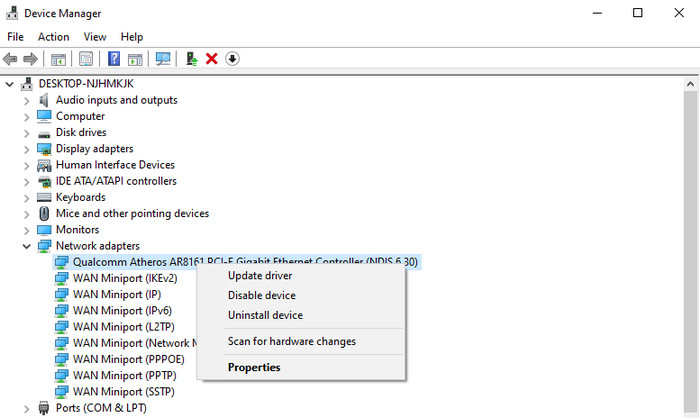
8. Turn off your PC and unplug it
I don't think we need to go into this. When the Ethernet doesn't have a valid IP configuration, you need to rule out the causes of physical connection. Just turn off your PC and unplug the Ethernet cable and plug it again after a while. Or you can also try another Ethernet cable to connect to your computer.
Part 4. FAQs
1. How to set my Ethernet IP configuration?
- Go to Start >> Settings >> Control Panel >> Network Connections >> Local Area Connections >> Properties.
- Now, select Internet Protocol (TCP/IP).
- In the next step, click on Properties.
- Finally, select “Obtain IP Address” and the DNS address will be obtained automatically.
2. How do I find my Ethernet IP address?
- First, click on the Start button.
- Then select Programs and choose Command Prompt.
- At the C:\> prompt, enter the command “ipconfig /all” followed by the Enter key.
- The Physical address listed will be the Ethernet address.

















