How to Convert MP4 to OGV on Windows, macOS, Online
MP4 is a highly versatile and widely accepted video format, however, in some cases, you may need to convert MP4 to OGV format for specific usage. For example, convert an MP4 file to OGV for compatibility with older web browsers or systems, for HTML5, for meeting a certain of projects’ requirements, etc. Here are 4 ways to convert MP4 to OGV using FFmpeg, Handbrake, Winxvideo AI, and online MP4 to OGV file converter.
Table of Content
Part 1. How to Convert MP4 to OGV Free with WinX
Using a solid and easy-to-use video converter is the best way to go. Winxvideo AI can convert MP4 to OGV in batch with 5x faster speed than Handbrake and FFmpeg do. The video converter supports a wide range of video and audio formats with 420+ preset profiles for Windows, macOS, iPhone, iPad, Android, etc. Original quality can be reserved after conversion. Thanks to nifty interface, it's very simple to convert MP4 on OGV.
Step 1. Free download the MP4 to OGV file converter, install, and open the program. The software works on Windows and macOS. Locate your MP4 files, drag and drop the file to the main window to import.
Step 2. Choose output format from the Output Profile Window. Click the Settings icon to get more editing option, such as trimming, cutting, adding subtitles/watermark into video, etc. Click the gear icon to adjust video and audio bit rate, frame rate, resolution, size, and other settings.
Step 3. Click the RUN button at the bottom to start converting MP4 files to OGV format.
See also: 2025 best 8 OGV to MP4 Converters for PC & Mac
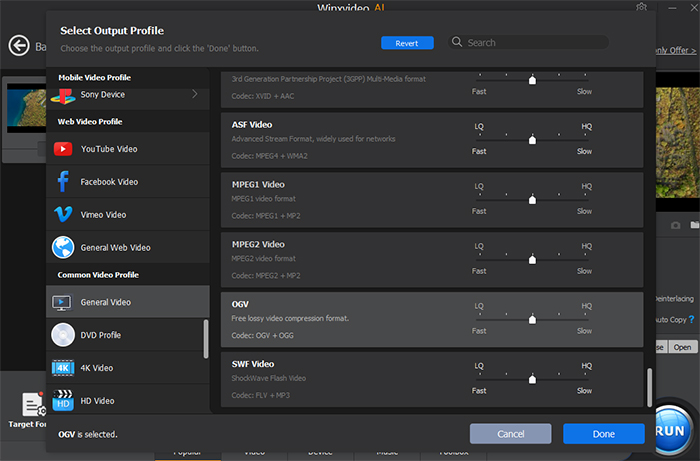
Part 2. How to Convert MP4 to OGV using FFmpeg
FFmpeg is a popular way to convert an MP4 video file to OGV format. The video conversion tool is available for Windows, macOS, and Linux. To convert an MP4 video file to OGV (Ogg Video) format, use the following steps and command lines.
Step 1. Download and install FFmpeg from the official website suitable for your operating system. Open a terminal or command prompt. Navigate to the directory where FFmpeg is installed or make sure it's in your system's PATH.
Step 2. Run the following command to convert the MP4 file to OGV using FFmpeg:
ffmpeg -i input.mp4 -c:v libtheora -c:a libvorbis output.ogv
In this command, replace input.mp4 with the name or path of your input MP4 file and output.ogv with the desired name for your output OGV file.
Step 3. Wait for FFmpeg to process the conversion. The time it takes will depend on the source MP4 video length and complexity of the video.
Step 4. Once the conversion is complete, you should find the converted OGV file in the same directory as the input MP4 file. That's it! You have successfully converted an MP4 video to OGV using FFmpeg. Remember that the resulting OGV file may have a larger file size compared to the original MP4 due to the differences in compression algorithms and formats.
Part 3. How to Convert MP4 to OGV using Handbrake
Handbrake is another well-known open source video transcoder tool that can be used to convert MP4 to OGV on Windows, macOS, and Linux. It's important to note that the availability of specific formats and options in HandBrake may vary depending on the version you are using. Make sure you have the latest version of HandBrake installed to access all the features and formats. If you want to convert MP4 to OGV using Handbrake, follow the steps below to get started.
Step 1. Download and install Handbrake: Visit the Handbrake website (https://handbrake.fr/) and download the appropriate version for your operating system. Install the the MP4 to OGV file converter on your computer. Launch the Handbrake application on your computer.
Step 2. Import the MP4 file: Click on the "Open Source" button in Handbrake to browse and select the MP4 file you want to convert. You can import multiple MP4 files at one time since Handbrake supports batch conversion.
Step 3. On the right side of the Handbrake interface, you will find various settings for the output video. Make sure the "Output Settings" tab is selected.
Step 4. Select the output format. In the "Container" section, choose "Matroska" from the drop-down menu.
Step 5. Adjust video settings (optional). You can modify video parameters such as resolution, frame rate, bitrate, and quality to suit your requirements. You may also choose a specific video codec, such as Theora or VP8, if available in the "Video Codec" section. Select audio settings (optional). If you want to modify audio settings, such as bitrate or codec, you can do so in the "Audio" section.
Step 6. Choose the output destination: Click on the "Browse" button next to the "Destination" field and select the folder where you want to save the converted OGV file.
Step 7. Once you have made the necessary adjustments, click on the "Start" button to begin the conversion process. HandBrake will now start converting the MP4 file to OGV. You can monitor the progress in the HandBrake window. Once the conversion is complete, you will find the OGV file in the output destination you specified earlier.
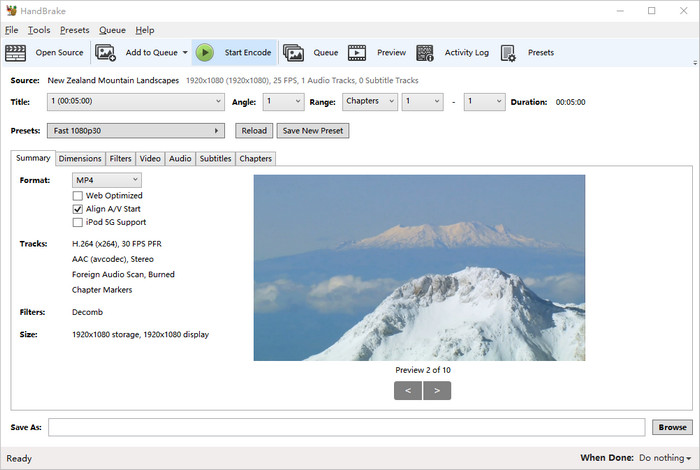
Part 4. How to Convert an MP4 File to OGV Format Online
To convert an MP4 file to OGV format online, you can use various free online video conversion websites. Here's a general guide on how to convert MP4 to OGV online using an example website called OnlineConvert.com:
Step 1. Open your web browser and go to the OnlineConvert MP4 to OGV converter website, https://video.online-convert.com/convert/mp4-to-ogv. In the online video converter tool, you'll typically find "Choose File" button. Click on it to select the MP4 file from your computer that you want to convert to OGV.
Step 2. After the file has been uploaded, you will usually have the option to change video and audio settings, such as video bitrate, frame rate, screen size, etc. Adjust these settings according to your preferences. This is optional for MP4 to OGV conversion.
Step 3. Click the START button and the online MP4 to OGV file converter will start uploading and processing it. This process may take some time depending on the size of your file and the speed of your internet connection.
Step 4. Once the MP4 to OGV conversion is complete, the online converter will provide a download link or give you the option to save the converted OGV file to your computer. Click on the provided link or download button to save the OGV file.
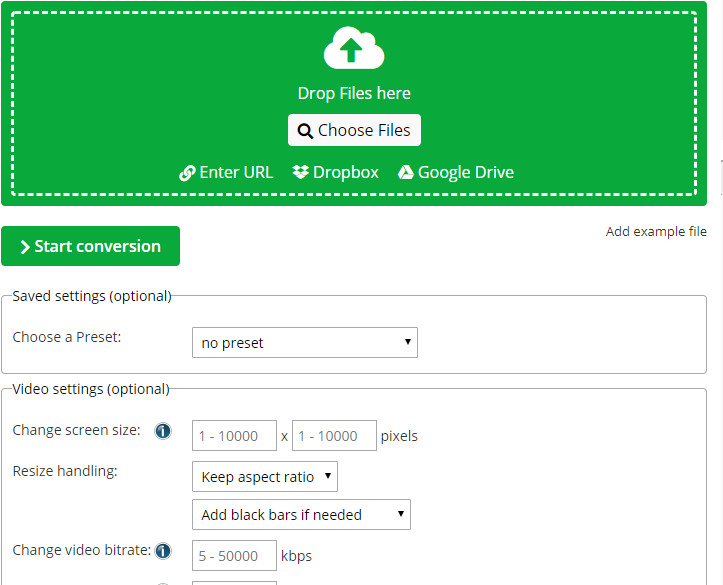
Part 5. More about OGV File Format
The OGV format, also known as Ogg Video, is a multimedia container format primarily used for storing video data. It is a free and open format designed to provide efficient streaming and playback of video content on the web. OGV is often used in conjunction with the Vorbis audio codec to create Ogg Theora files, which combine high-quality video with compressed audio. Users convert MP4 to OGV for one or more of the following benefits.
Open and Free: The OGV format is an open and free multimedia format. It is not encumbered by patents or licensing restrictions, making it widely accessible and usable.
Cross-platform: OGV files can be played on various operating systems, including Windows, macOS, and Linux, using media players that support the OGV format.
Good Compression: The Theora video codec used in OGV files provides reasonably good video compression while maintaining a decent level of video quality. It is suitable for online streaming and sharing videos over the internet.
Support for Multiple Audio Streams: OGV files can contain multiple audio streams, allowing for options such as different languages or alternate audio tracks.





















