Top Ways to Convert DVR to MP4 on Windows 10/11
The first digital video recorders were designed to record analog television in NTSC, PAL or SECAM formats. Afterwards, the camp of the digital video recorder keeps expanding, including DVB digital television, DVD-based PVRs, DVD-based DVRs, digital camcorders. That's why the DVR files formats vary a lot, from H.264, MPEG-4 Part 2, MPEG-2 .mpg, MPEG-2 .TS, VOB to ISO images.
See, in most cases, DVR files can't be accepted well because of its varied types of video codecs and formats. To make DVR files playable without much hassle, it would be better to convert DVR to MP4 format. Free download a top DVR to MP4 converter and then you can use it to convert CCTV DVR, DVR-MS to MP4 on Windows (11/10/8/7) and Mac for latter limitless playback.
Table of Contents
Part 1. How to Free Convert DVR to MP4 with WinX [Top Pick]
With the input formats support up to 370+, Winxvideo AI is able to perfectly digest whatever DVR file formats, be it H264, MPEG-4, MPEG-2 .mpg, VOB, etc. and then convert CCTV DVR to MP4, DVR-MS to MP4, as well as NVR/PVR to MP4 format in H264, MPEG-4, HEVC x265, or ProRes codec. Its whole picture also covers:
- Batch convert DVR to MP4, H.264, as well as MOV, MKV, AVI, WebM, 3GP, FLV, iPhone, iPad, Android, PS4, etc. 420+ preset profiles.
- Adjust DVR resolution, frame rate, bit rate, aspect ratio and edit DVR video (trim, crop, merge, add subtitles...) to customize DVR.
- Deliver fast speed, up to 47x realtime faster with Hyper-threading, multi-core CPU utility and GPU hardware acceleration tech.
How to Convert DVR to MP4 on Windows (11/10/8/7) with WinX DVR Video Converter
You can discern how to hassle-free convert DVR files to MP4 by following the on-page instructions. Here we go!
 Download Winxvideo AI on your computer, take Windows version for example. Double click the .exe file, follow the setup wizard and finish the installation. Then launch the program.
Download Winxvideo AI on your computer, take Windows version for example. Double click the .exe file, follow the setup wizard and finish the installation. Then launch the program.
Step 1. Import DVR File(s)
Click "+ Video" in the top left corner and browse to add your DVR file. Or just drag and drop the file into the main interface, which will be auto loaded here. Batch conversion is accessible.
Step 2. Set "MP4" as the output format
The Output Profile window will auto pop up after the file loading, you can find "MP4 Video (Recommended), Codec: h264+aac" in "General Profiles" and then click OK.
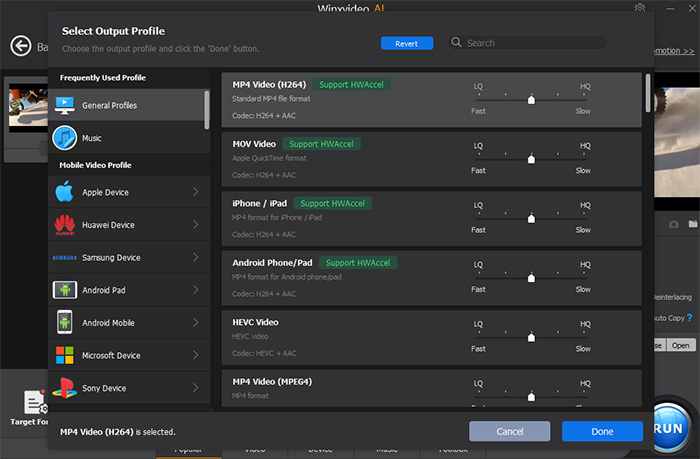
Step 3. Convert DVR to MP4 format on Windows 10/11
Browse to set your preferred destination folder. Press button "RUN" to start converting video from DVR to MP4 on your Windows PC. Later you can directly find the re-encoded file by clicking "Open".
[Optional] Editing features
- If you want to convert MPG to MP4 while keeping hi-def output quality, please slide to HQ when choosing MP4 Video (Recommended), which would take a little bit more time (higher quality comes at the cost of lower speed).
- Manually tick "High Quality Engine" on the main interface to improve output quality to the highest level - 98% quality kept!
- If your computer allows, you can convert MPG to MP4 at a comparatively much faster speed by dint of hardware accelaration Intel QSV, Nvidia CUDA/NVENC or AMD.
- Trim video length , cut off black borders, change aspect ratio, merge several videos into one, add subtitles, etc.
Part 2. How to Transcode DVR Video to MP4 Using VLC?
Freeware VLC video player is also a well-known video converter program.Though its first identity is video player, it's neck and neck with the professional video converting software. Irrespective of what video codecs your DVR adopts, VLC has nary an issue in detecting and analyzing your input DVR video files. Then, it provides you with almost the equal wide range of output formats to choose from, MP4 H264, MP4 HEVC, or AVI, MOV, FLV, etc. any modern digital formats you need.
Meanwhile, as for unprotected DVD-based DVR file, it also supports you to convert DVD-based DVR to MP4 on Windows/macOS. Now back to the main track, check the how-to guide if you didn't use VLC for video converting before:
Step 1. Download and install VLC on your computer Windows PC or macOS.
Step 2. Open VLC > Media > tap Convert/Save.
Step 3. Now a small window named Open Media shows up where you click the + Add button to select the DVR file you want to convert to MP4. Once done, click the Convert/Save button at the bottom right.
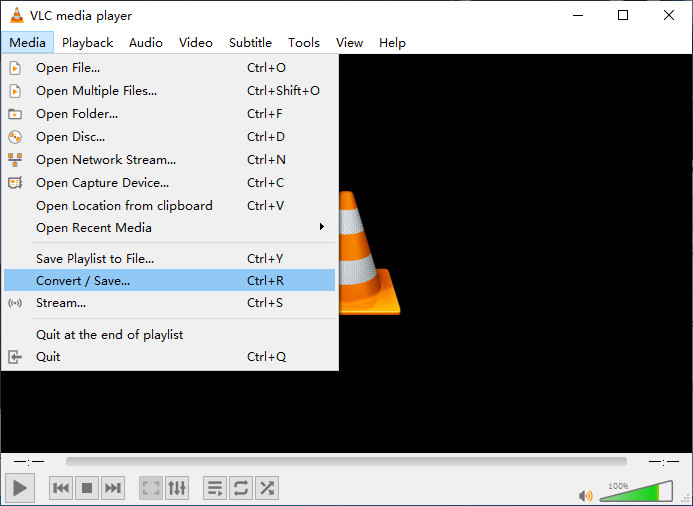
Step 4. Then, you will see the Convert window where you will see the path of the source file and where you need to choose an MP4 profile and specify destination file.
VLC comes with an array of output profiles. Head to Profile, click the drop down arrow, and now you'll see a list of all profiles as shown below. Each file can be deleted and edited. And if you can't find a desired profile, you can create one.
Step 5. Click the Start button when you have done all settings.
Part 3. How to Online Convert DVR to MP4 on Cloudconvert [1GB Max]?
When it comes to free convert video from one format to another, the Google top 10 results usually cover at least 3 online converter services. Online free video converters are preferable for those who ain't meant to install any software on their Windows PC or macOS. Yet, there are a wide range of options available. How to choose free online DVR to MP4 converter?
Actually, there is no distinct difference among those online DVR video converters. The biggest difference lies in input file size limit. Most of them, such as CloudConvert, FreeConvert, support input DVR size up to 1GB. Some services like anyconv.com only accept DVR video no more than 100MB. Therefore, single out one mainly based on your DVR video file size. Afterwards, you can easily convert DVR video files to MP4 with couples of clicks. Take CloudConvert as an example, all you need to do is to: Select a DVR file > Make sure MP4 is set as the output > Convert.
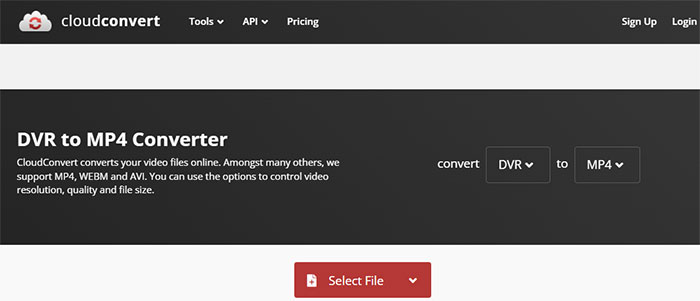
Comparatively speaking, you're still highly recommended to use Winxvideo AI. Beyond input file size restriction, we take security, privacy and stability into consideration, as well. Even though such online services claim that no one except you will ever have access to your files, some users still worry about potential personal data leak. Not to mention some hidden malware/spyware bundled with umpteen ads might also penetrate to your system.
Briefly, online video converters have a strict limits for large video conversion, and there are risks of security and privacy. Here is a simple comparison of online video converters and Winxvideo AI.
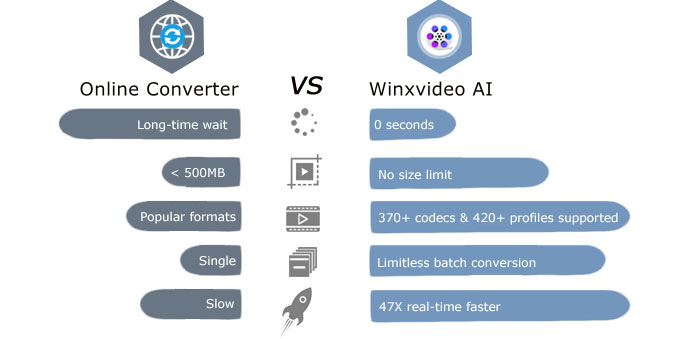
Part 4. How to Convert DVD-based DVR to MP4 with WinX DVD Ripper?
On top of the DVR video files encoded by H264, VOB, MPEG, some of DVR files are encoded by MPEG-2 codec formatted by DVD format. That's DVD-based DVR file. In terms of these DVD-based DVR files, you need a DVD ripper to convert DVR file to MP4 format.
WinX DVD Ripper Platinum can be your best approach, helping you removing protection from any DVD-based DVR file and ripping contents from DVD DVR to MP4 (HEVC/H.264) at 300FPS within 5 minutes with best balance in quality & size. Meanwhile, you can feed it with your other types of DVDs, from new discs, 99-title, damaged, Japanese, regional, workout to non-standard DVDs. By courtesy of advanced DVD compressing engine, parameters (codec, resolution, bit rate, frame rate..) adjustment and editing features, it makes DVD DVR to MP4 size reduction from 7GB to 1GB come true. Thus, your large-sized DVD DVR files can play on mobile iPhone iPad Android PS4/5, etc. without space concern.
Check the below instructions to rip content from DVR as MP4 format:
Step 1. Add the Source DVD-based DVR File.
Open the DVD ripper and click "DVD Disc" icon. A dialogue box will appear, asking you to select the source disc. Then click OK. DVD Folder and ISO Image are also well accepted. The DVD ripper supports advanced encryptions like navigation algorithm used in multiple titles. It will easily detect and analyze the DVR file info without any 3rd party app help.
Step 2. Choose MP4 as the Output Format.
Once the title is detected, it will pop up an Output Profile window. Find General Profiles and select "MP4 Video" (codec: h264+aac) from the right column. Click OK. If you need to convert a DVD for iPhone, Android device, YouTube or other web services, you can also find a readymade profile.
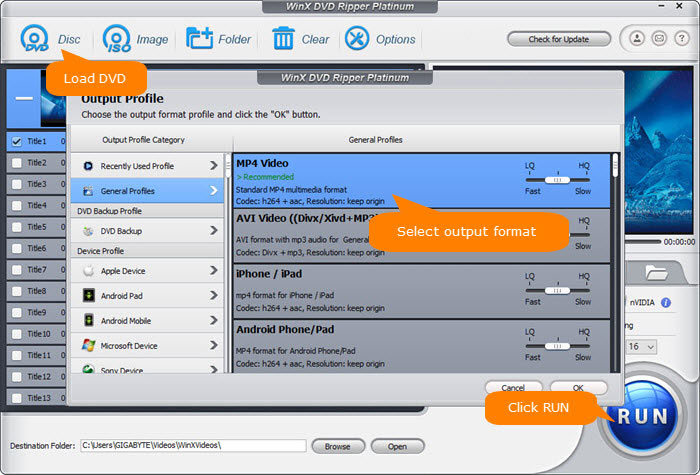
Step 3. Adjust Settings for Best Quality, Fast Speed, or Small Size.
WinX DVD Ripper Platinum features level-3 hardware acceleration, Hyper-threading tech, multi-core CPU, high-quality engine, DVD compressing engine, and many more advanced technologies that jointly work to speed up the DVD converting process dramastically while exporting a relatively smaller-size file yet retaining utmost high quality.
You can keep the default settings or tap the setting icon on the home screen to adjust settings, including codec, resolution, frame rate, bit rate, aspect ratio, converting speed, etc. if needed.
Step 4. Start Converting DVD-based DVR into MP4 Format.
Click the "Browse" button to select a destination folder in the dialog box that opens, and click OK. Then click the big blue "RUN" button to start converting. After the DVD DVR file is converted into MP4 (h.264/mpeg-4 avc/hevc) video, you can transfer to your iPhone iPad, PS4/5, Xbox, Android or upload to YouTube, Instagram, Tiktok for sharing.





















