Why & How to Fix HDR Washed Out in Windows 10/11
"Hey guys, I recently got HDR Monitor (Dell S2418H), however in Windows Display settings, whenever I turn on HDR it looks really washed out, colors aren't better but really bad. I'm using HDMI cable which came with Monitor". - from Nvidia forum
Have you ever come across the same issue? You're pretty sure that your monitor and display port is compatible with HDR. But when you're playing HDR contents on Windows 10, HDR colors are washed out. Why does this happen? How to fix the HDR washed out issue in Windows 10? Scroll down for the answers.
HDR Not Playing on Windows 11/10? Convert HDR to SDR with Winxvideo AI
Winxvideo AI is a superb HDR to SDR converter, enabling you to convert 4K 10-bit HDR to SDR video easily and fast. It allows HDR video of any formats and resolution and converts them to SDR in MP4, MOV, AVI, FLV, WMV, WebM, HEVC, H.264, MPEG-4 and more. 47x real-time faster video conversion speed thanks to the built-in Intel QSV/AMD/NVIDIA hardware acceleration tech.
- AI-powered video & image enhancer: upscale, stabilize, interpolate, denoise, etc.
- Convert & compress HD, 4K, 8K, MP4, MKV, HEVC, AV1, ProRes, etc. videos.
- Record screen, webcam, gameplay, online courses, etc.
- Edit videos: cut, trim, crop, watermark, effect, subtitle, etc.
- 4K support. AI-driven. GPU-accelerated. High-quality. Small file size.
Table of Contents
Part 1. Why Windows 10 HDR Washed Out?
You know what, HDR is a dynamic range higher than usual, which means brighter and darker contents can be saved in image or video. In the comparison of SDR and HDR, HDR allows color gamut of PC3, while SDR only allows sRGB. As for brightness, SDR allows brightness from 1 to 100 nits, but HDR has a wider range upper to 1000 nits and lower to under 1 nit.
But the fact is that sometimes the HDR content is not brighter than SDR. HDR colors washed out or faded in Windows 10. Why? The causes can be various, such as the non-HDR monitor, incompatible HDMI and displayport, improper Windows 10 settings and more.
Note: Problems with 4K HDR videos are by no means limited to this. It can also related to choppy playback, laggy editing, huge file size and more. You can click to see more 4K video errors and solutions >>
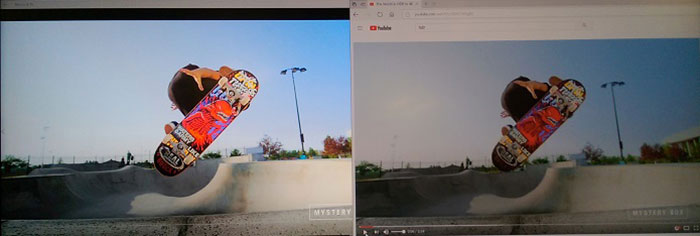
Part 2. How to Fix HDR Color Washed Out in Windows 10?
1. Upgrade Your Display to Be Compatible with HDR
Obviously, to play HDR with sharp and bright colors on Windows 10, you have to meet some requirements for your monitor, HDMI and displayport and more.
- The built-in display needs to have a resolution of 1080p or more, and a recommended max brightness of 300 nits or more.
- For external displays, the HDR display or TV must support HDR10, and DisplayPort 1.4 or HDMI 2.0 or higher. We recommend displays that are DisplayHDR certified.
- The Windows 10 device needs to have an integrated graphics card that supports PlayReady hardware digital rights management (for protected HDR content), and it must have the required codecs installed for 10-bit video decoding.
Click to see the detailed display requirements for HDR video on Windows 1o >>
#2. Make Sure That HDR is Turned on
If your PC and display support HDR, you need to ensure it's turned on on your Windows 10 computer.
- Open the Start menu, select Settings > System > Display.
- Select Windows HD Color settings.
- Under Display capabilities, check to make sure it says Yes next to Use HDR.
- Turn on Use HDR option.
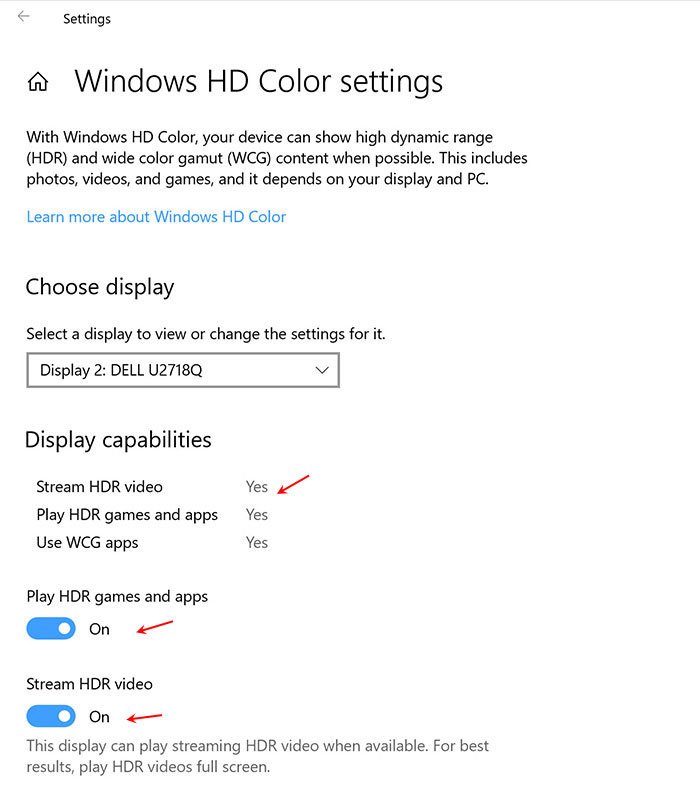
If you find HDR not working even if you've turned on HDR, one more step is needed. Under Battery options, clear the Don't allow HDR games and apps on battery check box. This will ensure HDR will stay on if you unplug your computer and run on battery power.
#3. Adjust HDR Brightness on Windows 10
Sometimes, HDR washed out issues simply happen owing to the improper setting of brightness balance.
- Right-click the mouse button on the desktop, then left-click on "Display Settings".
- Click on "Windows HD Color settings" for advanced settings around HDR.
- Drag the brightness slider under "HDR/SDR brightness balance" title all the way to the right (100) to improve to HDR brightness level.
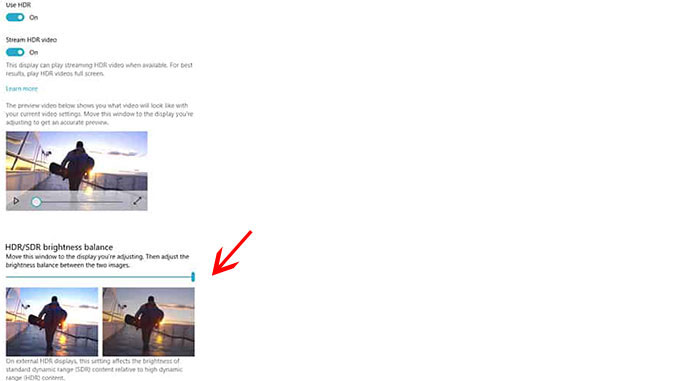
#4. Install a Color Profile for Your Monitor
Downloading and installing a color profile for your monitor can also solve HDR faded issues to some extent. You can directly go to your monitor's manufacturer website or visit TFT Central and color management to find out the ICC color profile. After you've done, follow the steps below to install it:
- Open the Start menu, and click on the Settings button.
- Type "color profile" in the search box and press enter.
- Click on Color Management.
- Select your monitor from the drop-down box next to the "Device" label.
- Select "Add", then browse to select the file you downloaded.
- Highlight the new color profile by clicking on it and select "Set as Default Profile" before you close the Color Management panel.
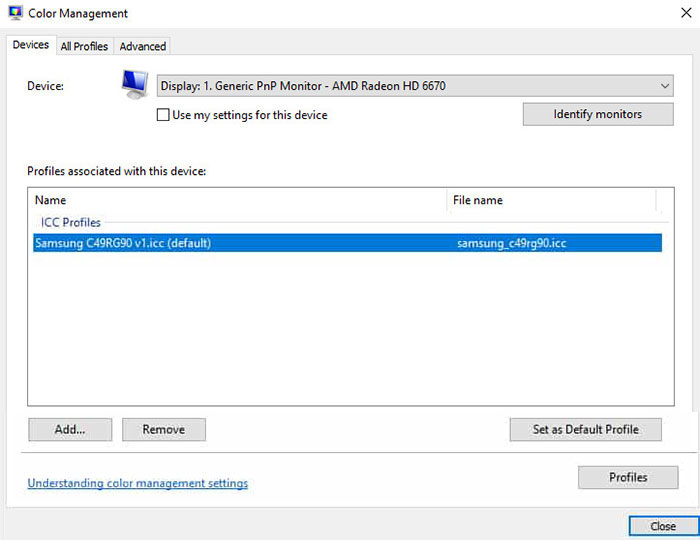
#5. Adjust Desktop Color Settings
If you cannot find a specific color profile for your monitor, you can also adjust the brightness and gamma manually. As users may use different GPUs, you need to open the desktop color settings in either the NVidia, AMD, or Intel control panel or app. I'm running on AMD Radeon HD 6670 and take it as an example:
- Right-click anywhere on the open area of the desktop.
- Choose "AMD Catalyst Control Center" in the contextual menu.
- Drop down the list of "My VGA Displays", then choose "Display color (VGA display)".
- Now you're able to adjust color temperature, brightness, hue, contrast, and saturation using the provided sliders.
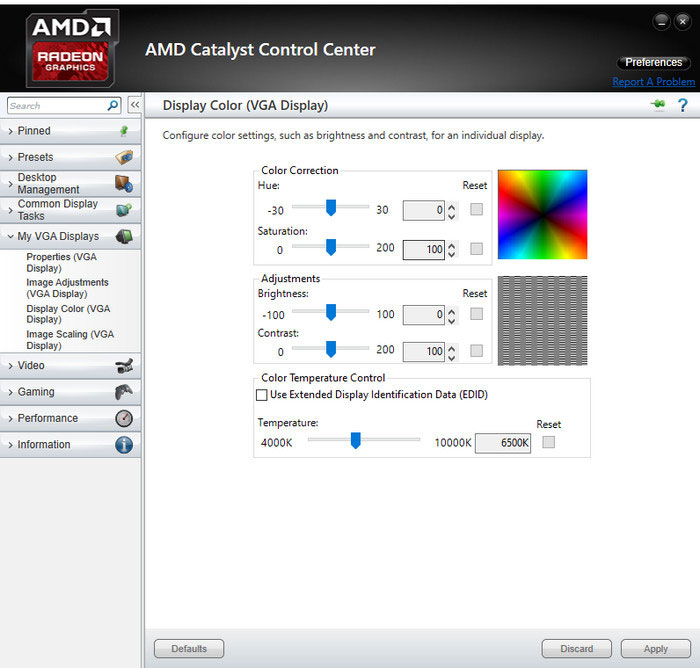
#6. Other Settings to Make Sure They're Configured Correctly
Besides the above methods, there are also some settings to check. If these settings have been configured correctly, your HDR contents won't be washed out in color.
- Set the output color format to RGB, since it's the standard that most monitors use internally.
- Adjust the RGB dynamic range to full, so you can ensure that your monitor is receiving the full range of colors (0-255). On the other hand, if you notice that colors aren't being shown correctly, change the dynamic range back to limited.
- Always set output color depth to the highest available setting.
- Calibration for greater accuracy. This ensures the monitor to perform at its best.
Conclusion
You see, there are various way to fix the HDR washed out issue in Windows 10 and Windows 11. It depends on your personal preference on how much image quality you want and what grade of monitor you have. If you have a high-end monitor, you might want to consider getting the image calibrated to a more accurate standard. On the other hand, if you are mainly focused on gaming and don't require a super-accurate desktop display calibration, the whole calibration tool method might not be for you.
Whatever your request is, try the above steps to fix the HDR washed out issue and get your display back to a reasonably acceptable ballpark.






















