How to Copy DVD to External Hard Drive to Watch on TV?
"How can I watch a DVD on TV without DVD player?"
The answer is to watch your DVD on TV via an external hard drive. You can stay here to get the hang of how to copy DVD content to HDD to watch on TV (Sony, Samsung, Panasonic...) without DVD player if you have no idea yet. What's more, this post will demystify the main external hard drives and their file system formats so as to better fit your specific TV brand after DVD ripping is finished.
Well, first things first, let's get digital copies of your DVD first by courtesy of professional DVD ripping & copy software.
Step 1. Digitize DVD to TV Supported Video Formats
The top TV brands in the current market covers Sony, Samsung, Hisense, TCL, LG and Vizio. Each TV brand has its own list of supported video formats. Beyond that, even the same brand, supported formats still vary a lot when it comes to different models and configurations (like QLED, QD-LED). You need to check your TV specification and find out its compatible video formats. Or, forget about the troublesome instruction book, TV models; instead, choose MP4 H264 video. This format delivers a perfect balance among compatibility, file size and quality!
To copy DVD to MP4, WinX DVD Ripper Platinum is our top pick due to its unmatchable traits. It perfectly ingests your input DVD disc without any libdvdcss library or the like, be it homemade DVD or commercial DVDs encrypted by CSS, region code 1-6, UOP or Sony ARccOS, Disney DRM, obfuscation playlist. And it independently copy protected DVDs to MP4 H264, MP4 HEVC, MP4 MPEG-4 or AVI, MKV, MOV, WMV, MTS, VOB, etc. any TV supported video formats with 98% quality kept.
It also provides you with 1:1 lossless backup modes: clone DVD to ISO image, backup DVD main/full title, copy DVD to MKV high quality file for later uploading to Dropbox, Amazon cloud, google drive or saving on hard drive, USB drive, etc.
After downloading and installing this DVD to hard drive ripper, follow the steps below to rip DVD to TV best format MP4:
Ste 1. Insert your DVD disc to the DVD drive. Open this DVD to MP4 ripper and click Disc to load the DVD. No matter what DVD encryption your Disc adopts, this program can auto remove the copyright protection all on its own and smoothly detect the right title with no efforts.
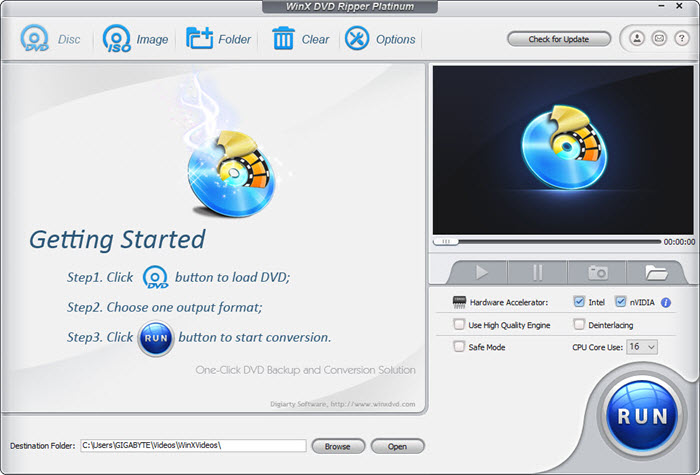
Step 2. The output Profile window will pop up. Scroll down to find Common Video/Music Profile > TV Video > opt for your TV model, Samsung TV, Sony TV, Panasonic/LG TV, etc. Each of these profiles is formatted by H264 codec. Or, go to General Profiles > MP4 Video (H.264+AAC) if there is no specific profile for your TV brand.
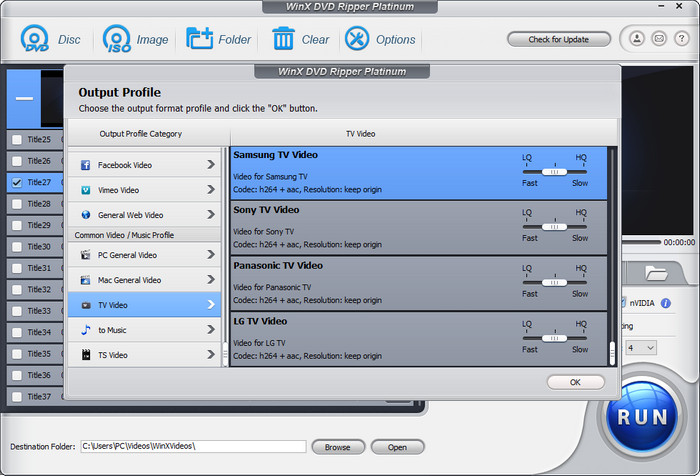
Step 3. Click the Browse button at the bottom to specify a destination folder and hit RUN and wait. Several minutes later, the DVD will be digitized to your TV best MP4 H264 video format and saved in the folder.
Disclaimer: Digiarty Software does not advocate ripping commercial DVDs for any illegal purpose. You're suggested to refer to the DVD copyright laws in your country before doing so.
Video Tutorial: Rip DVD to External Hard Drive MP4 Format for TV Viewing
Step 2. Transfer DVD Digital Copy to External Hard Drive
Before you go, you need to check your external hard drive file system format first. Why need this? That's because different types of TV support different file system formats of HDD. And different file system formats show big distinctions in data transfer speed, file size limit and compatibility. Therefore, you need to choose a suitable file system format for both your external hard drive and TV first. The current popular file system formats are FAT32, NTFS and exFAT, which are (partly or wholly) supported by almost all the TV brands, including Sony, Samsung, Panasonic, Hisense, LG, Vizio, TCL, Amazon Fire TV, etc. Look at the following comparison and suggestions for your reference if needed:
Compatibility
- FAT32: works fine with all versions of Windows, Mac, Linux, etc. Needless to make a special configuration with Mac devices.
- exFAT: works with all versions of Windows, Mac OS X, needs additional software on Linux.
- NTFS: compatible with all versions of Windows. It's read-only with Mac and some version of Linux.
File Size Limit
- FAT32: a single file size up to 4 GB (max) and partition size 8 TB. You can use Total Commander to split file into clips if it's larger than 4GB.
- exFAT: not have any particular file size or partition volumes limits.
- NTFS: not have any specific file size or partition size limits, either.
Speed
- FAT32: has no advantage in this part.
- exFAT: dwarfs others when reading/writing large files to hard disks, especially games and movies.
- NTFS: handles smaller files faster than both exFAT and FAT32.
In general, if you need to transfer large files between Windows and Mac computers or want cross-platform compatibility, exFAT is a good choice. If you only use Windows and need advanced features like file encryption and permissions, NTFS is supposed to be your best option. If you need compatibility with older devices or want to use the drive with gaming consoles or media players, FAT32 comes first!
Warm Prompt: the TV models from Panasonic don't support NTFS file system format. As for LG brand, only the latest models of LG TV support exFAT format while the earlier models only work with FAT32. In terms of Amazon Fire TV, the 2nd-Gen Fire TV only supports FAT32 and Fire TV Cube (3rd Generation) has the ability to recognize NTFS format. Until now, exFAT format is not compatible with Amazon Fire TV yet.
Thus, grounded on the above-mentioned comparison and tips & tricks, the format FAT32 oughts to be your primary option if you don't want to care more about TV brand, model or other configurations. And we also recommend you to format your external hard drive to FAT32 to avoid unnecessary troubles. Follow the below steps to format your external hard drive to FAT32 if needed:
- Connect your external hard drive to the computer.
- Open the Computer or This PC window, depending on your OS version.
- In the Computer or This PC window, right-click the drive icon in which your HDD shows up.
- From the menu, click Format.
- Set the file system to FAT32 > tick "Quick Format" > click "OK" to confirm.
After the external hard drive formatting is done, you can proceed to transfer the digital copies of your DVD to your external hard drive. Then eject the DVD and disconnect the external hard drive from your computer. Now conduct the 3rd step.
Step 3. Connect the External Hard Drive to Your TV
Connect the external hard drive to your TV via the USB port (generally at the back of your TV) and navigate to the file using your TV's file explorer or media player.

Step 4. Play and Watch DVD on Your TV via HDD
Finally, select the file and play your digital copy of DVD on TV using your TV built-in file browser or external device like Roku. Then, you can eventually enjoy your DVD from external hard drive on your TV without DVD player.

FAQs about DVD Playback & Streaming on TV
1. How long does it take to rip a DVD to hard drive?
Typically speaking, it will take roughly 30 minutes to rip a standard 90-min DVD. Certainly, the time can be shorter as long as your DVD ripper and hardware configuration both support GPU hardware acceleration tech. Take WinX DVD Ripper (with GPU acceleration supported) for instance, it will help you accelerate DVD ripping speed up to 5X faster, the maximum speed up to 5 min for a full DVD rip!
2. How to Play DVD on TV via Streaming?
To play DVD on TV via wireless streaming, you need to rip or copy DVD to digital format first. Then stream DVD from Plex media server to TV. Check here if you wanna know more details.
3. Why is my DVD playing but no sound on TV?
The possible reasons are:
- Your DVD player is set in mute mode or can't recognize the selected audio track.
- The cable you use to connect DVD player and TV is connected in a wrong manner.
- The cable is faulty.
So, unmute your DVD player, correctly connect your DVD player and TV or change another USB cable. Read the details if needed.

















