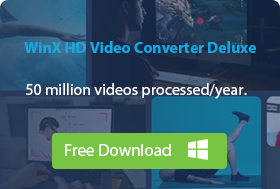How to Convert CCTV NVR/DVR DAV to MP4 for Later Playback or Editing
Whether you're a security-conscious individual looking to play back surveillance footage or a professional videographer wanting to share your work seamlessly, the need to convert DAV to MP4 has never been more crucial. You know, DAV file is a video captured through closed-circuit television (CCTV) surveillance cameras and digital video recorders (DVR), which won't play on your preferred media player. For example:
- "I am trying to import raw DAV files from a surveillance system into Premier Pro CS6. However, it seems that it doesn't support DAV. What should I do?"
- "I've got several gigs of .dav files. I need to convert them to MP4 or other formats readable on my computer. Is there any DAV converter to recommend?"
But fret not. This article will lead you to 7 awesome DAV to MP4 converters to convert those troublesome DAV files into universally playable MP4 format. For the easiest and fastest conversion, you're recommended to download the overall best DAV to MP4 converter here:
Table of Contents
Part 1. 7 Proven Ways to Convert DAV to MP4 for Better Compatibility
Part 1. 7 Ways Convert DAV to MP4 for Better Compatibility
1. Winxvideo AI
Winxvideo AI is one of few DAV to MP4 converters for PC and Mac available for seamless .dav to .mp4 conversion. It's accessible for DVR DAV files as well as NVR DAV files, and able to convert DVR/NVR DAV files to MP4 format encoded with H.264, MPEG4 and even H.265. You can also convert DAV to 420+ preset output profiles such as DAV to AVI, AVI to MP4, MOV to MP4, MKV to MP4, MP4 to WMV etc. or to directly iPhone, Android, Windows PC, Macbook and more.
Moreover, this DAV to MP4 converter guarentees 47X faster speed for H.264/HEVC decoding with the support of hardware acceleration tech. And you can expect almost original output quality after .DAV to MP4 conversion.
- It has the widest selection of output profiles.
- It supports 1080p/4K/8K.
- Fast conversion speed with the support of Intel QSV, MMX-SSE, Nvidia CUDA/NVENC, Hyper-threading and AMD 3DNow! tech.
- Export video with 98% quality kept, thanks to the built-in High Quality engine.
- Limited demo version that allows users to convert videos for 5 minutes only for free.
Pros:
Cons:
How to Convert DAV to MP4 on PC/Mac
Above all, download the DAV video converter on your Windows PC or Mac computer. Make sure the right version is chosen. Then install it.
Afterwards, you can follow the hassle-free steps below to convert DAV file to MP4. The following guide is based on Windows edition. Steps on Mac are pretty much the same.
Step 1. Open the DAV to MP4 converter.
Open Winxvideo AI and select Video Converter.

Step 2. Load source DAV files.
Click + Video button at the top left corner to browse and select target DAV videos from your computer hard drive or external device.
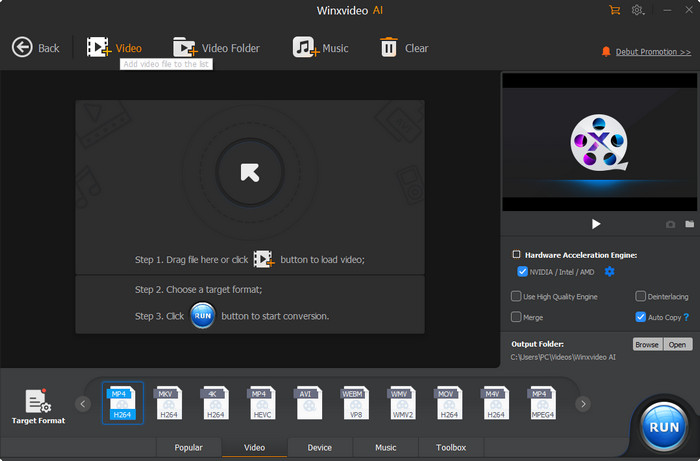
Step 3. Choose MP4 as output.
Go to Target Format, select Video tab, and choose desired MP4 profile.
Alternatively, click Target Format to enter Output Profile window and select an output format.
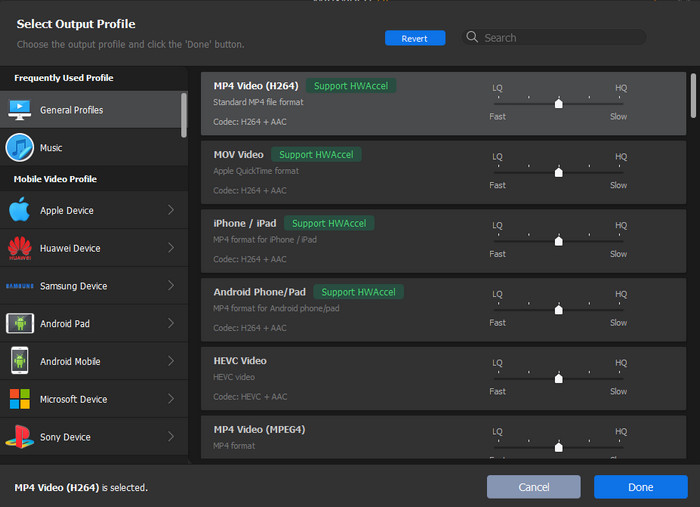
Tips: You can click the Codec Option icon to adjust video audio parameters (beginners are better not to tweak them), and trim, crop, and do other editings if necessary. As for the options under preview window, check or uncheck them based on your own needs.
Step 4. Begin transcoding DAV file to MP4.
Pressing RUN at the bottom right will trigger the conversion immediately and meanwhile bring in a smaller panel showing real-time process information.
Video Tutorial on How to Convert DAV to MP4 Format
2. Online-Convert
Online-convert is one of the few online video converters that supports DAV input. It allows you to convert your file from DVR365 video file to MPEG Video Stream easily. Besides simply carry out DAV files to MP4 conversion, this online DAV to MP4 converter is available to make optional video settings such as changing screen size, video bitrate, frame rate, cuting video, rotating/flippling video, and customizing audio etc.
By uploading your DAV file and selecting MP4 as the output format, this platform handles the conversion process for you. It's a quick and accessible option, ideal for occasional users or those without specialized software. Nevertheless, the online DAV to MP4 converter is highly dependent on the network connection.
Pros:
- No need to install any third-party software or plug-ins.
- It's free. Save hard disk space.
- Diverse conversion options.
Cons:
- Internet connection required.
- Safety and security concerns.
How to Convert .DAV to MP4 Online?
Step 1. Navigate to Online-convert DAV to MPG conversion page. Click 'Choose File' button to import your DAV file from local, Dropbox, Google Drive, or the link.
Step 2. Make sure MP4 is selected as the output format. And optionally, make video settings if necessary.
Step 3. Click the 'Start' button to convert your files from DAV format to MP4. Then download the output MP4 file.
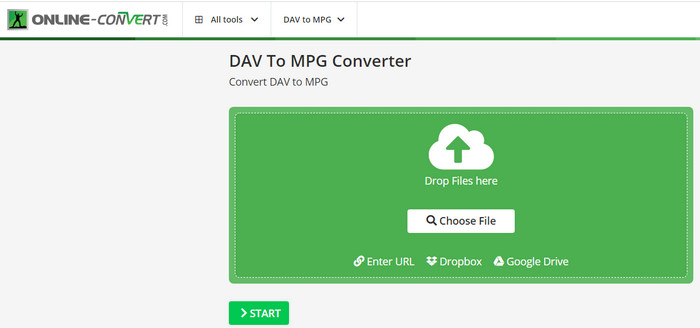
3. VLC
When you're trying to open DAV files on VLC, it will not be recognized by the default setting. Converting DAV to MP4 is a nice way to make your DAV files playable on VLC. Fortunately, this can be done on VLC. Besides an opne-source media player, VLC can also be served as a DAV to MP4 converter for PC and Mac to transcode DVR365 file to MP4 format within simple steps.
VLC can handle a vast array of audio and video formats, including DAV files. By leveraging VLC's robust codec library, you can convert DAV files to the popular MP4 format without worrying about compatibility issues. The straightforward and intuitive interface also make it a breeze to convert DAV to MP4 in VLC for users of all skill levels.
Pros:
- Free and open-source. It works on all platforms.
- It provides customizable conversion profiles.
- It allows you to preview the output during conversion.
Cons:
- Lack of video editing functions.
- Limited output profiles for
How to Convert DAV to MP4 Using VLC?
Step 1. Open up the VLC media player. Click the 'Media' and choose the'Convert/Save' to enter the video conversion interface.
Step 2. Click the 'Add' button to load your source DAV files. Then click 'Convert/Save' button.
Step 3. Open the drop-down list of the Profile, and choose the 'MP4' as the output format.
Step 4. Click the 'Broswe' button to choose an output folder. Then tap the 'Start' button to activate the DAV to MP4 conversion.
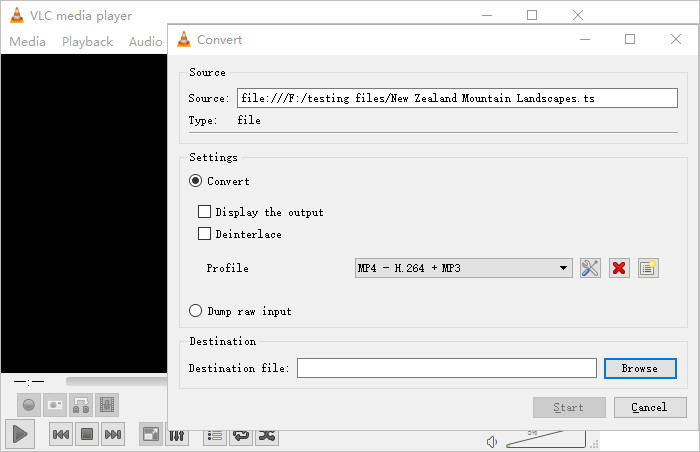
4. Video Transcode
You know, DAV files are usually recorded by CCTV Surveillance Systems. Sometimes, you can find convert tool on the surveillance camera sites. Video Transcode is the one that I picked from RhinoCo. It's a lightweight and effective software that provides a straightforward interface for converting DAV files to MP4 format. Although it may lack advanced features found in other tools, Video Transcode excels at delivering quick and reliable conversions.
Pros:
- Free and easy-to-use.
- Estimate the size of the output video.
Cons:
- Limited output output video profiles.
- The video conversion speed is a little slow
How to Convert .DAV File to MP4 with Video Transcode
Step 1: Open up the ConvertTool.exe and click the 'New Task' button and click on the 'Add' button to add your DAV files.
Step 2: Choose the 'Standard MP4 Format' from the Output Format drop-down list.
Step 3: Click on the 'Change Directory' to specify the output folder path.
Step 4: Now click the 'Start Conversion' icon to start DAV to MP4 conversion.
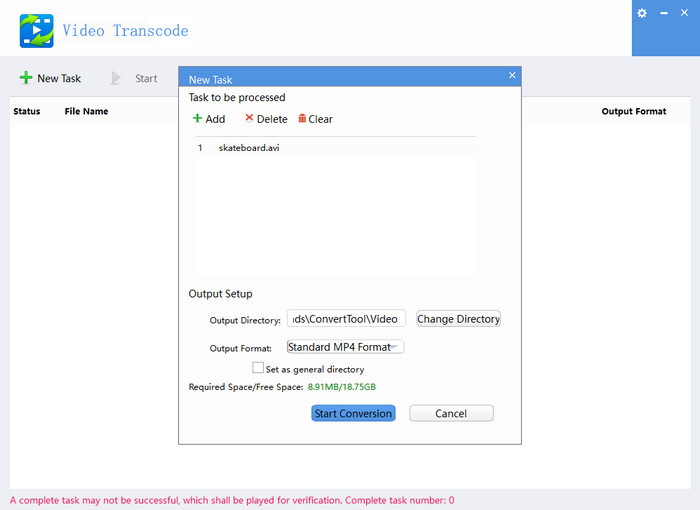
5. VideoSolo
If you want an advanced video converter to convert .DAV to MP4 and 1000+formats with ease, VideoSolo could be a choice. This DAV to MP4 converter for PC provides 6x faster speed for video conversion and maintain the highest possible quality. Also, it has a simplified and beginner-friendly UI. Users can easily import DAV files and convert them to MP4 format in batch with just a few clicks.
Before you finally activate the DAV file to MP4 conversion, you can also perform some advanced operations in VideoSolo, such as video editing, parameters settings like adjusting resolution, frame rate, bitrate, aspect ratio and audio etc. Certainly, if you're beginner for video conversion, you'd better keep the ready-made profile settings.
Pros:
- It has intuitive interface. Easy-to-use.
- Hardware acceleration boosts video conversion to 6x faster speed than normal.
- Support over 200 supported video audio formats and output high-quality video for all the conversion tasks.
Cons:
- Windows-only. Mac users do not get a chance to enjoy the extra video conversion features concomitant to the multipurpose Video Toolbox.
How to Convert DAV to MP4 by Using VideoSolo Video Converter
Step 1: Install and open up VideoSolo Video Converter. Then click "Add Files" to import your DAV file that needs converting to MP4.
Step 2: Click the drop-down list of "Convert All to" to choose the output format. In the "Video" tab, choose MP4 as the output format for playing on more devices.
Step 3: Click on the "Convert All" button to begin converting DAV to MP4.
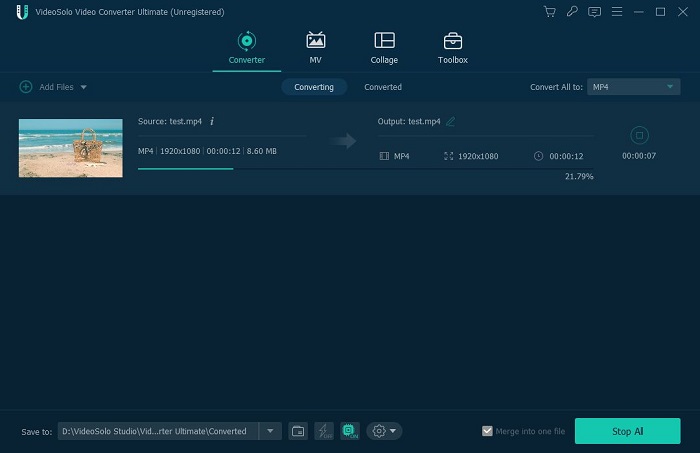
6. Wondershare Uniconverter
Wondershare Uniconverter is another DAV to MP4 converter for PCs and Mac computers. Users can convert DAV files to MP4 and 1000+ additional file formats by using it. It is also a handy video editor. You can also merge multiple videos quickly with the UniConverter. Better still, it makes DAV file convert to MP4 format with higher quality and faster speed than any online DAV to MP4 tools.
Uniconverter is a comprehensive toolbox for multimedia that not only allows users to convert DAV to MP4 format, but also compress DAV file to smaller size, edit DVR/NVR DAV files for uploading to the web and more. It's an unparalleled option for users who want to tansform DAV file to MP4 to unlock compatibility and versatility.
Pros:
- Convert DAV to MP4 or other 1000+ formats at 120X faster speed than online tools.
- Batch compress DAV and any format files quickly without compromising quality.
- Nice AI-Based features and complete toolbox.
Cons:
- Limited features for the free version. Always prompt the user to upgrade to the purchased version.
How to Convert DAV to MP4 via Wondershare UniConverter
Step 1. Download the UniConverter on your computer and install it. Click on the UniConverter's icon and run it on your system. Under the Converter section, click the +Add Files button on the top left corner to import the DAV file(s).
Step 2. Click on the Gear icon to access the file settings. Under the Video Tab, select MP4 as the output format.
Step 3. Select the new File Location by navigating to the bottom part of the interface. Click on Convert or Start All to start the process. It will merely take a few minutes for the process to finish.
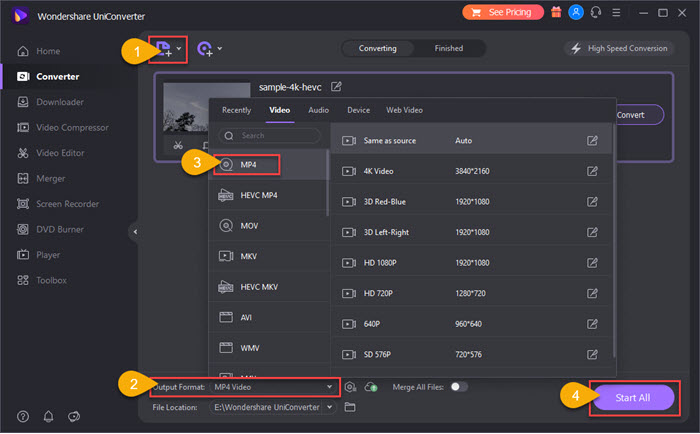
7. HandBrake
HandBrake emerges as a versatile and user-friendly ally when it comes to transcoding .DAV files into universally compatible and easily shareable MP4 format. It excels in format versatility, supporting a wide array of input files, including DAV, and producing high-quality MP4 output. With its wide format support, quality control, and batch processing, HandBrake empowers users to tailor output settings for optimal video quality.
The DAV video converter offers preset configurations for various devices, simplifying the process, while also enabling the selection of audio tracks and subtitles. HandBrake boasts video filters for quality enhancement, a preview window for pre-conversion checks, and compatibility across Windows, macOS, and Linux. As an open-source project, it's continually updated. Its user-friendly interface makes it accessible to both beginners and experienced users.
How to convert DAV to MP4 using HandBrake?
Step 1. Download and install HandBrake from the official website.
Step 2. Open HandBrake and click "Open Source" to select the DAV file.
Step 3. Choose "MP4" as the output format and select the destination folder.
Step 4. Optionally, adjust video settings to your preference.
Step 5. Click "Start" to begin the conversion process.
Step 6. Monitor the progress until completion. Then you can find the converted MP4 file in the destination folder.
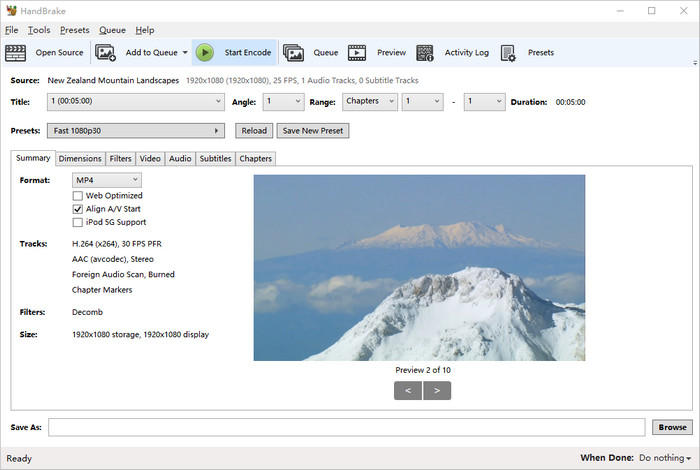
Part 2. FAQs
1. What Is a DAV File?
A DAV file is a video with a *.dav suffix. DAV is a proprietary encrypted format created by DVR365 digital video recorders, for instance DSD304, DSD308, and DSD316 DVR. DAV is used for recoding video captured by closed-circuit television (CCTV) cameras. DAV files are encrypted, to prevent unauthorized users from playing them. This means that you can only play DAV files using the system that created them.
However, there is no rule that has not its exceptions. Some downloadable media players can open DAV files on PCs, and various tools allow users to convert DAV files to more common video formats, such as .MP4.
What you may interested in: More about DAV file, ASF vs DAV
2. How can I play a NVR DAV file?
Firstly, you need a DAV file player that supports NVR DAV files, such as SmartPlayer and 5KPlayer. Or else, you have to convert the DAV files to the more compatible MP4 format.
3. Can VLC play DAV files?
Yes. But VLC doesn't support NVR DAV files by default. You have to make some adjustments to make your DAV files accessible.
- Open VLC, and click Tools > Preferences.
- In the newly popped up window, select 'All' under the Show settings section and at the bottom-left corner.
- The Advanced Preferences window will now open, and from the left-side panel, select Demuxers under the Input/Codecs option.
- The right side of the window will now show you Demuxers selected as Automatic by default. Expand the drop-down list and select ' H264 video demuxer' from the list. Click on the Save button to confirm the settings.
Now, you're able to open .dav files on VLC. By the way, once the settings are changed, it'll no longer play regular formats like MP4, MOV, MKV etc. To play such formats again, you need undo the above settings.
4. What's the difference between MP4 and DAV?
MP4 (MPEG-4) and DAV (Digital Audio Video) are two different video file formats. The main difference lies in their compatibility and usage. MP4 is a widely supported video format suitable for various devices and purposes, while DAV is a specific format used for security camera footage and requires conversion to MP4 for wider accessibility.
5. How to convert DAV to MP4 in mobile?
You can try some DAV to MP4 apps, such as Dav To MP4 - CCTV DVR Converter on Android. Install and open it. Tap the "Select File" button to load your DAV files, and convert. Then you'll get an converted file for sharing into different social media or saving into local internel storage.
As for converting DAV to MP4 on iPhone, it goes the similar steps except choosing an iOS app for DAV to MP4 conversion, such as Video Converter and Compressor from Inverse.AI.