How to Play MP4 on Mac & Solve MP4 Won’t Play on Mac?
As the most widely-used video format, MP4 can be played on Mac, Windows, iOS, Android, TV, etc. without as many problems as other file formats. Nevertheless, nothing is perfect but MP4 not playing on Mac is the commonest error that you may encounter while trying to play MP4 on Mac with the native media player – QuickTime Player.
Though QuickTime Player is not that satisfying, you can still use it to play MP4 files on Mac with a third-party help. Also, there are other ways we will explain below to let you open MP4 videos and movies on Mac without issues.
MP4 Won’t Play on Mac? Convert MP4 to Mac-supported Formats
Only MP4 videos encoded with MPEG-4 or H.264 video codec and AAC audio codec can be played on Mac with QuickTime Player, so you should convert the unplayable MP4 files to Mac-supported formats first, and then play MP4 on Mac. To this end, WinX HD Video Converter for Mac can help.
Table of Contents
Part 1. 10 Best MP4 Player for Mac
- #1. QuickTime Player
- #2. 5KPlayer
- #3. VLC Media Player
- #4. Elmedia Video Player
- #5. DivX Player
- #6. MPlayerX
- #7. Movist
- #8. KMPlayer
- #9. IINA Player
- #10. Movist Player
Part 2. Why Is MP4 not Playing on Mac?
Part 3. How to Solve Media Player not Playing MP4 on Mac?
Part 4. FAQs
Part 1. How to Play MP4 on Mac? [10 Ways]
As said, if the MP4 video is encoded with MPEG-2, MPEG-4, or H.264 video codec and AAC audio codec, QuickTime Player is the first choice. To be honest, there is no need to hang yourself on a specific tree. As better MP4 players for Mac are prepared, you can directly use one of them to play MP4 video files on Mac easily, smoothly, and in high quality.
#1. Play MP4 on Mac with QuickTime Player
QuickTime Player is the default Mac video player develped by Apple for Mac users to play media files on Mac. It supports most common media files and works great with HD videos. When playing MP4 files encoded with MPEG-2, MPEG-4 or H.264 video codec and AAC audio codec, QuickTime Player performs very well. However, some other MP4 videos, MKV, AVI and WMV files can't be recognized by QuickTime Player and then you need to switch to other ways.
Step 1. Launch QuickTime Player on Mac.
Step 2. Play MP4 files on Mac in QuickTime Player by using one of the following ways.
- Drag and drop the MP4 file to QuickTime Player to play.
- Double-click the MP4 file in the Finder on Mac, and QuickTime will open it.
- Click File on the top bar menu and choose Open File, then select a MP4 file on your Mac, and click Open.
QuickTime Player also allows you to customize your video playback on Mac. For example, you can drag the controls to play video or audio file. Adjust playback speed (2x, 5x, 10x, 30x, and 60x) by using the forward or rewind button. Click the picture-in-picture button to play a MP4 video while doing other tasks on your Mac computer. And loop a video to make it play continuously.
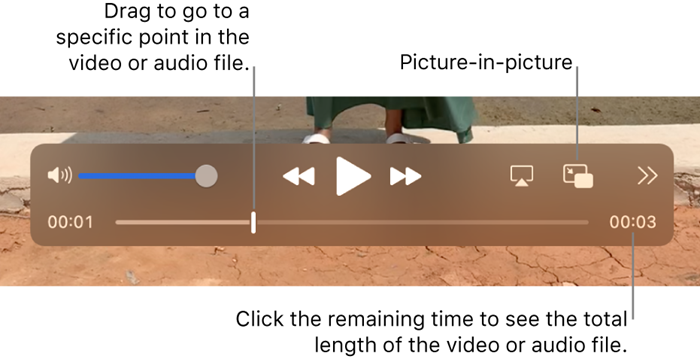
#2. Play MP4 Files on Mac with VLC Media Player
VLC media player, as the most popular and powerful media player for Mac, Windows, iOS, Android, etc. can be the best QuickTime alternative to play MP4, MOV, MKV, AVI, WMV, etc. videos on Mac successfully. No matter MP4 clips, MP4 movies or online MP4 streams, VLC is cable of handling them. BTW, it is totally free and open-source.
Note: VLC is not perfect but there are many drawbacks. As for VLC MP4 video playback, errors you may also encounter include MP4 no audio, no video, 4K MP4 choppy, washed out colors, etc.
Step 1. Free download VLC media player for Mac, install and launch it.
Step 2. Play MP4 on Mac with VLC through one of the following ways.
- Drag and drop your MP4 file to the main user interface of VLC, and then VLC will open it immediately.
- On the UI of VLC for Mac, click on "Open media" to browse your video files and then choose a MP4 video to open.
- On the top bar your Mac, click on "File" to choose "Open File" to add a MP4 video, click "Advanced Open File" to browse your videos, or click "Open Network" to stream MP4 videos.
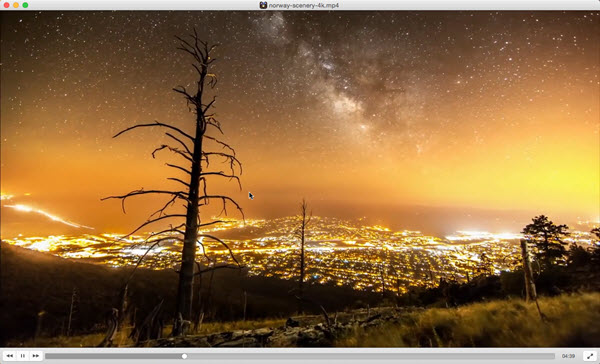
#3. Open MP4 Videos on Mac with 5KPlayer
Compared to VLC media player, this one is less-known to people but it is indeed a more versatile MP4 file player for Mac with DLNA, AirPlay, and video URL stream functions built-in. Including comprehensive video audio codecs for MP4 like HEVC H.263/H.264/H.265, AAC, etc., 5KPlayer is surely a better choice if your VLC media player or QuickTime won’t play MP4 videos on Mac. No need to download extra MP4 codecs, convert MP4 video format or even install the outdated plugin, you can open MP4, any container and codec format on both Mac and Windows computer.
Step 1. Free download 5KPlayer for Mac, install and launch it.
Step 2. Play MP4 on Mac with 5KPlayer through one of the following ways.
- Drag and drop your MP4 file to the main UI of 5KPlayer to play.
- On the UI of 5KPlayer, simply click on "Video" button to choose an MP4 file to play.
- On the top bar of your Mac, click on "File" to choose "Open file" to add a MP4 video to 5KPlayer.
Step 3. If you want to watch your MP4 video on smart TV from Mac, you can simply turn on 5KPlayer’s DLNA function and then click on the "dlna" icon on the top right corner to stream the MP4 video from Mac to your TV.
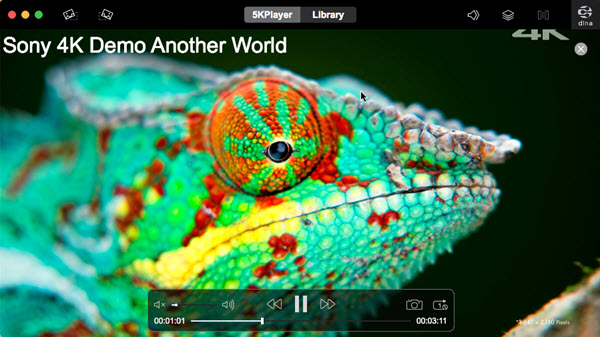
#4. Play MP4 on Mac with Elmedia Player
Elmedia Player is one of the best MP4 players for Mac. It offers many features, an easy-to-use interface, and high format and codec compatibility. You can use it to open nearly any container file or codec including MP4, MKV, WMV, FLAC, M4A, WAV, OGG, etc. even in Full HD 4K and 8K video. Besides playing MP4 on Mac in playlist, you can also do subtitle search, open additional audio and subtitle tracks and sync them up. By upgrading to Elmedia PRO, you can unlock features including streaming, video tuning and audio equalization, automated screenshotting and subtitle saving.
Step 1. Download and install the app, and run it on your Mac.
Step 2. Open Elmedia Player and play MP4 on Mac with one of the following ways.
- Drag and drop the MP4 file on the player's window or directly onto the icon in the Dock;
- Right-click the MP4 file and choose "Open With:", then choose Elmedia Player from the list;
- From the Main Menu, click on File and then Open to select the MP4 file you wish to access.
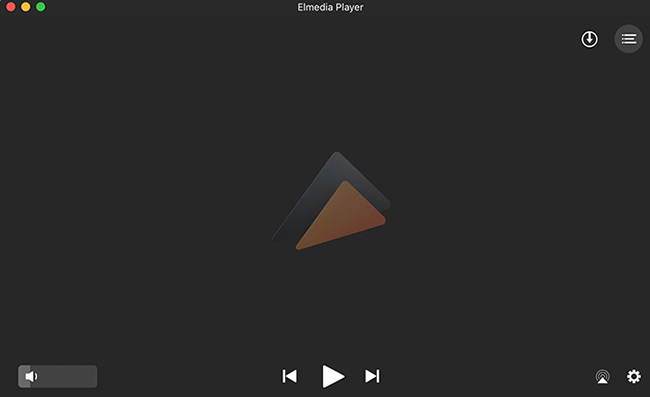
#5. Play MP4 Files on Mac with DivX Player
If you require an MP4 player for Mac that allows you to control playing, subtitles, and videos as well, DivX Player must be your top option. It allows you to fast-forward and rewind video in addition to playing a variety of unusual formats like HEVC, DivX, and more. Additionally, you can choose from a number of aspect ratio settings, including TV, Wide, Free, and Custom. You may even select the screen size, add subtitles, and cast videos with a resolution of up to 4K onto the Smart TV.
Step 1. Download and install DivX Player on your Mac, and run it.
Step 2. Open DivX Player, drag and drop your MP4 video to it to play.
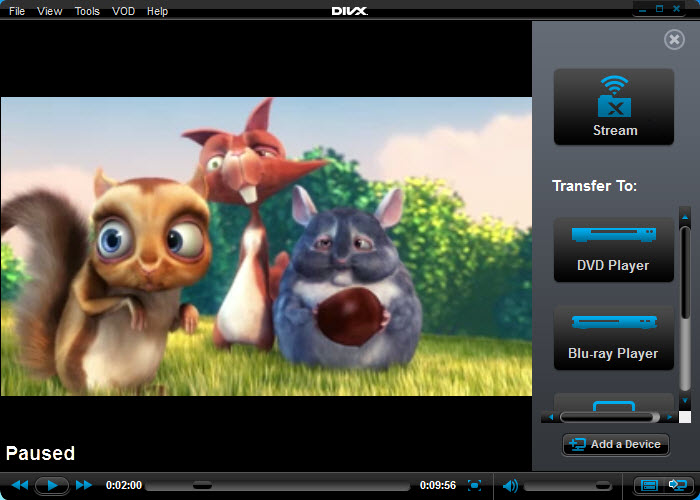
#6. Play MP4 Files on Mac with MPlayerX
MPlayerX is the best option if you want to utilize a player that supports a variety of formats, including MPlayer and FFMPEG. You may play any video with this simple-to-use MP4 player for Mac without having to install any codecs or plug-ins. Additionally, you have total control over how the MP4 videos are played back by tapping, pinching, or swiping. Even it is capable of quickly identifying the subtitles codec and translating them into the necessary language.
Step 1. Download and install MPlayerX on your Mac, and run it.
Step 2. Open DivX Player, drag and drop your MP4 video to it to play.
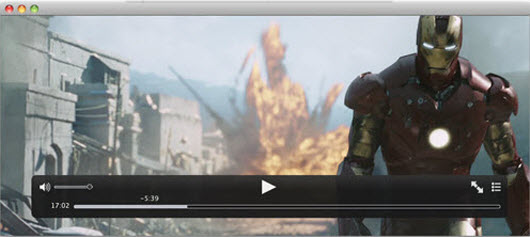
#7. Play MP4 on Mac with Movist
Movist is another straightforward yet effective MP4 player for Mac. Its superior playback, superior picture quality, and support for FFMPEG are what set it apart. With the help of the control panel and title bar, you may access all the features. You can alternate between the theme's dark and bright versions. You can choose the video's size, quality, filter, audio equalizer, and language as the video is being opened. Additionally, you can simply switch to widescreen mode or change the aspect ratio to suit your needs when watching the MP4 films.
Step 1. Download and install Movist on your Mac, and run it.
Step 2. Open DivX Player, drag and drop your MP4 video to it to play.
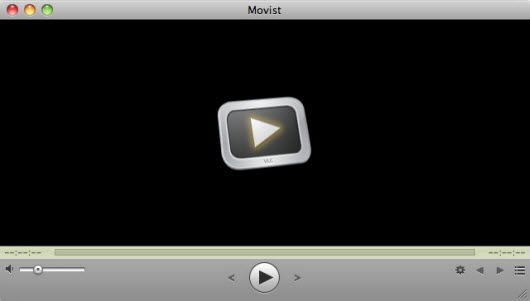
#8. Play MP4 on Mac with KMPlayer
KMPlayer is a popular media player known for its extensive customization options. You can tailor the MP4 video playback experience to their preferences, adjusting video and audio settings with precision. The MP4 player for Mac often uses hardware acceleration to deliver smooth 4K MP4 file playback. Its built-in codecs eliminate the need for external codecs, making it convenient for users. Additionally, the screen capture functionality is a useful addition.
But some users have encountered issues such as freezing, low volume, and difficulty finding the app on specific devices like Fire TV Stick. They also mentioned concerns about the inclusion of Amazon integration and potential privacy implications.
Step 1. Locate your MP4 file on Mac. Find the MP4 file you want to play on your Mac computer.
Step 2. Launch the KMPlayer application if you have downloaded it.
Step 3. Simply drag and drop the MP4 file onto the KMPlayer window.
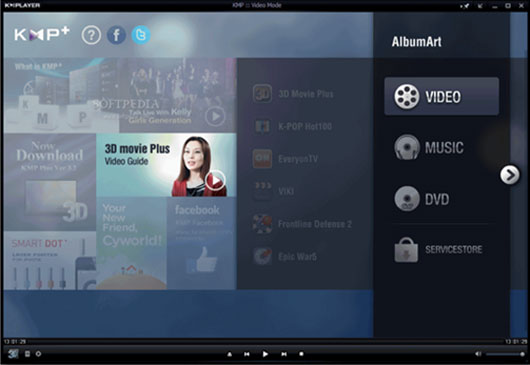
#9. Play MP4 on Mac with IINA Player
IINA is a free and open-source media player specifically designed for macOS. Built on top of the powerful MPV engine, it offers a sleek and modern user interface while maintaining the flexibility and performance of its underlying technology. Working as MP4 video player for Mac, it offers features like Force Touch, Touch Bar, and Picture-in-Picture.
IINA is a modern successor to QuickTime Pro. Due to its compatibility with a wide array of video formats, some users have adopted IINA as their default MP4 video player for Mac. However, some criticize IINA for excessive saturation and lack of shadow detail in both the standard and nightly versions, deeming it a significant shortcoming.
Step 1. Find the MP4 file you want to play on your computer.
Step 2. Open the IINA video player on Mac.
Step 3. Simply drag and drop the MP4 file onto the IINA window.
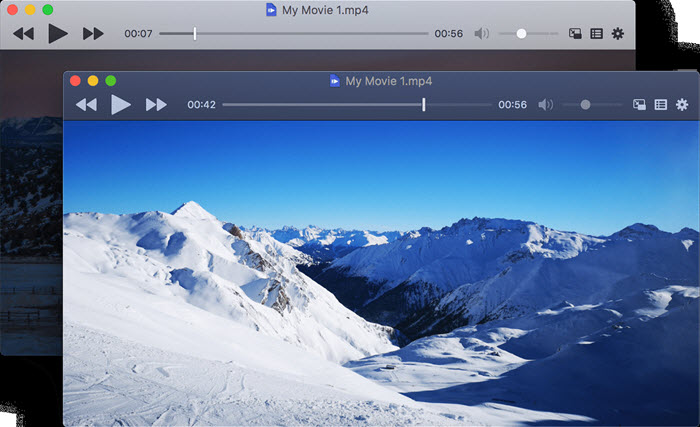
#10. Play MP4 on Mac with Infuse Player
Infuse is a standout video player, particularly when benchmarked against MP4 video player for Mac rivals such as VLC and QuickTime. The player demonstrates exceptional color accuracy, accurately reproducing the nuances of shadows and highlights. Its HDR tone mapping is noteworthy, significantly improving contrast and deepening black levels. Additionally, Infuse offers smoother playback compared to QuickTime Player, resulting in a more pleasing viewing experience.
However, its current reliance on Intel architecture may hinder its performance on Apple Silicon-powered Macs. Despite this limitation, the player's video quality and playback fluidity are impressive.
Step 1. Launch the Movist application on your Mac.
Step 2. Simply drag and drop your MP4 file onto the Movist window.
Step 3. Alternatively, you can click on the "File" menu in Movist and select "Open" to browse for your MP4 file.
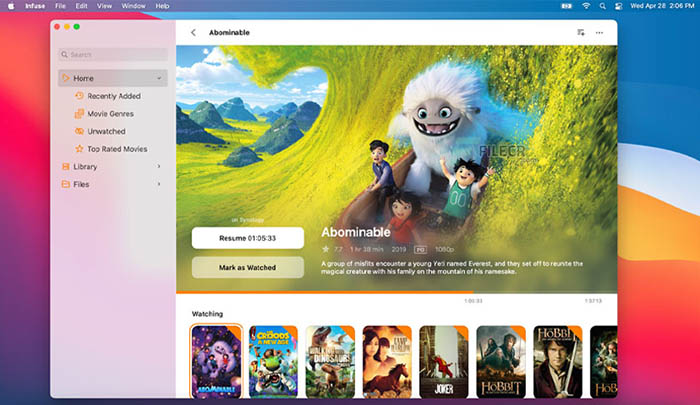
Part 2. Why Is MP4 not Playing on Mac?
Though MP4 is an Apple standard pushed with QuickTime 6 that by nature is playable on Mac with QuickTime Player, QuickTime only plays MP4 files on Mac that have been encoded to meet Joint Video Team (JVT) standards. So, if your QuickTime Player is outdated and lacks the right codecs to recognize certain MP4 videos, the MP4 files won't be played on Mac.
"Older or specialized media formats might not work in your app, because the format requires software designed to support it. If that happens, your app won't open the file or won't play back its audio or video" - from Apple
In detail, MP4 is a container format that could include numerous different video and audio codecs. That determines how an MP4 player can play an MP4 file on Mac. For instance, the default QuickTime Player plays MP4 videos encoded with MPEG-2, MPEG-4, or H.264 video codec and AAC audio codec only. That’s why sometimes you come across an error message like "the movie could not be opened" or "MP4 file not compatible with QuickTime" when trying to open MP4 files on a Mac computer.
To let Mac play MP4 videos without any issue, you can try to convert the unplayable MP4 videos to Mac-supported codecs or other formats like MOV, or simply switch to a more powerful MP4 player for Mac on the road to smooth MP4 playback.
Part 3. How to Solve Media Player not Playing MP4 on Mac?
The Key: Convert MP4 Videos to Mac-supported Formats for Playback with A Media Player.
Is QuickTime Player still your first choice to open MP4 files on Mac? If your MP4 videos are encoded with MPEG-2, MPEG-4, or H.264 video codec and AAC audio codec, you can drag and drop your MP4 files to QuickTime to play on Mac directly. Now that it has difficulties in playing MP4 videos encoded with certain codecs, you can try to convert MP4 to a format like MOV that can be opened on macOS. The job can be done with a Mac MP4 video converter, either on the Internet or offline.
Here, we take the most popular MP4 video converter as an example to show you how to convert MP4 to Mac-compatible format to play on Mac without hassle. It is born to be a 4K video converter and compressor that converts between hundreds of media formats including MP4, MOV, MKV, HEVC, H.264, AV1, etc. from online, cameras, drones, etc. As said, it can also compress large videos to a smaller size for easier uploading, sharing, and storage.
Step 1. Free download Winxvideo AI on PC or Mac, install and launch it.
Step 2. On the main UI, click on the "Video Converter" button to navigate to the video conversion window.
Step 3. By clicking on "+ Video" button, you can add a MP4 file you want to convert to Mac.
Step 4. Pop up the "Output Profile" window by clicking on the "Target Format" option at the bottom, simply choose "Mac General Video > MP4 Video (H264) or MOV Video (H264)" as the output, and then click on "OK".

Step 5. Click the "Browse" button to choose a destination folder to save the converted MP4 file.
Step 6. Hit the "RUN" button to start converting MP4 to Mac-supported one for smooth playback on Mac with any media player.
BTW, the other possible cause of the MP4 file not playing on Mac error is that your MP4 file has been corrupted or damaged during downloading, recording, or transferring. Under such a circumstance, you’d better repair the corrupted MP4 file first with a tool and then play it on Mac.
In conclusion:
The ways mentioned above should be enough to help play MP4 files on Mac, including the H.264, HEVC, AV1, 4K, etc. MP4 videos. The MP4 players for Mac are the easiest way to play MP4 videos directly. If the media player you are using is incapable of playing 4K & HD, high frame rates 60fps, 120fps, large file sized, H.265, AV1, ProRes, etc. MP4 files, you can also use Winxvideo AI to convert MP4 into Mac-supported formats.
Part 4. Frequently Asked Questions
1. What is MP4 file format?
MP4, also known as MPEG4 is mainly a video format that is used to store video and audio data. Also it can store images and subtitles. Normally it is used to share videos over internet, and can be played and supported by most media players, devices and platforms.
Like MOV, AVI, MKV, etc., MP4 is also a container format that can contain different video and audio codecs. So, when your media player is lack of required codecs for the certain MP4 videos, the MP4 not playing problem occurs. That's why QuickTime Player can't play MP4 files on Mac sometimes, for QuickTime Player on Mac only supports MP4 videos encoded with MPEG-2, MPEG-4 or H.264 video codec and AAC audio codec. What's more, more and more MP4 videos come in 4K 8K 10bit that an old-generation Mac is unable to play them without a third-party help.
2. Can I play MP4 files on my Mac?
Yes. You can play most MP4 videos on Mac with QuickTime Player, and other MP4 files encoded with some codecs can also be played by QuickTime if you download the required codecs or simply convert MP4 to Mac-supported formats like MOV. If playing MP4 on Mac with QuickTime is not very satisfying, you can also turn to a third-party MP4 player for Mac like VLC or 5KPlayer.
3. Why can’t I play MP4 files on my Mac?
- The media player is outdated.
- The video or audio codecs in MP4 are not supported by the QuickTime Player.
- The MP4 file has been corrupted.
Codec incompatibility is the main reason to blame. As MP4 is a container format that could contain different video and audio codecs besides MPEG-4 or H.264 video codec and AAC audio codec, while QuickTime only plays MP4 on Mac encoded with MPEG-2, MPEG-4, or H.264 video codec and AAC audio codec. What’s more, the codec issue also affects the MP4 playback performance of other media players like VLC. That’s why MP4 won’t play on Mac occasionally, and that’s the reason you need to convert MP4 videos to a friendlier video format for your default media player to play.
4. How do I open an MP4 file on a Mac?
To open an MP4 file on Mac, you can drag and drop the MP4 file to QuickTime Player or a third-party MP4 player for Mac to play. If an error happens, you can try to convert MP4 to a Mac-supported format first and then play with your media player.
5. What is a good MP4 player for Mac?
There are numerous choices. Qualified MP4 player apps for Mac include QuickTime, VLC Media Player, 5KPlayer, GOM Player, Elmedia Player, MPlayer X, Cisdem Video Player for Mac, VOX, Movist Video Player, etc.
6. Does QuickTime Player play MP4?
Based upon the QuickTime File Format, MP4 should be natively compatible with QuickTime Player. However, the premise is that the MP4 file is encoded with codecs QuickTime supports, say MPEG-2, MPEG-4, or H.264 video codec and AAC audio codec. Since MP4 is a container format that can contain various different codecs besides MPEG-4 (AAC) or H.264 (AAC), that's why sometimes you can play MP4 on Mac with QuickTime, while sometimes you can't.






















