5 Most Common iTunes Errors on Windows 10: Fix Various iTunes Problems on Win 10
Tackle iTunes Problems on Windows 10 in the Area of Installation, Update, Open, Regular Use, etc.
iTunes is a disaster for Windows users. And, Windows 10 customers are no exception. Various iTunes errors on Windows 10 have been reported online, ranging from installation problem to failed sync. Let's show you a couple of examples below.
"Trying to install iTunes after upgrading to Window 10. Keep getting message that says "Apple Application Support" was not found. Tried several times uninstalling and reinstalling iTunes."
"For the past couple of weeks my iTunes was freezing up every time it opened so I deleted the program off of my computer and reinstalled it but now it doesn't even open up, nothing comes up, no error screen, just nothing."
Those users are not alone. There are even hundreds of people clicking "I have the same question" button under these discussions. Well, how can we fix these iTunes problems happening on Windows 10? In this article we're going to throw all possible solutions to troubleshoot the 5 most common iTunes errors on Windows 10.
Tired of iTunes Erros on Windows? Try WinX MediaTrans
If you fed up with iTunes and need a top-notch iTunes alternative for Windows (10), WinX MediaTrans deserves a try thanks to its ease of use and powerful features. It can backup iPhone photos, music, videos and more to PC, transfer files from PC to iPhone, remove DRM from iTunes purchases, make iPhone ringtone, create music playlists, etc.
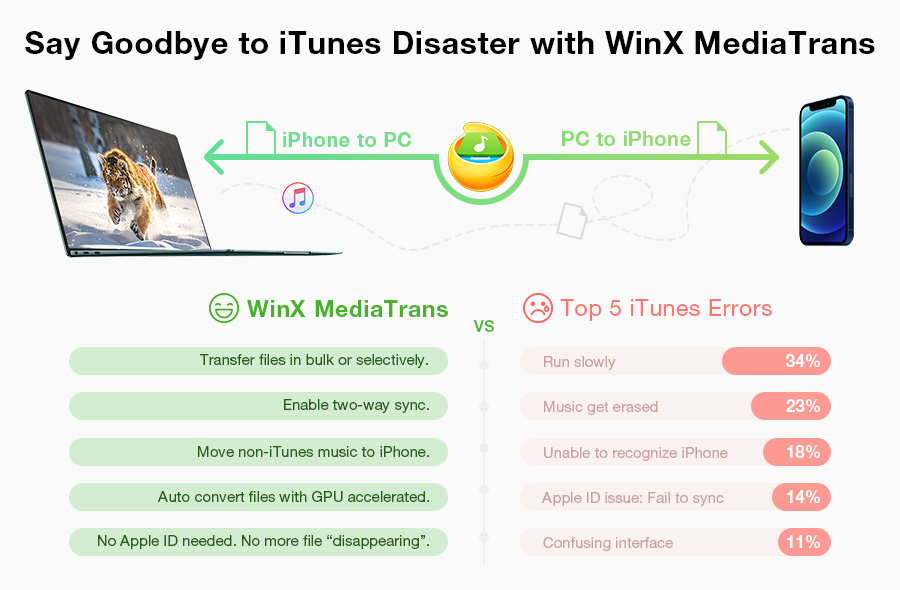
Click to see complete iTunes errors and fixes >>
Before any further, you can try some basic solutions to see if your headache problem could be fixed.
1. Reboot iTunes or/and Windows 10 computer. And you should go to Task Manager to end the process of all iTunes related programs, apart from closing iTunes itself.
2. Uninstall iTunes and other Apple software components (Apple Application Support, Apple Mobile Device Support, Apple Software Update, and Bonjour.), and then re-download and re-install the newest iTunes version on Windows 10.
If your iTunes error still occurs on Windows 10 after carrying out abovementioned basic measures, try other methods below.
Table of Contents
Part 1. Fix "iTunes won't install/Update on Windows 10" Error
When you attempt to install iTunes on Windows 10, you may receive error messages like below:
"Errors occurred during installation before ITunes could be configured. Your system has not been modified. To Complete the installation, run the installer again."
"microsoft.vc80.crt, type="win32", version="8.0.50727.6195", publicKeyToken= "ifc8b3b9a1e18e3b" processor architecture="amd 64"."
"Apple Application Support was not found."
If you keep getting those error messages or others while installing iTunes on Windows 10, follow each fix below and then try installing it again.
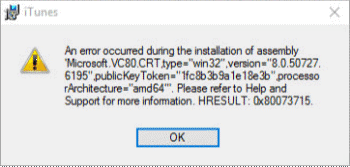
- If your Apple device is connected to your PC, plug it out for the moment.
- Make sure your iTunes installer is the right architecture (32-bit or 64-bit) for your Windows 10.
- Right-click on the iTunes setup file, and choose "Run as administrator", and then follow on-screen wizard.
- iTunes may be blocked by your Firewall or anti-virus software. Hence, disable them when installing.
- Download iTunes installer or updater for Windows 10 from Ninite website - a software repository for Windows OS.
- Close iTunes to update if it's open. Additionally, disable iTunes Helper from starting up with Windows: Task Manager -> Startup -> locate iTunes Helper and right click on it to choose Disable.
Recommended reading => Get Detailed Fixes of iTunes Install Error on Windows 10
Part 2. Fix "iTunes Won't Open/Start on Windows 10" Problem
Many people said that iTunes won't open after updating to Windows 10. You may find iTunes won't start on Windows 10 without error popup, or displaying error 2 or something else. To fix this iTunes error, try out these solutions.
- Right click on iTunes icon and select "Run as administrator".
- Open iTunes in safe mode by pressing both Shift and Ctrl keys.
- Disable firewall while opening iTunes or configure firewall to allow iTunes to run on your Windows 10 computer.
- Uninstall, update or repair QuickTime. To uninstall or repair QuickTime, just go to Control Panel -> Programs and Features -> QuickTime -> right click to choose "Uninstall" or "Repair".
- Turn off internet connection on your computer to have a try.
- Create a new user account for your PC.
- If you're told that you cannot open iTunes because another user has it opened, you should switch to other profile and close iTunes properly. This is because only one user profile at a time can have iTunes open.
Recommended reading => Get Detailed Fixes of iTunes Not Opening on Windows 10
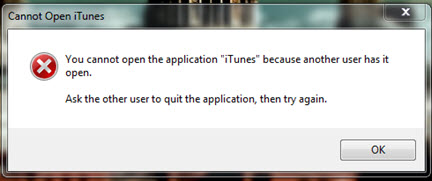
Part 3. Fix "iTunes Freezes on Windows 10"
iTunes freeze error could appear on Windows 10 when you open iTunes, connect iPhone iPad or iPod, try to sync files, etc. To solve this issue, you have at least 6 trouble shootings.
1. Run iTunes on your Windows 10 as an administrator.
Start up iTunes in safe mode using the way we told you in the previous part.
After closing iTunes, go to Task Manager, find APSDaemon.exe and end the process. Try opening iTunes and see if it still keeps freezing. If this error disappears, go to Run -> enter msconfig -> click Startup tab -> uncheck "Apple Push" -> hit on OK -> reboot computer. Thus you don't need to end APSDaemon.exe every time.
If you can't find APSDaemon.exe, remove SC files.
Go to Programs and Features to repair QuickTime, or reinstall it.
Move one of iTunes preference folders (located at C:\Users\username\AppData\Local\Apple Computer\iTunes or C:\Users\username\AppData\Roaming\Apple Computer\iTunes) to desktop. If iTunes still freezes on Windows 10, move it back and try another folder.
Recommended reading => Get Detailed Fixes of iTunes Keeps Freezing Error on Windows 10

Part 4. Fix "iTunes has Stopped Working" Error on Windows 10
"iTunes has stopped working. A problem caused the program to stop working correctly. Windows will close the program and notify you if a solution is available."
However, no solution comes back. Then, what you can do includes:
- Copy QTMovieWin.dll (located at C:\Program Files (x86)\Common Files\Apple\Apple Application Support) and paste it into location C:\Program Files (x86)\iTunes.
- Get access to Programs and Features, right-click Bonjour, and choose Repair.
- Reset cache of iTunes Store: open iTunes -> Edit -> Preferences -> Advanced -> Reset Cache. Then, log out of iTunes Store and sign in again later.
- Delete iAdCore.dll file in C:\Program Files\iTunes (32-bit) or C:\Program Files (x86)\iTunes (64), and then repair iTunes.
- Sometimes this error could be solved after disconnecting iDevice. If this does work, you may need to update your iOS.
- Delete iTunes Plug-ins. If there're files in this folder, move them to desktop.
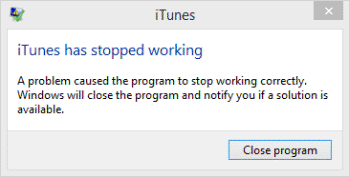
Part 5. 5. Fix iTunes Not Recognize iPhone iPad iPod on Windows 10
"I just upgraded to windows 10 and now my iPhone and iPad are not recognized in iTunes, but Windows can recognize them."
If iPhone/iPad/iPod doesn't show up on iTunes on Windows 10, you could solve this problem using the fixes below.
1. Check if it connects properly first. If it does, try a different USB cable or another USB port on your computer.
2. Reboot your iOS device. This is an easy work and sometimes useful, but often ignored.
3. Close firewall and security software for the moment.
4. Enable or update Apple Mobile Device USB Driver following steps below:
- Access to PC as an administrator, and connect your Apple Device. And don't open iTunes.
- Go to Device Manager -> Universal Serial Bus controllers -> Apple Mobile Device USB Driver
- If there's a down arrow label next to Apple Mobile Device USB Driver, right click it and select "Enable".
- If it is a "!" or "?" mark next to Apple Mobile Device USB Driver, right click it and choose "Update Driver Software".
- Reboot computer, connect your iPhone or other iDevice to it, and open iTunes to see if your device shows up.
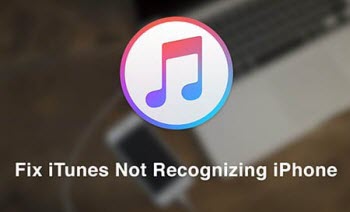
5. Restart Apple Mobile Device Service. Follow the instructions below if you're not an expert.
- Turn off iTunes and plug out your iPhone or other iDevice.
- Open Run command, and enter "services.msc".
- Right click on "Apple Mobile Device Service" and choose "Properties".
- Under General tab, move to Startup Type, and choose Automatic.
- Click "Stop" to stop the service, then hit "Start" to restart Apple Mobile Device Service. Click "OK".
- Restart computer, connect the iOS gadget and open iTunes to see if your Windows 10's iTunes can detect and recognize the iPhone now.
Conclusion
Common iTunes problem addressed in this post include "iTunes won't install/update, iTunes not open, iTunes freezing, iTunes not recognizing iPhone iPad iPod". The workarounds compiled on the post are comprised of fixes shared by some iPhone owners through forum postings and recommended by Apple support. If none of these solutions works, then you may consider trying other iTunes alternatives.
















