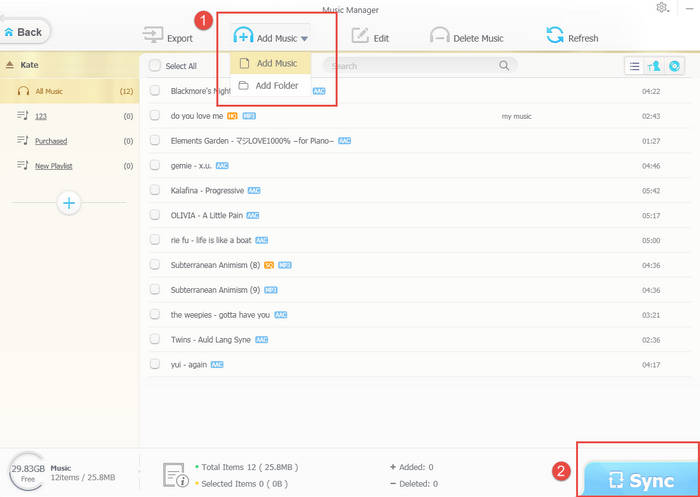How to Fix iTunes Freezes on Windows 10/11 When Opened, iDevice Connected, or during Sync/Restore
Experiencing iTunes freezing on your Windows 10 or 11 system can be frustrating. Whether you're trying to play music, sync your iPhone, or manage your library, sudden freezes can disrupt your workflow. For example:
• When I open iTunes on Windows 10, it freezes and won't let me make any selections. So, I have to close it through task manager.
• When I plug in my iPhone, iTunes freezes immediately. What's wrong? By the way, I use Windows 10.
• Whenever I try to sync with iPhone, iTunes freezes. Has anyone had this problem?
As you see, many users reported online that iTunes could freeze on their Windows 10 computer when they start up iTunes, connect iPhone or other iOS device, sync files, restore iPhone from iTunes backup, play back media, etc. Really annoying, right? Why does this happen? How to fix this iTunes problem on Windows 10 and Windows 11? Keep reading and get answers.
By the way, if you are plagued by other iTunes problems, click here to see all the possible iTunes errors and fixes here>>
Table of Contents
Part 1. What Causes iTunes Freezing on Windows 10/11
Understanding the common culprits behind these freezes can help you diagnose and resolve the issue more efficiently. Let's explore some of the primary reasons why iTunes might be freezing on your Windows 10 or 11 system.
- Software Conflicts: Incompatible security software, antivirus programs, or other third-party applications can interfere with iTunes' functionality.
- Outdated Drivers: Outdated graphics or audio drivers can cause compatibility issues and lead to freezing.
- Insufficient System Resources: If your computer lacks sufficient RAM or processing power, iTunes may struggle to run smoothly.
- Corrupted iTunes Library: A damaged iTunes library can cause the application to freeze or crash.
- Windows Updates: Recent Windows updates can sometimes introduce bugs that affect iTunes' performance.
Read More: Find Out the Most Common iTunes Errors on Windows 10/11 >>
Part 2. How to Troubleshoot iTunes Keeps Freezing on Windows 10/11?
Fix 1. Run iTunes on Windows 11/10 as an administrator
Firstly, force quit your frozen iTunes. If it doesn't respond after you click the close icon, shut down it through pressing Ctrl+Alt+Delete to open Task Manager and end the iTunes process. If the whole PC freezes, force close it. Then, reboot computer, right-click on iTunes icon, and select "Run as administrator", iTunes runs as it should.
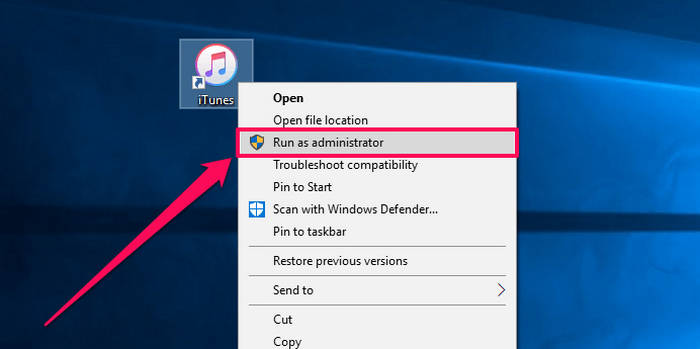
Fix 2. Run iTunes in safe mode
In this way, you can isolate iTunes from any interference caused by third-party plug-ins. To start iTunes in safe mode, hold down the Shift and Ctrl keys on your keyboard when opening iTunes. Then, you should see a message "iTunes is running in Safe Mode. Visual plug-ins you have installed have been temporarily disabled." If iTunes no longer freezes on Windows 10 after running in safe mode, the culprit should be third-party plug-ins and you'd better remove them.
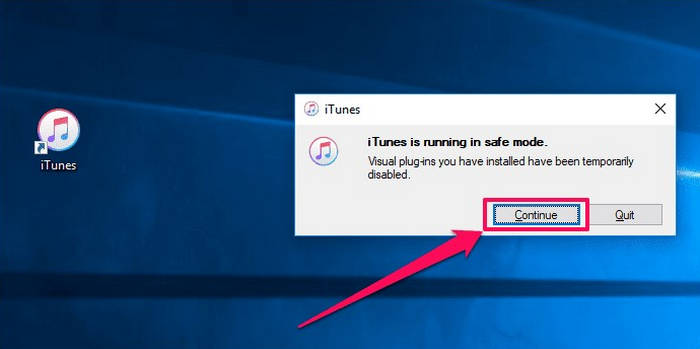
Fix 3. End APSDaemon.exe
Close iTunes, and then open Task Manager. Navigate to Processes tab, locate APSDaemon.exe and close it. Then go back to iTunes and see if the issue gets fixed. If this solution works, take the following actions to avoid doing the same thing every time your restart your Windows 10 computer: go to Run > enter msconfig > click Startup tab > uncheck "Apple Push" > hit on OK > reboot computer.
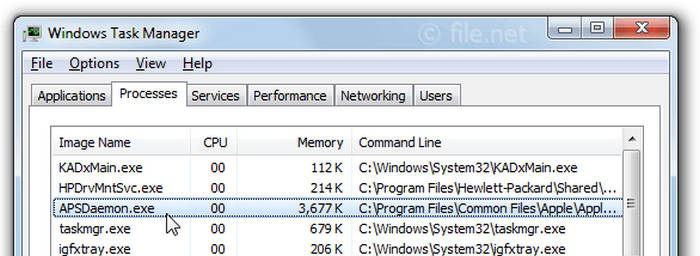
Fix 4. Remove SC files
If there's no APSDaemon.exe file, remove SC files, and then restart computer and iTunes to have a try.
Fix 5. Move iTunes preference folder
Move one of iTunes preference folders to the desktop and see if iTunes not responding on Windows 10 error persists. If it does, move it back and try another folder. Below are the locations for those folders:
C:\Users\username\AppData\Local\Apple Computer\iTunes
C:\Users\username\AppData\Roaming\Apple Computer\iTunes
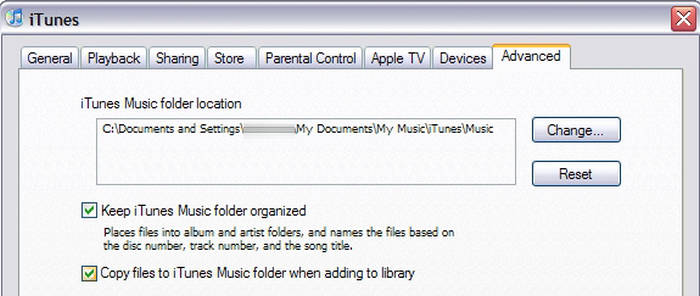
Fix 6. Update itunes to the latest version
Older iTunes version can cause the iTunes freezing error on Windows 10 or Windows 11. It is better to update to the latest version. Just launch iTunes > click Help menu and Check for Updates. If it shows a new version, click install and download it. Then reboot your PC to finish installation.
Fix 7. Disable auto-sync
Auto-sync option is enabled by default, which consumes the system resources heavily and thus causing iTunes to freeze on Windows 10/11. You can disable the auto-sync to check if the iTunes freezing error is fixed. To do this, please choose Preference > select the Devices tab and check the box “Prevent iPods, iPhones, and iPads from syncing automatically. Then you can check if the iTunes freezing error is removed when iPod or iPhone is connected to Windows 10.
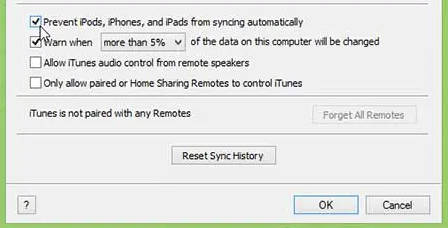
Fix 8. Remove iTunes plugins
Third-party plugins are notorious for most program freezing, let alone iTunes. If you have installed some iTunes plug-ins, chances are you may facing “iTunes freezes when iPhone is connected to Windows”. Removing these plugins can help fix the error.
- On Windows PC, go to C:\Users\username\App Data\Roaming\Apple Computer\iTunes\iTunes Plug-ins.
- On the Mac computer, go to /Library/iTunes/iTunes Plug-ins. Run iTunes again and connect your iPhone or iPod to your computer to check if the problem is gone.
Fix 9. Close apps running in background.
Background apps can use computer RAM and lead to slow program running or even freezing. If your RAM space is not enough, iTunes may freeze and even not respond any more. You can open Task Manager by pressing Ctril+Shift+Esc keys, and turn off the apps that take up too much memory.
In addition, corrupted USB cable or port is also known for iTunes error reading iPod or iPhone. You can try another cable or port to check if the iTunes responds again.
Fix 10. Update Drivers
Outdated or incompatible graphics and audio drivers can contribute to iTunes freezing issues. These drivers are responsible for managing how your computer interacts with visual and audio components.
To update your drivers, you can follow the steps below:
- Identify your graphics and audio hardware: You can usually find this information by right-clicking on your desktop, selecting "Display settings," and then clicking on "Advanced display settings." For audio drivers, you can check your device manager.
- Visit the manufacturer's website: Search for the manufacturer's website and locate the driver download section. Download the latest drivers: Find the drivers compatible with your operating system (Windows 10 or 11) and download them.
- Install the drivers: Follow the on-screen instructions to install the downloaded drivers.
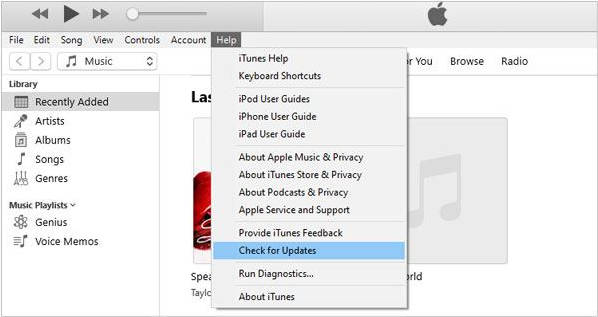
Fix 11. Scan for Malware
Malware infections can interfere with various applications, including iTunes, causing freezing or other problems. To ensure your system is clean:
- Choose a reputable antivirus software: Select a reliable antivirus program that provides comprehensive protection.
- Perform a full system scan: Run a thorough scan of your computer to detect and remove any malware. This process may take some time, so be patient.
- Keep your antivirus software up-to-date: Regularly update your antivirus definitions to ensure it can identify the latest threats.
If you find and remove malware, restart your computer and see if the iTunes freezing issue is resolved.
Part 3. Without iTunes, We Can also Manage, Backup, Transfer iOS Files
If you still keep iTunes and endure iTunes freezing on your Windows 10 computer from time to time or other iTunes errors because you need it to manage your files of iPhone iPad iPod, now it's time to discard it. You can manage, backup and transfer iOS files in a much simpler way. That is WinX MediaTrans.
WinX MediaTrans is an iPhone file manager, specially designed as an iTunes alternative for Windows (10/11). It is available to transfer photos, music, videos, audio books, podcasts and more between iPhone/iPad/iPod and PC. Other fantastic features include: create music playlists, make iPhone ringtones, remove DRM from iTunes purchases, turn iPhone as a flash drive, etc.
Compared with iTunes, it has many advantages, for example:
- It features easy-to-understand interface and operation;
- It allows you to transfer selected content to PC or to iDevice;
- It fully support iTunes purchased media and non-iTunes media;
- Incompatible video audio files will be converted to playable format automatically during PC to iPhone transfer;
- No data loss, no slow sync, no frequent freeze and other errors happening to iTunes.
So, why not free download this iTunes alternative to have a try, and stay away from freeze problem on Windows 10 forever! It's safe to use!