How to Remove Commercials from Recorded and Purchased DVD
"I'm very annoyed with the commercials and the trailers on some DVDs. What's worse I can't skip them. How can I remove commercials from DVD? So that I can get straight to the movie."
A commercial DVD often contains adverts, previews, trailers, studio logos, FBI anti-piracy warning, and more things, besides main movie. And a recorded TV program or movie DVD often covers some commercials. If you want to remove commercials from DVD, you can use -
WinX DVD Ripper Platinum to edit out ads and other things you don't need from DVD (whether it is a home-made or store-bought disc) and give you a new commercials-free file as MP4 or other format (depends on which output format you choose).
How to Remove Commercials from DVD with WinX DVD Ripper Platinum?
Preparation work:
- Download and install WinX DVD Ripper Platinum or its Mac version. Please DO Not use WinX DVD Ripper to rip rental DVDs. If you are a mobile user, please click here.
- Make sure you have a workable built-in or external DVD drive connected.
- Insert the DVD that you want to remove commercials or other unwanted material off into DVD drive.
Step 1. Open WinX DVD Ripper Platinum and click DVD Disc button to select and open the DVD you just inserted. This DVD ripper will quickly scan the DVD, and select the correct main movie title for you automatically.
Step 2. Select an output format. WinX provides over 350 optimized output profiles, covering popular video/audio formats like MP4, H.264, MPEG-4, HEVC, AVI, WMV, MOV, MKV, iPhone ringtone and MP3, fashionable devices like iPhone, iPad, Apple TV, Samsung mobile, PS4/5 and Xbox game console, and social media platforms like YouTube, etc.
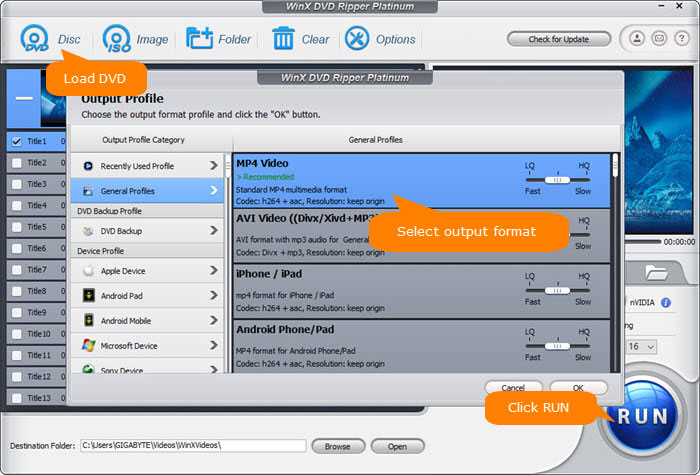
Note: choose clone DVD to ISO image or DVD folder, you will get all data on the DVD. Commercials and other extras will also be maintained. If you select the main title only and choose other formats such as MP4, you will get a resulting file without commercials or other crap.
Step 3. Edit out unwanted things in the beginning or the ending. WinX DVD Ripper Platinum is an all-in-one DVD ripper and editor coming with some video editing options, including trim, crop, expand, subtitle, and audio. Click Edit button on the title you select, navigate to Trim tab, check Enable Trim, and then specify the start time and the end time of the movie. For example, if I set the start time as 00:02:00, the first two minutes footage will be removed.
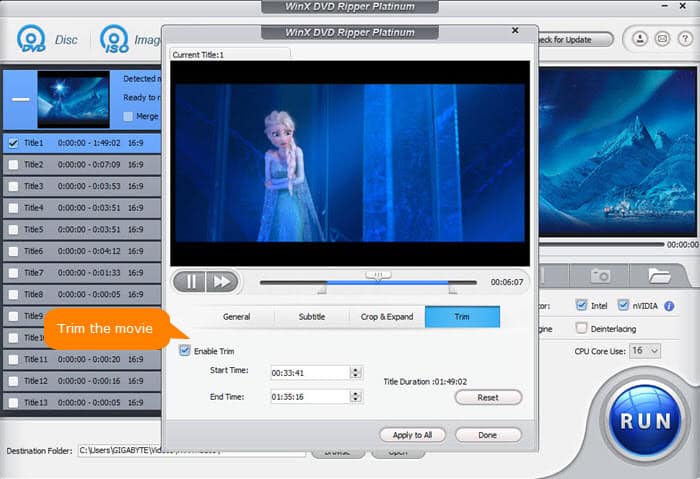
Step 4. Hit RUN and then WinX DVD Ripper will start ripping selected DVD content to specified file format. The result is a high-quality digital file without commercials. It typically appears in a matter of minutes after hitting RUN when multi-core CPU, hardware acceleration and Hyper-threading technologies are fully leveraged.
When the commercial ads or FBI warnings are successfully removed, you can then burn ads-free DVD rips to DVD disc again if needed. Download and install WinX DVD Author. This is a 100% free and clean video to DVD burning software, fully compatible with 32bit and 64bit Windows 10 and lower systems. It can burn video in any format to DVD with ease. Follow the simple steps:
- Launch WinX DVD Author, and then click Video DVD Author option at the interface.
- Click + button at the bottom left to load the adverts-free DVD rip file you just get from WinX DVD Ripper Platinum.
- Make some settings if it is necessary for you. Choose 4:3 for Standard TV or 16:9 for Wide Screen TV; Check or uncheck Auto Add Letter box; Check or uncheck Create DVD Menu; Click the wrench icon to set image ratio (4:3 or 16:9), video format (NTSC or PAL), DVD type (DVD-5 or DVD-9), etc.
- Click >>, and then you will be directed to menu creating panel if you have checked Create DVD Menu in step 3.
- Hit Start to begin authoring the file to DVD. Job is done!
This method is to permanently remove commercials from DVD content. Thus, you don't need to re-clear commercials or ads next time you play the same DVD content.
If you just want to temporarily skip the ads or trailers from DVD playback, the below part is what you need:
How to Temporarily Skip Ads/Warnings from DVD
The most simple way is to press the Stop button on the DVD remote followed by the Menu button and it will re-direct you straight to the main menu from where you can play the movie. Providing the most common way to skip commercials is a damp squib, check the following tricks:
For DVD player users, remember to press the STOP button of your DVD remote 2 times when the 1st trailer is showing up on your screen. PLAY button press is a close second. That's STOP – > STOP – > PLAY, which will help you skip the commercial ads, FBI warnings or trailers you don't want to waste time thereon.
Suggesting the Stop-Stop-Play mode still doesn't help you out of trouble, do STOP press one more time. That goes to Stop -> Stop -> Stop -> Play. Give it a whirl! Click here to get the workaround if you're playing DVD content on desktop or laptop.
One user from forum.videohelp also recommends you to try another tool tmpgenc dvd author to skip commercials. It's said to be a superfast way. You can give it a shot if your time is urgent.
Disclaimer: Digiarty Software does not advocate ripping and burning commercial DVDs for any illegal purpose. You're suggested to refer to the DVD copyright laws in your country before doing so.

















