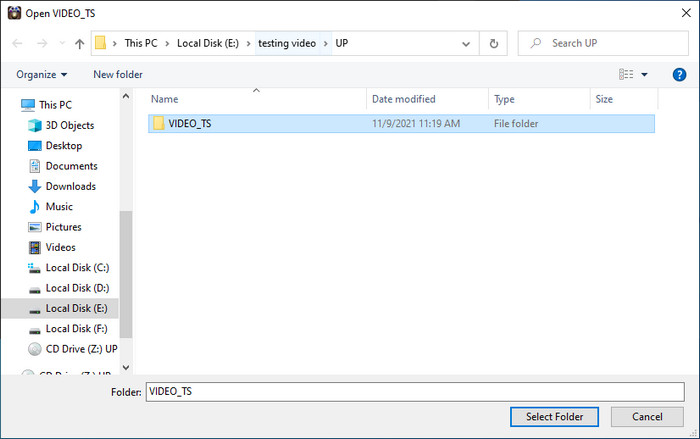How to Open a DVD Folder (VIDEO_TS) with Windows Media Player
What is a DVD folder? A DVD folder is a folder that contains DVD movie content. It includes a folder called VIDEO_TS and probably also an empty folder called AUDIO_TS. Open the VIDEO_TS folder and you will see a stack of files with names ending in .IFO, .BUP and .VOB like below. Well, how to open a DVD folder (or, more precisely, VIDEO_TS folder) with Windows Media Player which is built into Windows operating systems. Next, we'll give a detailed tutorial.
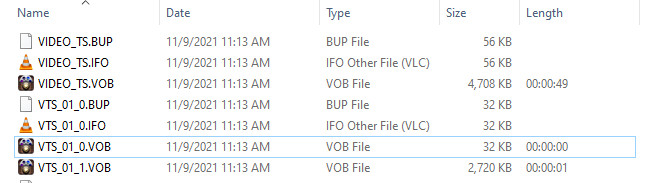
Table of Contents
Part 1. Step-by-Step Guide on How to Open DVD Folders with Windows Media Player
Step 1. Open Windows Media Player.
Step 2. Go to File and select Open....
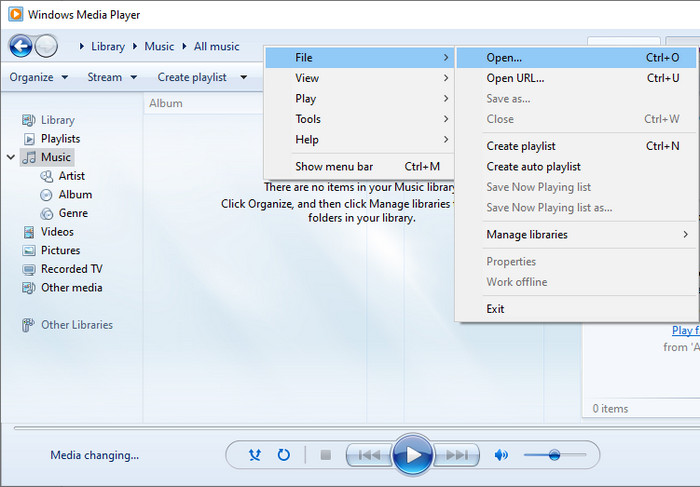
Step 3. Navigate to the DVD folder you want to play, open it and then open the VIDEO_TS folder. Press the Ctrl and A keys to select all files in the VIDEO_TS folder and then click the Open button at the bottom right corner.
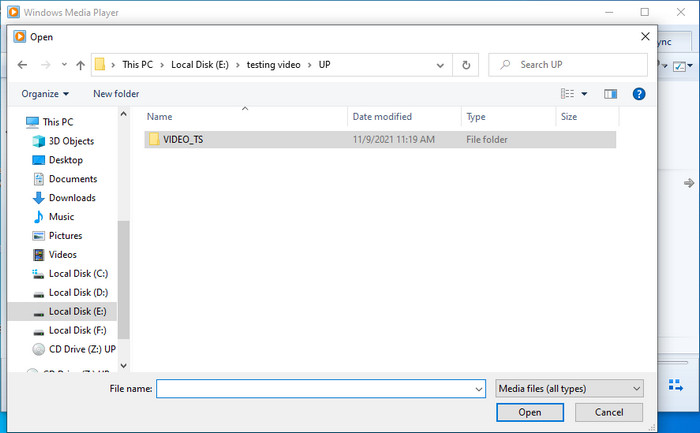
Then everything in your DVD folder will be added to Windows Media Player and play as you expected.
Also read: 5 Ways to Play Video_TS Folder Files on PC Mac TV and Android
Part 2. Why Can't Open DVD Folder with Windows Media Player? How to Fix?
Some people reported that they cannot open DVD folders with Windows Media Player and got an error message saying "Windows Media Player cannot play DVD video. You might need to adjust your Windows display settings. Open display settings in Control Panel, and then try lowering your screen resolution and color quality settings".
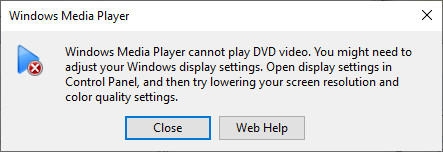
Why Windows Media Player won't play your DVD folders. Actually, there isn't a problem with your Windows display settings. This is just because your Windows Media Player doesn't support playing DVD discs and DVD folders. The Windows Media Player app in Windows 11, Windows 10, and Windows 8 doesn't come with DVD playback functionality, because the necessary decoders (MPEG-2 and Dolby Digital (AC-3) decoders) were already removed due to licensing cost.
Well, how to fix this problem? Usually there are two ways. One is to convert DVD folder to a video format supported by Windows Media Player, and the other is to abandon Windows Media Player and install an alternative that supports playing DVD folders. Below, we describe these two methods in detail.
Fix 1. Convert DVD Folders to Windows Media Player Supported Format
To do this, you can make use of WinX DVD Ripper. It can convert DVD VIDEO_TS folders, even if they are copy-protected, to MP4, MOV, and other Windows Media Player playable formats.
In addition to DVD folders, WinX DVD Ripper can also convert DVD discs and ISO image files to a format for using on iPhone, iPad, Android mobile, PC, Mac, external hard drive, USB flash drive, Plex, cloud, NAS, and so on.
Now, let's check how it converts a DVD folder to a Windows Media Player compatible format.
Step 1. Download and install WinX DVD Ripper on your computer.
Please DO Not use WinX DVD Ripper to rip rental DVDs.
For Windows and Mac only. If you are a mobile user, please click here.
Step 2. Open WinX DVD Ripper and click the Folder button to locate and select the DVD folder you need to convert. No need to choose DVD Disc File System Type. Just click OK to move to the next step.
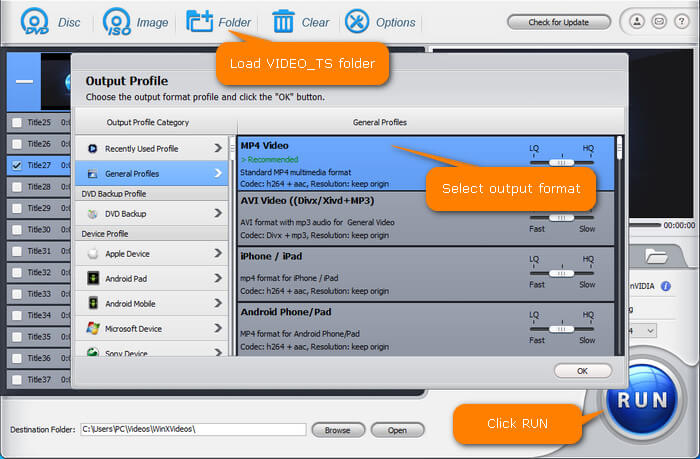
Step 3. After loading the DVD folder, WinX DVD Ripper will display the Output Profile panel. Now, you need to choose an output format that can be recognized by your Windows Media Player. if you're not sure about which format to choose, you can refer to "File types supported by Windows Media Player".
Here, we choose the MP4 Video profile as an example.
Step 4. Click the Browse button to select a folder to store the output file.
Step 5. Click the RUN button to begin converting your DVD folder. It won't take too much time, usually a matter of minutes, thanks to the support for GPU hardware acceleration, multi-core CPU, and Hyper-threading technology.
Once done, you should be able to open the resulting file with Windows Media Player without any problem.
Fix 2. Open DVD Folders with a Windows Media Player Alternative
There are many media players that can replace Windows Media Player to play DVD folders, such as 5KPlayer. 5KPlayer is a 100% free and clean program to play DVD folders, DVD discs, ISO files, video files, audio files, radios, and so on.
To open a DVD folder, just follow the steps below.
Step 1. Download and install 5KPlayer on your computer.
Step 2. Open 5KPlayer, click the Setting button at the top right corner, go to File, and then select Open VIDEO_TS. Now, locate and open the VIDEO_TS folder you want to play.
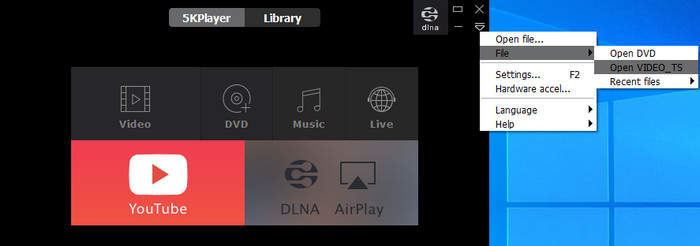
After you click the Select Folder button, it will start playing in 5KPlayer.